ISOファイルに関するヒント

ハイテクに精通した人々はISOイメージに精通しているかもしれませんが、普通の人々はまだISOファイルの意味を認識していません。 実際には、多くの人がファイルを使用していますが、それを実現しました。 たとえば、Windowsオペレーティングシステムをインストールまたは再インストールする場合は、MicrosoftのWebサイトからオペレーティングシステムのファイルをダウンロードできます。 さらに、多くのビデオゲームがオンラインでファイル形式で配布しています。 それが重要であり、多くの人々がまだISOファイル定義を理解できないことを考慮して、この記事のファイルに関する必要な知識について議論します。 ちょうどあなたが把握する必要があるすべてのものを学ぶことができる数分を過ごす。
パート1。 ISOファイルとは
ISOイメージとも呼ばれるISOファイルは、光ディスク全体を表すファイル形式です。 ディスク上のすべてのコンテンツとデータは、ファイルに正確にコピーできます。 これは、圧縮せずにディスク上のデータをセクタごとに複製することです。 イメージファイル内にコピーされたデータは、光ディスク上のファイルシステムに基づいて構成されます。
最も一般的に使用されるディスクイメージのファイル拡張子は.isoです。 また、.img拡張子は、一部のISOイメージファイルにもあります。 シングルトラックディスクは、CD-ROW、DVD、Blu-rayディスクなど、バックアップとしてファイルにアーカイブできます。 しかし、物理的なディスクを再生して直接開くことはできません。
パート2。 ISOファイルを使用する場所
一般に、ISOファイルは、インターネットを介して大規模なプログラム、ビデオゲーム、およびオペレーティングシステムを配布するために使用されることが多く、一部にはすべてのファイルが含まれている可能性があります。 1つの例は、MicrosoftのWebサイトで見ることができます。 Windows 7を再インストールする、または最新のWindows 10をインストールする場合は、MicrosoftのWebサイトにアクセスして、対応するファイルをダウンロードできます。 オペレーティングシステムをインストールするために必要なものはすべてファイルにまとめられています。
オペレーティングシステムに加えて、多くの大規模なプログラムやビデオゲームでも、ブート可能なウイルス対策プログラムなどのファイル形式が提供されています。 さらに、ディスクをバックアップして転送するための良い方法です。 DVDムービーなどのディスクを入手したら、ディスクをハードドライブにバックアップすることができます。 それはディスクからすべてのデータとファイルを抽出し、それらをハードディスク上の単一のファイルにバックアップすることができます。 あなたの友人にDVDムービーを共有したい場合は、ISOファイルも同様に転送プロセスを簡素化するのに役立ちます。 言い換えれば、それはデジタル世界で有用です。
パート3。 ISOイメージを作成する方法
ディスクがあり、そのディスクをハードドライブにバックアップしたい場合は、Tipardを使用できます DVD クローン ディスクからISOイメージを作成します。 DVD Clonerの利点は、高品質の出力を生成することです。 さらに、このISO作成者は使いやすいです。 DVD Clonerは、それぞれWindowsとMac OS X用に1つのバージョンを提供します。 公式のWebサイトにアクセスし、オペレーティングシステムに基づいて正しいバージョンをインストールすることができます。
Tipard DVD Clonerを使ってISOファイルを作成する方法
- 1。 ISOイメージを抽出するディスクをオプティカルドライブに挿入し、DVD Clonerを実行します。
- 2。 その展開 File メニューと選択 DVDをロードする オプション; DVD ClonerはDVDドライブ内のディスクをスキャンして読み込みます。 DVDをロードしたら、ISOを作成する前にファイルをプレビューできます。 次に、インターフェイスの下部に移動して、 フルコピー
- 3。 あなたのDVDドライブを ソース リストと ISOイメージ ターゲット ドロップダウンリスト。 次に、[次へ]ボタンをクリックして2番目のウィンドウに移動します。
- 4。 ここでは、3点アイコンのボタンを押して保存する場所を入力できます 燃焼後 エリア。
- 5。 最後に、[開始]ボタンを押してISOファイルの作成を完了します。
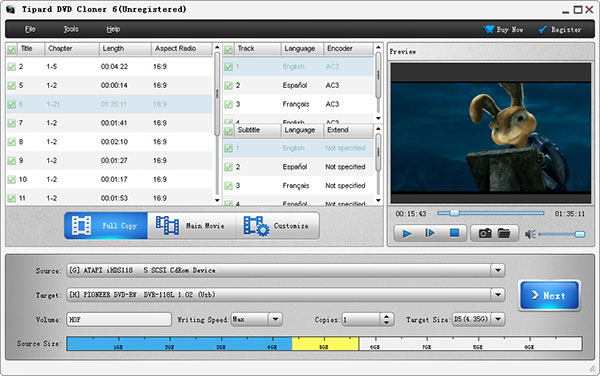
パート4。 ISOファイルを再生する
DVDムービーからISOファイルを作成した場合は、ファイルをハードドライブ上で一般的に使用されるビデオファイルとして再生することはできません。 幸いなことに、VLC Media Playerはファイル形式を読むことができます。
WindowsでISOファイルを再生する方法
方法1
VLC Media Playerを開き、メディアメニューを開き、メニューリストからファイルを開くを選択します。 ウィンドウエクスプローラが開いたら、再生するISOファイルを見つけて、開くボタンをクリックしてすぐに再生します。
方法2
VLC Media Playerを起動し、再生したいフォルダに移動します。 ファイルをVLC Media Playerにドラッグアンドドロップします。 このプレーヤーは自動的にビデオの再生を開始します。
方法3
ISOファイルが格納されているフォルダに移動し、右クリックしてファイルを選択します。 メニューリストで[開く]を選択し、使用可能なメディアプレーヤーのリストで[VLC Media Player]を選択します。
Mac OS XでISOファイルを開く方法
「ディスクユーティリティ」の「ファイル」メニューから「ディスクイメージを開く」を選択し、再生するISOファイルを選択します。 次に、ディスクユーティリティがデスクトップにファイル形式をマウントします。
VLC Media Playerを起動し、[ファイル]メニューから[高度なファイルを開く]オプションの[ディスク]タブを選択します。
次に、[ディスク]タブの[Video_TSフォルダ]ラジオボタンをクリックし、[参照]ボタンを押してマウントされたISOファイルをデスクトップ上の物理ディスクとして開きます。
Video_TSフォルダを選択し、[開く]ボタンをクリックして、VLC Media Player内でムービーを再生します。
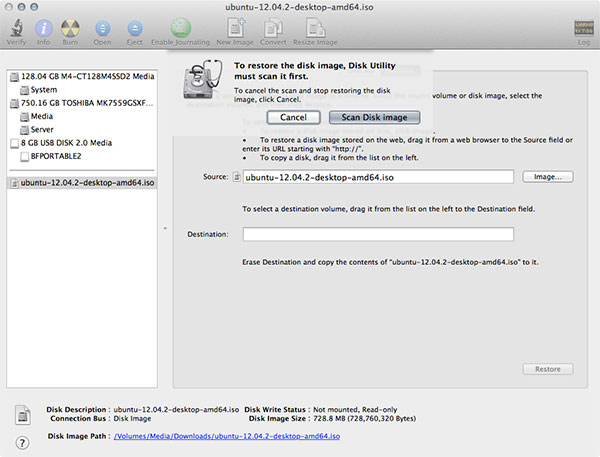
まとめ
上記の紹介に基づいて、ISOファイルとは何かを把握することができます。 物理的なディスクに比べて、より多くの利点があります。 まず、それは悪化しません。 あなたがコピーしたり、マウントしたり、何回プレイしたりしても。 さらに、オンラインで簡単に配布し配布することができます。 これらの点から、若者の間でますます普及しています。 ISOイメージに関する知識を広げるために、ISOイメージの作成方法と異なるプラットフォームでのISOイメージの再生方法に関するチュートリアルも共有しました。 バックアップ、配信、または再生用に高品質のISOイメージを作成する場合は、Tipard DVD Clonerをお勧めします。 オリジナルの品質のディスクからISOファイルを抽出することができます。







