PC 上の任意の OS に ISO ファイルをマウントする最も簡単な方法 [サードパーティなし]
ISOマウント これは、ディスク イメージをディスクに書き込むことなく、ディスク イメージの内容にアクセスできるようにする基本的なプロセスです。ソフトウェアのインストール、オペレーティング システムのインストール、または単に ISO 形式で保存されたファイルにアクセスする場合でも、ISO ファイルのマウント方法を知っておくと非常に役立ちます。この記事では、ISO ファイルをさまざまなオペレーティング システムに簡単にマウントして、そのコンテンツに手間をかけずにシームレスにアクセスして利用できるようにするためのステップバイステップ ガイドを説明します。

パート 1. ISO マウンティングとは何ですか?
ISO マウントとは、ISO イメージ ファイルを物理ディスクに書き込むことなく、そのコンテンツにアクセスすることを指します。 ISO イメージは、CD、DVD、Blu-ray などのディスク上のデータの同一コピーを含むライブラリ ファイルです。このファイル形式は、ソフトウェア、オペレーティング システム、ゲーム、および大規模なデータ セットを配布するために一般的に使用されます。
ISO ファイルをマウントすると、物理ディスク ドライブの動作を模倣する仮想ドライブが作成されます。オペレーティング システムは、物理ディスクを必要とする代わりに、マウントされた ISO をドライブに挿入された実際のディスクのように扱います。これにより、ユーザーは物理ディスクを必要とせずに ISO イメージに含まれるファイルを探索、抽出、または実行できるため、ISO ファイルのコンテンツにアクセスして利用するための便利で実用的な方法になります。
ISO イメージをマウントすることにより、ユーザーは物理ディスクに伴う制限を受けることなく、仮想ドライブから直接ソフトウェアのインストール、プログラムの実行、またはファイルへのアクセスを行うことができます。この方法により時間を節約し、物理メディアの必要性を排除し、さまざまなタスクや操作のワークフローの効率化と合理化に貢献します。
パート 2. Windows に ISO をマウントする方法
ISO Windows 10をマウントするにはどうすればよいですか? Windows で ISO をマウントするには、組み込みツールを使用して、物理ディスクの存在をエミュレートする仮想ドライブを作成する必要があります。 Windows は ISO マウント用のネイティブ機能を提供し、ユーザーが追加のソフトウェアを使用せずに ISO ファイルにアクセスして使用するプロセスを簡素化します。
1 番目の方法: Windows Powershell
Windows PowerShell では、コマンドを使用して ISO ファイルをマウントできます。この方法は、コマンドライン操作に慣れている人に適しており、高度な制御が可能です。管理者権限で PowerShell を使用すると、ISO のマウントが迅速かつ効率的なプロセスになり、コマンドを通じて ISO コンテンツに直接アクセスできるようになります。以下の手順で Powershell マウント ISO がどのように機能するかを学びましょう。
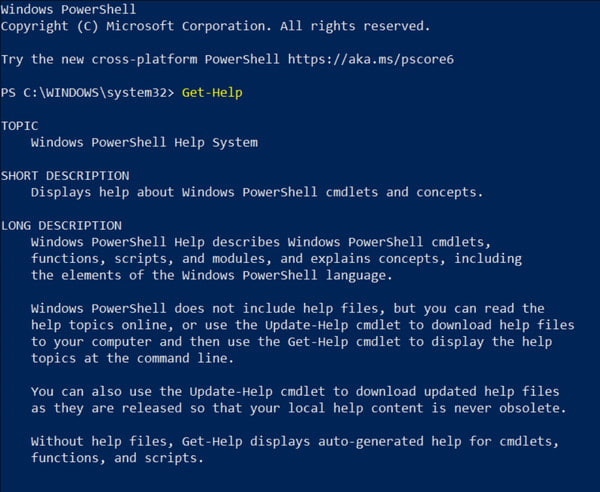
ステップ 1管理者権限で PowerShell を開きます。これを行うには、次の場所で PowerShell を検索します。 開始 メニューを右クリックして選択します 管理者として実行します。.
ステップ 2 マウントディスクイメージ コマンドレットの後に ISO ファイルへのパスを続けます。例えば、 マウント-ディスクイメージ -イメージパス 「C:\パス\To\Your\ISO\file.iso"。
2 番目の方法: ファイル エクスプローラー
ファイル エクスプローラーを ISO マウンターとして使用すると、ISO ファイルを仮想ドライブとしてスムーズにマウントできます。この簡単な方法により、追加のソフトウェアを必要とせずに ISO の内容にすばやくアクセスできます。数回クリックするだけで仮想ドライブが作成され、ISO のファイルやフォルダーを簡単に探索できるようになります。
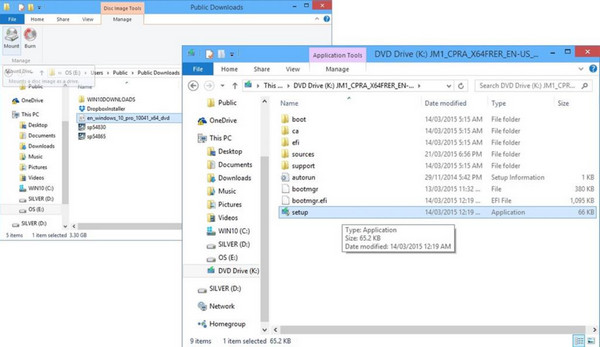
ステップ 1ファイルエクスプローラーまたはWindowsエクスプローラーを開きます。
ステップ 2マウントする ISO ファイルを見つけて、その ISO ファイルを右クリックします。
ステップ 3選択 マウント コンテキスト メニューから をクリックすると、新しく作成された仮想ドライブ内の ISO コンテンツにアクセスできるようになります。
パート 3. Mac に ISO をマウントする方法
Mac システムでは、ディスク ユーティリティ アプリケーションまたはコマンド ライン ツールを使用して ISO をマウントできます。このプロセスには ISO ファイルから仮想ディスクを作成することが含まれており、ユーザーは物理ディスクをシステムに挿入するのと同じようにその内容にアクセスできるようになります。
1 番目の方法: ディスクユーティリティを使用する
Mac のディスク ユーティリティを使用すると、ISO コンテンツを仮想ディスクとして簡単にマウントできます。このグラフィカルな方法はユーザーフレンドリーなアプローチを提供し、追加のソフトウェアを必要とせずに ISO のコンテンツに迅速にアクセスできるようにします。
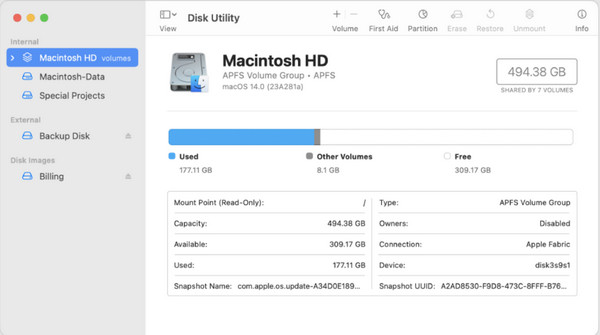
ステップ 1Video Cloud Studioで アプリケーション選択 ユーティリティ とオープン ディスクユーティリティ.
ステップ 2ソフトウェアの制限をクリック File メニューで選択してください ディスクイメージを開く.
ステップ 3マウントする ISO ファイルを見つけて選択し、クリックします Open ISOをマウントします。
2 番目の方法: ターミナルまたはコマンドラインを使用する
Mac のターミナルでは、コマンドライン操作に慣れているユーザー向けに、hdiutil コマンドを使用して ISO ファイルをマウントする方法が提供されています。この方法ではコマンド ラインにある程度の知識が必要ですが、ISO ファイルを直接マウントする方法が提供されます。
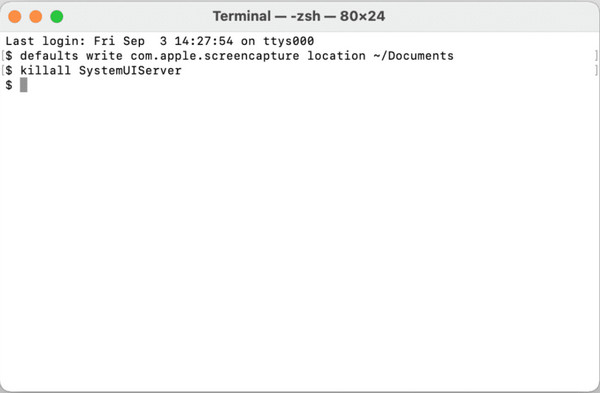
ステップ 1Open ターミナル に移動して、 アプリケーションをタップし、その後、 ユーティリティ.
ステップ 2 hdiutil ISO をマウントし、ISO のパスをコピーするコマンド。例えば、 hdiutil mount /path/to/your/iso/file.iso.
パート 4. Linux に ISO をマウントする方法
Linux に ISO をマウントするにはどうすればよいですか? Linux ディストリビューションでは、ISO のマウントにはコマンドライン操作、またはファイル マネージャーのネイティブ機能の利用が含まれます。 Linux では、ユーザーが ISO ファイルをディレクトリまたはマウント ポイントに直接マウントし、ファイル内のコンテンツへのアクセスを許可できるため、柔軟性が提供されます。
1 番目の方法: ターミナルまたはコマンドラインを使用する
Linux のターミナルまたはコマンド ライン インターフェイスは、ISO ファイルをマウントするための直接的かつ強力な方法を提供します。正確な制御と柔軟性を提供し、ユーザーはコマンドライン操作を通じて ISO ファイルを効率的にマウントできます。
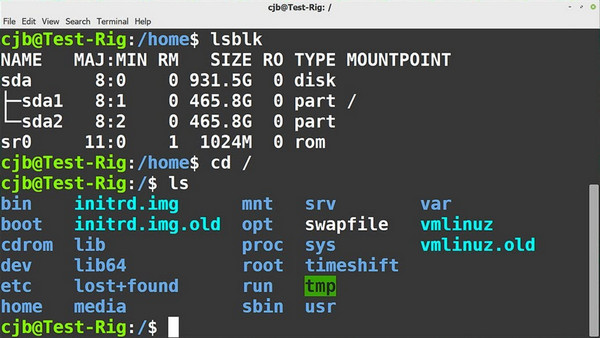
ステップ 1Linux でターミナルを開きます。
ステップ 2マウント ポイントとしてディレクトリを作成します。 sudo mkdir /mnt/iso.
ステップ 3ISO ファイルを作成したディレクトリにマウントします。 sudo mount -o ループ /path/to/your/iso/file.iso /mnt/iso.
2 番目の方法 ファイルマネージャーを使用する
Linux ファイル マネージャーは、ファイルやディレクトリをグラフィカルに操作する方法を提供します。このユーザーフレンドリーな方法により、コマンドラインの知識がなくても ISO ファイルを直感的にマウントできます。
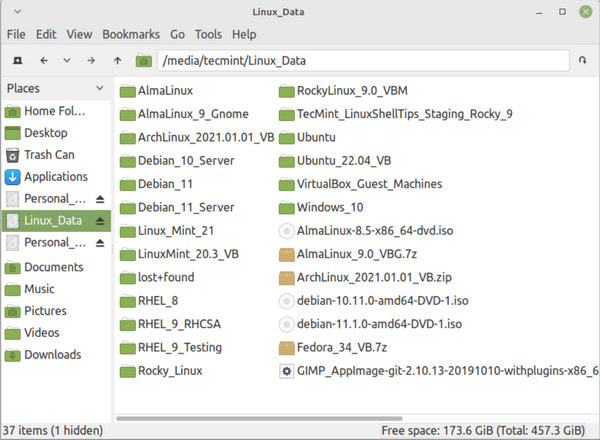
ステップ 1ファイル マネージャーを開き、ISO ファイルが存在するディレクトリに移動します。
ステップ 2ファイルを右クリックし、「他のアプリケーションで開く」または「マウント」を選択してコンテンツにアクセスします。
ボーナス: コピーまたはバックアップの作成に必要な最高の ISO バーナーとクローナー
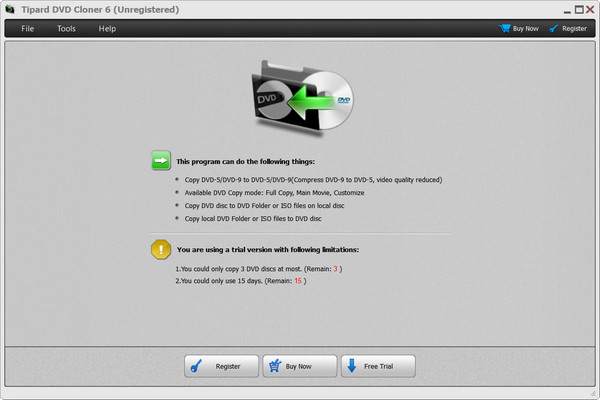
Tipard DVD クローン は、効率的な DVD 書き込みおよびクローン作成機能で知られる最高のソフトウェアです。さまざまなユーザーの好みに合わせて多彩なコピー モードを提供することに優れています。このアプリを使用すると、フル コピー、メイン ムービー、カスタマイズ モードの 3 つのコピー モードの機能を最大限に活用できます。フル コピー モードでは、DVD のコンテンツ全体が忠実に複製されます。タイトル、オーディオ トラック、または字幕を選択するオプションがありません。あるいは、メイン ムービー モードは、無関係なタイトルなしでプライマリ フィルムをコピーすることに集中しますが、オーディオ トラックや字幕の選択には選択肢がありません。ただし、際立った機能はカスタマイズ モードにあります。タイトル、オーディオ トラック、字幕を選択できるため、ユーザーは完全に制御できるため、カスタマイズされた DVD のコピーと書き込みのニーズに最適です。
パート 5. ISO マウントに関する FAQ
ISO ファイルを Steam Deck にマウントするにはどうすればよいですか?
Steam デッキに ISO をマウントするには、デーモン ツールを開き、ISO ファイルを選択してマウントすることを選択し、 仮想ドライブ デバイス上で物理ディスクとして認識されます。
Windows 11 では ISO のマウント オプションが見つかりません。どうすればいいですか?
Windows 11 では、ISO ファイルのマウント オプションがコンテキスト メニューに直接表示されない場合があります。ただし、ファイルをダブルクリックし、ファイル エクスプローラーなどの組み込みツールを使用することで、ISO ファイルをマウントすることはできます。
ISO ファイルを USB ドライブにマウントできますか?
この目的のために設計された特定のソフトウェアを使用して、ISO ファイルを USB ドライブにマウントできます。 Rufus や Win32 Disk Imager などのツールを使用すると、ISO ファイルからブート可能な USB ドライブを作成し、インストールやデータ アクセスのために ISO を USB ドライブに効果的にマウントできます。
ISO ファイルをマウントした後に物理ディスクに書き込むことはできますか?
ISO ファイルをマウントしてその内容にアクセスした後、特定のソフトウェアを使用してその内容を物理ディスクに書き込むことができます。このプロセスにより、マウントされた ISO のデータに基づいて新しいディスクを作成できます。
Windows と Mac では ISO ファイルをどこで再生できますか?
Windows と Mac は ISO ファイルの再生をネイティブにサポートしていないため、上記のオペレーティング システムに組み込まれているメディア プレーヤーでは ISO ファイルを再生できません。そのため、次のものを探す必要があります。 Windows と Mac で最高の ISO プレーヤー 内部のコンテンツを視聴したり開いたりするのに最適なプレーヤーの 1 つが Tipard Blu-ray プレーヤーです。
まとめ
ISO Windows 11をマウントする方法?この記事に追加したチュートリアルに従うと、ISO ファイルの内容を確認できるようになります。 Mac を使用している場合でも Linux を使用している場合でも、ここにチュートリアルがあるので問題ありません。このトピックに関する関連記事をさらに読みたい場合は、以下に作成した記事をクリックしてください。







