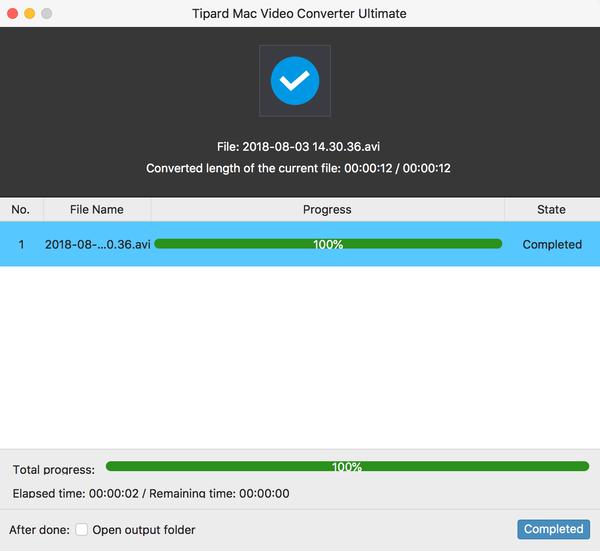MacでビデオをHDビデオに変換する最善の方法
Mac用Tipard HDビデオコンバータを使用する方法
Mac用Tipard HD Converterのインストールと登録
Tipard HD Converter for Macをダウンロードしてください。 指示に従って、インストールを完了します。 その後、HD Converter for Macを起動し、正しいユーザー名と登録キーをポップアップウィンドウに入力し、最後に「登録」ボタンをクリックして登録を完了させてください。
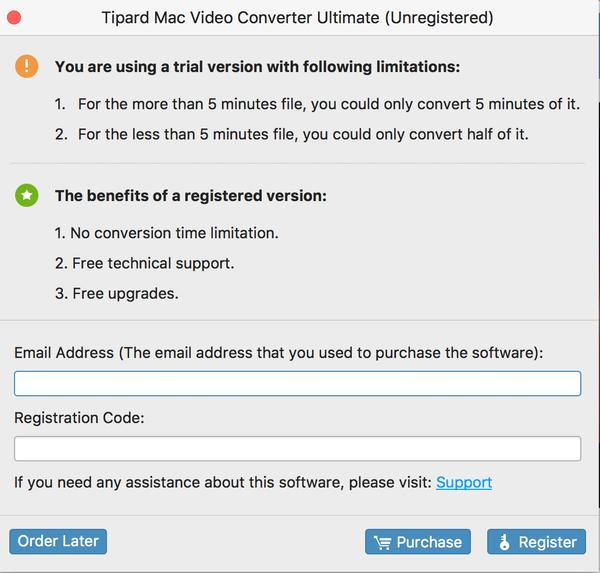
Mac用HDビデオコンバータを起動
登録後、次のスクリーンショットが表示されます。
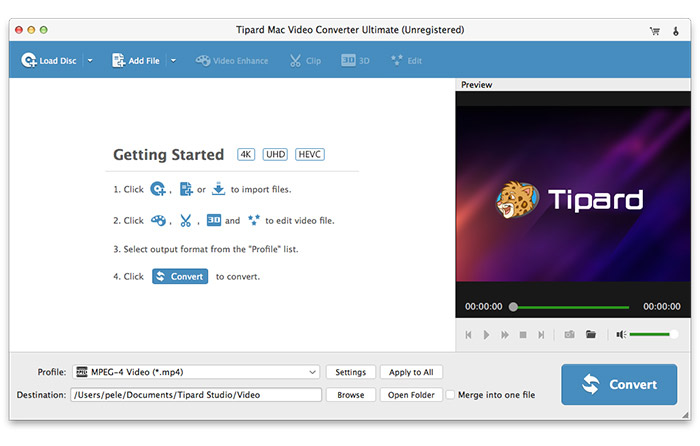
ビデオファイルを読み込む
"ファイル"メニューの "ビデオの追加"オプションをクリックして、変換したいビデオファイルを読み込みます。 または、メインインターフェイスの「プラス」画像ボタンをクリックすることもできます。
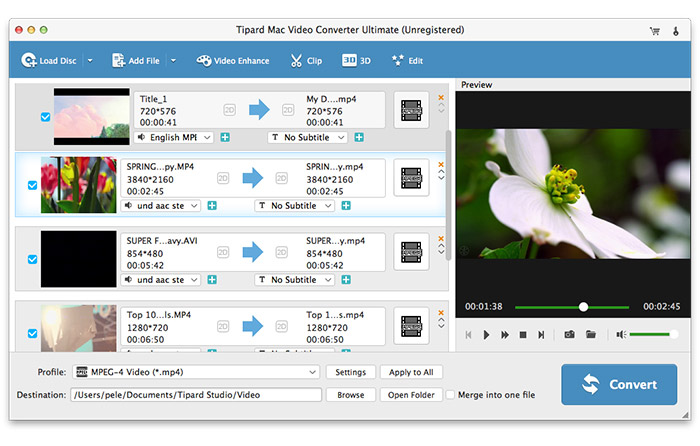
ソースビデオファイルを最適化する
エフェクト、トリミング、トリミング、クロップ、ウォーターマークの4つのビデオ編集機能を使用すると、ビデオファイルを簡単に編集してパーソナライズされたビデオを作成できます。
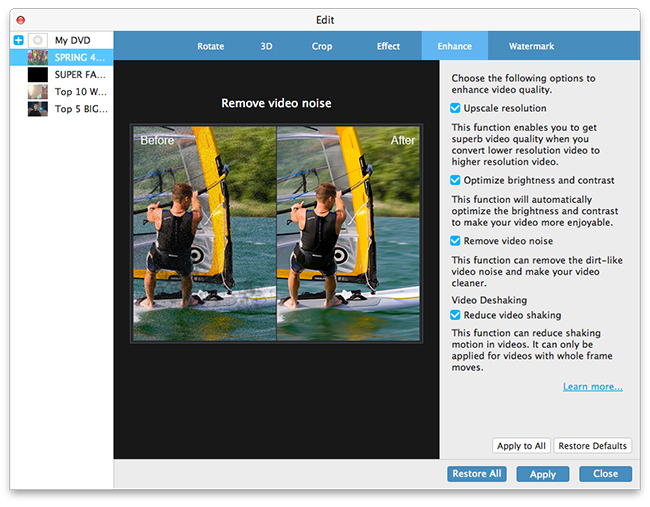
任意のHD形式の出力を選択
ポータブルデバイスでサポートされている形式に基づいて、「プロファイル」列からムービーの出力形式を選択し、出力先フォルダを設定できます。 また、あなたのビデオのためのあなたの好みのオーディオトラックとサブタイトルを選択することができます。
ビデオエンコーダ、フレームレート、解像度、ビットレート、オーディオエンコーダ、チャンネル、ビットレート、サンプルレートなど、調整するための詳細なビデオとオーディオの設定がこのHD Converter for Macによって提供されます。パラメーター。 適切にカスタマイズされたプロファイルは、後で使用するために「ユーザー定義」として保存することができます。
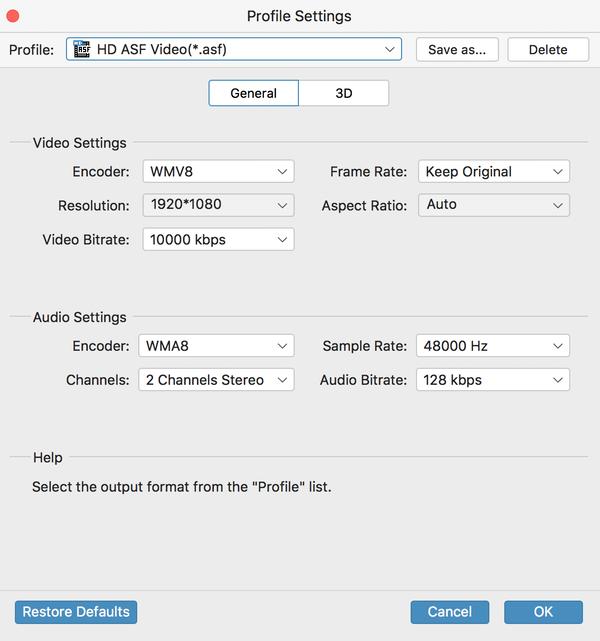
変換を開始する
「画像変換」ボタンをクリックすると、動画ファイルをHD形式に変換します。