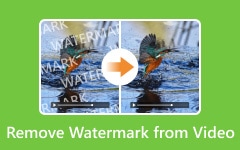JVC MODビデオを変換する方法

多くの人々が旅行を愛し、録画ビデオを好む。 彼らはコンピュータにビデオを置く限り、貴重な瞬間を永遠に保ちます。 しかし、ビデオカメラで録画されたビデオのフォーマット(Mod / Tod)は一般的なフォーマットではないため、一部のプレーヤーでビデオを再生することは困難です。 この問題は、Tipardで簡単に解決できます 動画変換 究極.
ModおよびTod拡張子は、Panasonic SV AV100、Canon MODカムコーダー、JVC(MODおよびTOD)、Panasonic(MODのみ)などの一般的なデジタルビデオカメラで生成されるビデオ形式です。
今すぐこのガイドに来てみましょう - JVC Modファイルを変換しましょう。
ステップ 1:Tipard Mod Converterをダウンロードしてインストールします。

ステップ 2:Tipard Mod Converterインターフェイスにファイルを追加します。 ファイルを置くには3つの方法があります。
方法1:「ファイルを追加」をクリックすると、1つのウィンドウがポップアップし、このウィンドウのファイルを変換することを選択します。
方法2:ドロップメニューの上部にある[ファイル]をクリックし、[ファイルの追加]を選択して.modファイルをインポートします。
方法3:ファイルをTipard Mod Converterインターフェイスに直接ドラッグします。

ステップ 3:プロフィールを選択
Tipard Mod ConverterはModファイルをMP4、MPG、MOV、VOB、AVI、3GP、FLV、HD H.264、HD WMV、HD AVIなどに変換する専門のMODコンバータです。オーディオを抽出することもできますModとTodビデオからMod / TodをAAC、AC3、AIFF、AMR、AU、MP3、M4A、MP2、OGG、WMA、WAVなどに変換します。プロファイルを選択した後、右のドロップメニュー。

注:
変換を開始する前に、ビデオとオーディオの設定を定義することができます。
[設定]ボタンをクリックして[設定]ウィンドウを開きます。
ビデオ設定では、エンコーダ、フレームレート、解像度、ビデオビットレートを選択してムービーを変換できます。 さらに、自分の解像度を「XXX * XXX」の形式で直接入力することもできます。
オーディオ設定では、エンコーダ、チャンネル、ビットレート、サンプルレートを選択してムービーを変換できます。
また、すべての出力設定を設定として保存することもできます。この設定はユーザー定義の列に自動的に保存されます。
ヒント:
ヒント1:ビデオ効果を編集する
インターフェイスの上部にある「効果」ボタンをクリックして、ビデオ編集効果ウィンドウをポップアップ表示させます。
輝度:明るさの調整バーをドラッグしてクリックして、ビデオの明るさを設定します。
コントラスト:コントラスト調整バーをドラッグしてクリックして、ビデオのコントラストを設定します。
飽和:彩度調整バーをドラッグしてクリックし、ビデオの彩度を設定します。
インターレース解除:より良い出力ビデオを得るために、720i、1080iなどのインターレースビデオフォーマットを変換するとき、Deinterlacing機能を設定してモザイクを避けることができます。

ヒント2:ビデオをトリムする
インターフェイスの上部にある「トリム」ボタンをクリックすると、ビデオ編集トリムウィンドウがポップアップ表示されます。
Tipard QuickTime Video Converterは、ビデオの長さを調整する3つの方法を提供します。
方法1:開始時刻を[開始時刻]ボックスに入力して[OK]をクリックし、[終了時刻の設定]ボックスに終了時刻を入力して[OK]をクリックします。
方法2:トリミングしたいときにプレビューウィンドウの下にあるはさみバーをドラッグすると、参照のために開始時間ボックスと終了時間ボックスに時間が表示されます。
方法3:トリミングを開始する場合は、[Trim From]ボタンをクリックします。 トリミングを停止したいところにある「トリムする」ボタンをクリックしてください。
トリム時間を設定すると、キャプチャされたクリップの長さが参照用の長さの選択ボックスに表示されます。
ヒント3:ビデオを切り抜く
インターフェイスの上部にある[トリミング]ボタンをクリックすると、ビデオ編集ウィンドウがポップアップします。
Tipard QuickTime Video Converterを使用すると、ムービービデオの周りの黒いエッジを削除し、ビデオ再生領域のサイズをカスタマイズできます。
ビデオをトリミングするには、次の3つの方法があります。
方法1:クロップモードを選択してクロップする
方法2:切り抜き枠を調整して切り抜く
方法3:トリミング値を設定してトリミングする
トリミングウィンドウの右下には、上、下、左、右の4つのクロップ値があります。 各値を設定してムービービデオをクロップすると、クロップフレームがそれに応じて移動します。
また、必要に応じてズームモードから出力アスペクト比を設定することもできます。 4つの選択肢があります:オリジナルを保持、フルスクリーン、16:9、4:3。
ヒント4:スナップショット:
プレビュービデオウィンドウの右下にある[スナップショット]ボタンをクリックすると、プレビューウィンドウの現在の画像がキャプチャされて保存されます。
「フォルダ」ボタンをクリックすると、撮影した画像が保存されているフォルダが開きます。 デフォルトでは、キャプチャされたイメージはユーザーのMy Documents \ Tipard Studio \ Snapshotに保存されます。
"環境設定"メニューをクリックすると、スナップショットフォルダとキャプチャされた画像の種類(JPEG、GIFまたはBMP形式)をリセットできます。
ヒント5:環境設定
[設定]メニューをクリックして、コンバージョンに関連する設定を調整します
これには、出力フォルダ、スナップショットフォルダ、イメージタイプ、変換完了、CPU使用率が含まれます。

ステップ 4:変換
上記の手順がすべて完了したら、インターフェイスの右ボタンをクリックして、.modファイルを一般的な形式に変換します。