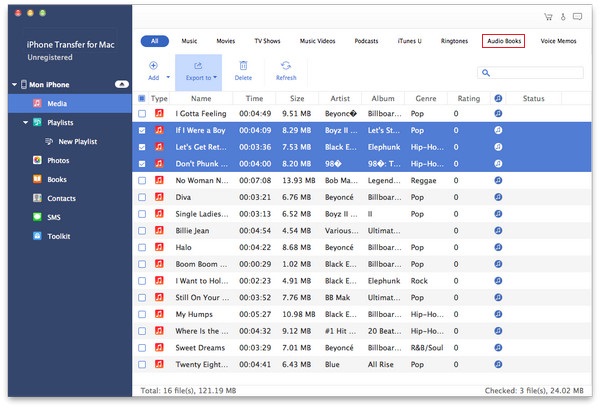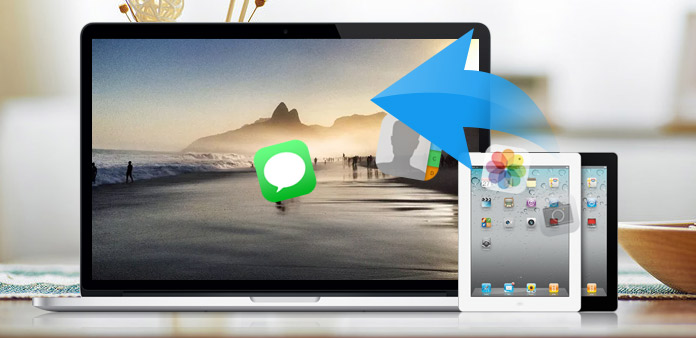Tipard iPad 2からMac転送ガイドへ
Mac用Tipard iPad 2転送Proをインストールする
Tipard iPad 2をMacに転送し、ダブルクリックしてください。究極のインストールファイル。 指示に従って、インストールを完了します。
その後、iPad Transfer for Macを起動してください。登録画面が自動的にポップアップ表示されます。 正しいユーザー名と登録キーを入力して登録を完了するか、この手順をスキップして最初にこのiPad転送を試すことができます。
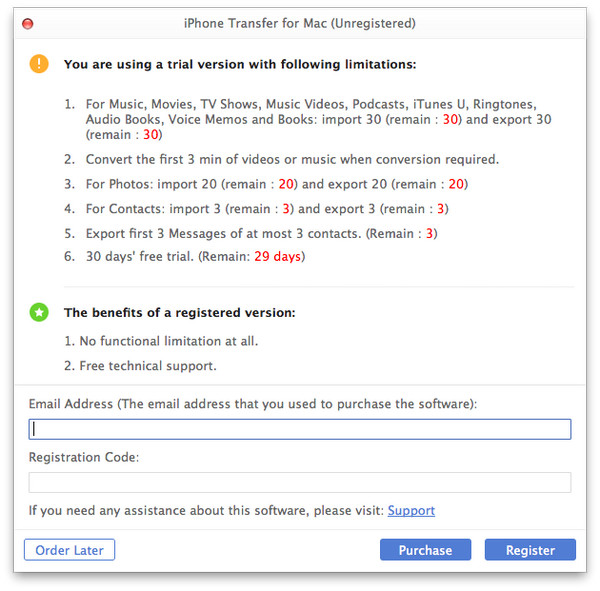
あなたのiPadを接続
登録後、次のスクリーンショットが表示されます。 Apple専用データラインを介してiPadをMacに接続すると、次の画像が表示されます。 接続すると、iPadが即座に認識され、タイプ、容量、バージョン、シリアル番号など、デバイスに関する詳細情報が表示されます。 さらに、使用したさまざまなiPadファイルの特定の容量値と使用可能なスペースが表示されます。
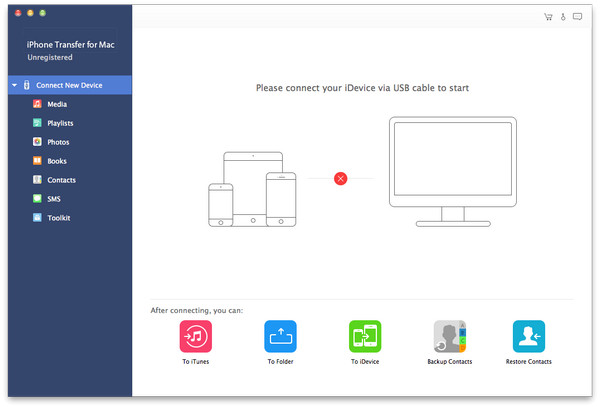
さまざまなiPadファイルをMacに転送する
メインインターフェイスの左側には、さまざまな種類のiPadファイルを表示するディスプレイリストが表示されます。 ファイルの種類や種類(音楽、映画、テレビ番組、Podcast、iTunes U、書籍、写真、連絡先)を自由に選択してファイルの安全性などの目的でMacに転送することができます。
A:iPad音楽を転送する
表示リストの[音楽]をクリックすると、次のスクリーンショットに示すように、インターフェイスの右側にすべての音楽ファイルが詳細に表示されます。 リストされている各音楽ファイルの前にチェックボックスがあり、すべてをチェックしてすべての音楽ファイルを選択するか、XNUMXつだけを選択することができます。 必要に応じて出力フローダーを選択し、インターフェイスの下部にある[iPad to Mac]画像ボタンをクリックして、iPadからMacへの音楽ファイルの転送を開始することもできます。
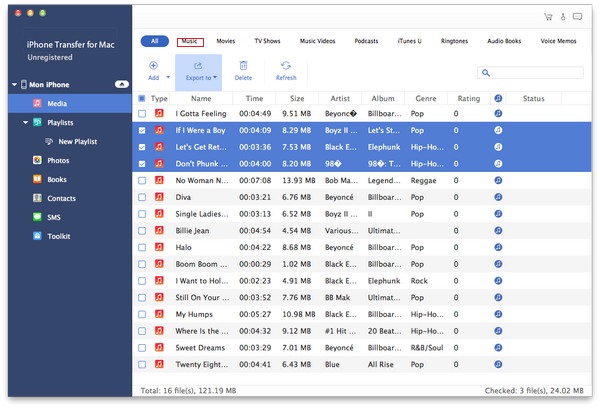
さまざまなiPadファイルをMacに転送する
B:iPadムービーを転送する
表示リストの[ムービー]をクリックすると、次のスクリーンショットに示すように、インターフェイスの右側にすべてのビデオファイルが詳細に表示されます。 リストされた各ビデオファイルの前にチェックボックスがあり、すべてをチェックしてすべてのムービーファイルを選択するか、XNUMXつだけを選択してから、インターフェイスの下部にある[iPad toMac]画像ボタンをクリックしてビデオファイルの転送を開始できますiPadからMacへ。
さらに、下のインターフェイスの左下隅にある「プレビューウィンドウ」でビデオファイルをプレビューできます。
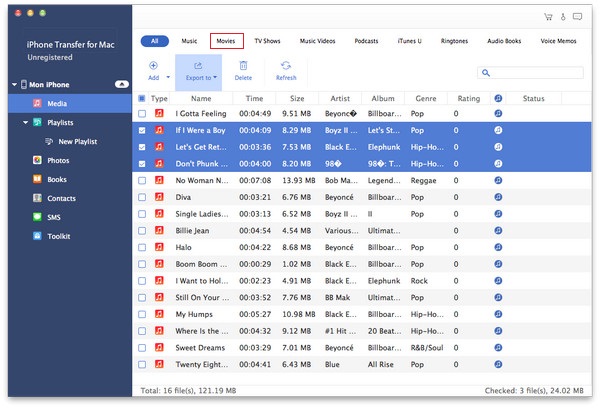
さまざまなiPadファイルをMacに転送する
C:iPadの番組を転送する
表示リストの[テレビ番組]をクリックすると、次のスクリーンショットに示すように、インターフェイスの右側にすべてのテレビ番組ファイルが詳細に表示されます。 リストされている各テレビ番組ファイルの前にチェックボックスがあります。すべてチェックボックスをオンにしてすべてのテレビ番組ファイルを選択するか、XNUMXつだけを選択してから、インターフェイスの下部にある[iPad toMac]画像ボタンをクリックして指定した転送を開始できますiPadからMacへのファイル。
さらに、下のインターフェイスの左下にある「プレビューウィンドウ」でテレビ番組をプレビューすることができます。
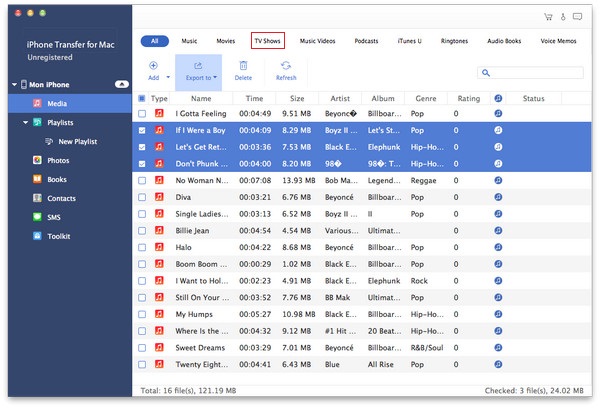
さまざまなiPadファイルをMacに転送する
D:iPad Podcastを転送する
表示リストの[ポッドキャスト]をクリックすると、次のスクリーンショットに示すように、インターフェイスの右側にすべてのポッドキャストファイルが詳細に表示されます。 リストされた各ファイルの前にチェックボックスがあり、すべてをチェックしてすべてのファイルを選択するか、XNUMXつだけを選択してから、インターフェイスの下部にある[iPad to Mac]画像ボタンをクリックして、指定したポッドキャストファイルのiPadからの転送を開始できますMacに。
さらに、下のインターフェイスの左下隅には、「プレビューウィンドウ」内のビデオPodcastファイルをプレビューできます。
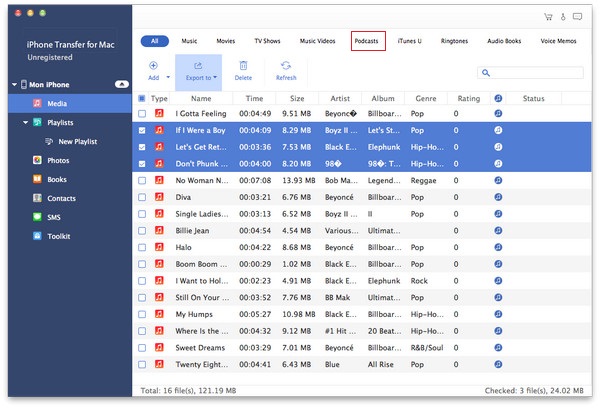
さまざまなiPadファイルをMacに転送する
E:iPad iTunes Uを転送する
表示リストの「iTuensU」をクリックすると、次のスクリーンショットに示すように、インターフェイスの右側にすべてのiTunesUファイルの詳細が表示されます。 リストされている各iTunesUファイルの前にチェックボックスがあり、すべてをチェックしてすべてのファイルを選択するか、XNUMXつだけを選択してから、インターフェイスの下部にある[iPad to Mac]画像ボタンをクリックして、指定したiTunesUの転送を開始できます。 iPadからMacへのファイル。
さらに、下のインターフェースの左下隅には、「プレビューウィンドウ」内の任意のビデオiTunes Uファイルをプレビューすることができます。
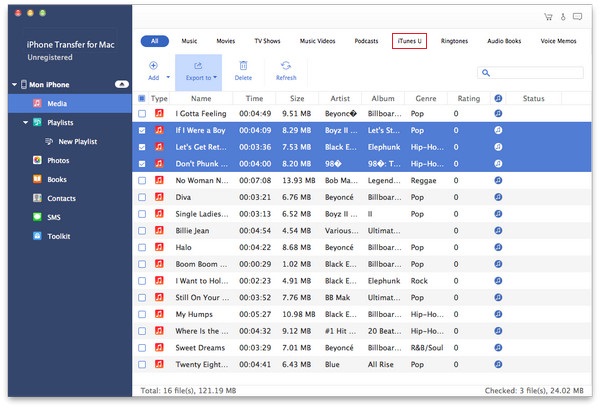
さまざまなiPadファイルをMacに転送する
F:iPadの書籍を転送する
表示リストの[書籍]をクリックすると、次のスクリーンショットに示すように、インターフェイスの右側にすべての電子書籍ファイルが詳細に表示されます。 リストされた各ファイルの前にチェックボックスがあり、すべてをチェックしてすべてのブックファイルを選択するか、XNUMXつだけを選択して、必要に応じて出力フローダーを選択し、下部にある[iPad toMac]画像ボタンをクリックします。指定されたブックファイルのiPadからMacへの転送を開始するためのインターフェイスの。