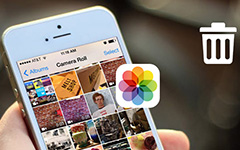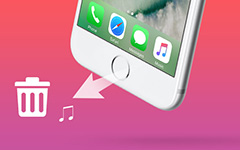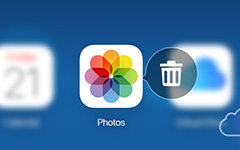iCloudバックアップを削除する2つの方法

iCloudは、いつでもiDeviceファイルをバックアップできます。 しかし、アップルは5GBの無料の貴重なストレージを1つのアカウントにしか提供していません。 iCloud用に十分なスペースがない場合は、iCloudバックアップファイルを削除して他のファイルを保存する必要があります。
Part 1:iOSでiCloud情報を削除する方法
iCloudが5GBの制限に達すると、iCloudストレージがいっぱいであるという通知メッセージが表示されます。 そして今すぐiCloudバックアップを削除する必要があります。
- 1。 設定アプリケーションをタップし、「iCloud」>「Storage&Backup」>「Manage Storage」の順にクリックすると、次のオプションをタップできます。
- 2。 削除したiCloudバックアップを選択し、「バックアップの削除」をタップしてから「電源を切って削除」をクリックすると、iCloudのバックアップが消去されます。
Part 2:PC / MacでiCloudストレージを削除する方法
Macユーザー
- 1。 「アップルメニュー」>「システム環境設定」>「iCloud」>「管理...」>「バックアップ」を選択します。
- 2。 右側の削除するバックアップを選択します。 「削除」をクリックし、「確認」ボタンをクリックします。
Windowsユーザー
- 1。 「スタートメニュー」>「すべてのプログラム」>「iCloud」>「管理...」をクリックします。
- 2。 「バックアップ」を選択し、削除するiCloudバックアップを選択します。 「削除」をクリックして確認します。
iDeviceの一部のファイルだけを削除したい場合は、TipardをダウンロードしてiCloudバックアップの一部を保存することもできます データ復旧。 iCloudバックアップをダウンロードする前にファイルをプレビューできます。 誤ってiCloudバックアップを削除した場合は、バックアップを取り戻すこともできます。
Part 3:削除したiCloudバックアップをダウンロードする方法
ステップ 1
Tipard iPhoneデータ復旧を起動し、「iCloudバックアップファイルから復旧する」を選択します。
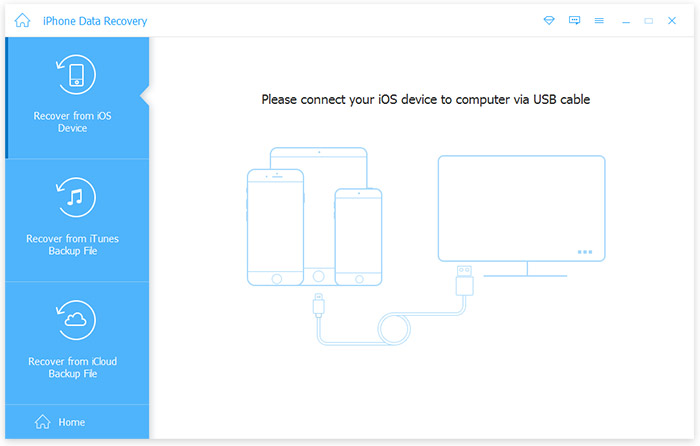
ステップ 2
「ダウンロード」ボタンをクリックして、iDeviceをダウンロードしてスキャンして、削除したiCloudバックアップを取得します。 回復するファイル形式を選択します。
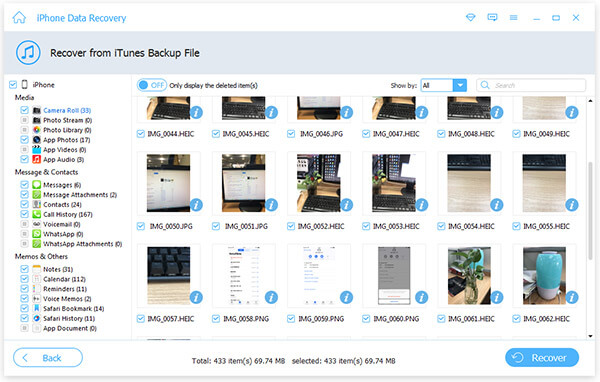
ステップ 3
[リカバリ]ボタンをクリックして、削除したiCloudバックアップをコンピュータにダウンロードします。 コンピュータのiDevicesデータは、ケースと同様に簡単に管理できます。
あなたができることを強くお勧めします コンピュータとiPadを同期する 頻繁に。 そして、あなたがiCloudを管理したり、 iPadファイルマネージャ iPadのさまざまなファイルを簡単に整理する。
あなたはホットソフトウェアが好きかもしれない

- 以前に保存した削除済みiCloudバックアップを取得します。
- 間違って削除した削除済みのiCloudバックアップをリカバリします。
- iPhone、iPad、iPod touchのすべてのモデルをサポートし、iOS 9.3と互換性があります。