WAVファイルをMP3およびMP3に変換する方法
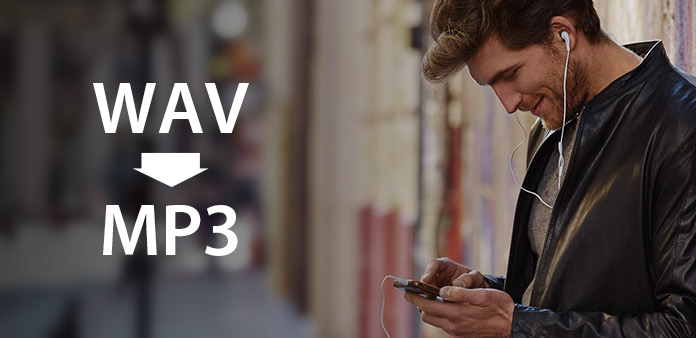
ガイド
Q:このガイドは何を伝えていますか?
A: MP3プレーヤーで音楽を楽しみながら作業したいことがあります。 どのようにして.wav音楽をMP3形式に変換しますか? ディスクに書き込む前に、どのようにmp3ファイルをwavに変換しますか? このチュートリアルでは、WMVとMP3形式の間で変換を行う手順を段階的に示します。 Tipard MP3 WAVコンバータ.
Q:MP3とWAVは何ですか?
A: MP3は、MPEG-1(またはMPEG-2)レイヤ3オーディオエンコーディングの略語です(MPEG3の略語ではありません)。 MP3は、コンピュータやポータブルデバイスのオーディオファイルに使用される一般的な圧縮形式です。 WAV形式は標準のWindowsオーディオファイル形式であり、もともとはMicrosoftとIBMが共同開発したものです。
それでは、このガイドに移りましょう – MP3 WAV を変換します。
ステップ1:Tipard MP3 WAV Converterをダウンロードしてインストールします。

ステップ2:Tipard MP3 WAV Converterインターフェイスにファイルを追加します。 ファイルを置くには3つの方法があります。
方法1: "ファイルの追加"をクリックすると、1つのウィンドウがポップアップし、このウィンドウで変換するファイルを選択します。
方法2: ドロップメニューの上部にある[ファイル]をクリックし、[ファイルの追加]を選択してビデオとオーディオファイルをインポートします。
方法3: ファイルをTipard MP3 WAV Converterインターフェイスに直接ドラッグします。
ステップ3: プロファイルを選択
Tipard MP3 WAV Converterは、MP3をWAVに変換し、WAVをMP3に変換することができます。 強力なMP3 WAV Converterとして、AAC、M4A、AC3などのほとんどすべての一般的なオーディオをWAV、MP3、MP2、AIFF、AMR、AU、FLACに変換するだけでなく、ビデオからオーディオを抽出することもできます。 必要に応じてポータブル出力形式を選択します。
Note
変換を開始する前に、ビデオとオーディオの設定を定義することができます。
[設定]ボタンをクリックして[設定]ウィンドウを開きます。

ビデオ設定では、エンコーダ、フレームレート、解像度、ビデオビットレートを選択してムービーを変換できます。 さらに、自分の解像度を「XXX * XXX」の形式で直接入力することもできます。
オーディオ設定では、エンコーダ、チャンネル、ビットレート、サンプルレートを選択してムービーを変換できます。
また、すべての出力設定を設定として保存することもできます。この設定はユーザー定義の列に自動的に保存されます。
ヒント:
ヒント1:ビデオをトリムする
インターフェイスの上部にある「トリム」ボタンをクリックすると、ビデオ編集トリムウィンドウがポップアップ表示されます。

Tipard MP3 WAV Converterには、ビデオの長さを調整する3つの方法があります。
方法1: [開始時刻]ボックスに開始時刻を入力して[OK]をクリックし、[終了時刻の設定]ボックスに終了時刻を入力して[OK]をクリックします。
方法2: トリミングするときにプレビューウインドウの下にあるはさみバーをドラッグすると、参照のために開始時間ボックスと終了時間ボックスに時間が表示されます。
方法3: トリミングを開始する場合は、[Trim From]ボタンをクリックします。 トリミングを停止したいところにある「トリムする」ボタンをクリックしてください。
トリム時間を設定すると、キャプチャされたクリップの長さが参照用の長さの選択ボックスに表示されます。
ヒント2:スナップショット:
プレビュービデオウィンドウの右下にある[スナップショット]ボタンをクリックすると、プレビューウィンドウの現在の画像がキャプチャされて保存されます。
「フォルダ」ボタンをクリックすると、撮影した画像が保存されているフォルダが開きます。 デフォルトでは、キャプチャされたイメージはユーザーのMy Documents \ Tipard Studio \ Snapshotに保存されます。
"環境設定"メニューをクリックすると、スナップショットフォルダとキャプチャされた画像の種類(JPEG、GIFまたはBMP形式)をリセットできます。
ヒント3:環境設定
[設定]メニューをクリックして、コンバージョンに関連する設定を調整します
これには、出力フォルダ、スナップショットフォルダ、イメージタイプ、変換完了、CPU使用量が含まれます。
ステップ4:変換
上記の手順がすべて完了したら、インターフェイスの右ボタンをクリックして変換を開始します。







