録画と優れた出力のための最適な OBS 設定
なぜそれを学びたいのですか 録画に最適な OBS 設定?
ウェブテクノロジーの急速な革新に伴い、私たち人間も急速に適応してきました。 数十年前、画面録画はそれほど一般的なことではありませんでした。 それでも、新しいテクノロジーや Windows、Mac、タブレット、スマートフォンなどのデバイスの開発に伴い、画面録画が導入されています。 現在、有望な画面録画ツールの XNUMX つは OBS です。これは、さまざまなプラットフォームで動作できるオープンソースの無料プログラムです。 実際、これは、ビデオ ゲームプレイやビデオ チュートリアルを作成したい場合、さらにはオンライン会議をキャプチャする場合でも、ビデオ クリエーターが取得する必要がある優れたツールです。 ただし、適切な設定に従わない場合、完璧な録音はできません。 したがって、以下の情報を読んで、設定する必要がある OBS の設定と最適な録画形式を学びましょう。
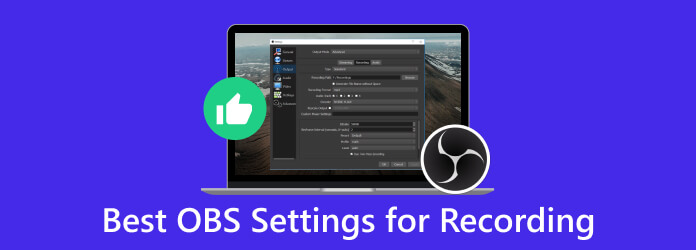
パート 1. OBS で録画するための最適な設定は何ですか
OBS の適切な設定は、キャプチャする目的や画面によって異なります。 設定できる設定を知るために、ユーザーがよく検索する XNUMX つの異なる目的をまとめました。
ゲームプレイを録画するための最適な OBS 設定
を設定するとき OBS ゲームプレイを録画する場合は、ゲーム、コンピューターのハードウェア、およびビデオの品質を考慮する必要があります。 したがって、ここではゲームプレイのための一般的な設定を示します。
ビデオ設定:
- • 解像度 - 1920x1080。
- • ダウンスケール フィルター - 32 サンプルのシャープなスケーリングを備えた Lanczos。
- • 30 秒あたりのフレーム数 - 一般的な 60 ~ XNUMX FFPS、またはゲームのフレーム レート設定と一致します。
オーディオ設定:
- • サンプルレート - 44.1 kHz が標準です。
- • オーディオビットレート - 128 kbps。
出力設定:
- • 出力モード - 詳細。
- • 形式 - MP4。
高度な設定:
- • シーンのバッファリング時間 - CPU 要件を満たすために増加させます。
- • プロセスの優先度 - 通常より高い。
- • ネットワークバッファリング - 無効。
エンコーダー設定:
- • エンコーダ - ハードウェア (AMD) またはハードウェア (NVENC)。
- • ビットレート - OBS での録画に最適なビットレートは 8000 ~ 12000 kbps です。
オンライン会議を録画するための最適な OBS 設定
ビデオ設定:
- • 解像度 - キャンバスの解像度と同じです。
- • ダウンスケール フィルター - 16 サンプルのシャープなスケーリングを備えた基本。
- • 30 秒あたりのフレーム数 - 会議では XNUMX FFPS が一般的です。
オーディオ設定:
- • サンプルレート - 44.1 kHz は標準として適切に機能します。
- • オーディオビットレート - 128 kbps。
出力設定:
- • 出力モード - 詳細。
- • 形式 - MP4 または MKV。
高度な設定:
- • シーンのバッファリング時間 - CPU 要件を満たすために増加させます。
- • プロセス優先度 - 高または通常以上に設定します。
- • ネットワークバッファリング - 無効。
エンコーダー設定:
- • エンコーダ - ハードウェア (AMD) またはハードウェア (NVENC)。
- • ビットレート -1500 ~ 3000 kbps。
ローエンドのラップトップで録画するための最適な OBS 設定
ビデオ設定:
- • 解像度 - 540p ~ 720p で、ハードウェアへの潜在的な負担を軽減します。
- • ダウンスケール フィルター - 16 サンプルのシャープ化されたスケーリングを備えたバイキュービック。
- • 30 秒あたりのフレーム数 - ローエンドのラップトップでは XNUMX FPS が一般的です。
オーディオ設定:
- • サンプルレート - 44.1 kHz は標準として適切に機能します。
- • オーディオビットレート - 96 kbps。
出力設定:
- • 出力モード - シンプル。
- • 形式 - MP4 または MKV。
高度な設定:
- • シーンのバッファリング時間 - 同じ。
- • プロセス優先度 - 通常よりも低い値に設定します。
- • ネットワークバッファリング - 無効。
エンコーダー設定:
- • エンコーダ - ソフトウェア (x264)。
- • ビットレート -800 ~ 1500 kbps。
パート 2. ビデオ録画に最適な OBS 代替品
OBS 4K 録画設定さえ取得するために多くの労力を費やさなくても、最適な設定を提供するスクリーンレコーダーが必要ですか? 次に、必要なのは、 Tipardスクリーンキャプチャ。 この多用途プログラム アプリケーションは、コンピュータ画面上で行うアクティビティを記録およびキャプチャするために開発されています。 したがって、ゲームプレイを録画する必要がある場合でも、ビデオ会議をキャプチャする必要がある場合でも、チュートリアルを作成する必要がある場合でも、ストリーミング コンテンツを保存する必要がある場合でも、この Tipard スクリーン キャプチャはタスクの達成に役立ちます。 さらに、幅広いツールを提供します。 ビデオ録画の画面領域を調整して、カスタム定義された領域またはコンピュータの全画面をキャプチャできるようにします。
これに関するその他の重要なポイント ビデオレコーダー は、ビデオ録画に適用できる高度なツールと設定です。 このような高度なツールには、トリマー、結合、コンバーター、コンプレッサー、メディア メタデータ エディターなどがあります。 さらに、1080p 60fps 録画の OBS ビットレートと同様に、オーディオ ソース、出力形式、フレーム レートなどのさまざまな設定を追加して、録画ニーズに合わせて調整することもできます。 何よりも、Tipard Screen Capture は、キャプチャしたコンテンツを編集し、注釈を付けるための機能を提供します。 次に、教育、エンターテイメント、専門的な目的での有用性を高めます。
ステップ 1スクリーン レコーダーをインストールする
をクリックして、主要なスクリーン レコーダーをダウンロードします。 無料ダウンロード その上。 次に、インストールに進みます。
ステップ 2ビデオレコーダーを選択します
プログラムのインターフェイスに到達すると、画面録画のオプションが表示されます。 次のようなオプションが表示されます。 ビデオレコーダー、ゲームレコーダー、オーディオレコーダー、その他のモード。 その間に、 ビデオレコーダー ツール。
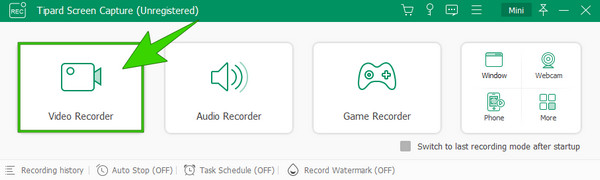
ステップ 3録音を開始します
特定のツールをクリックすると、使用する必要がある録音機能の調整を開始できます。 この録画モードでは、ディスプレイ、Web カメラ、システム サウンド、マイクを設定できます。 画面を録画する準備ができたら、インターフェイスの右側にある REC ボタンを押します。 カウントダウンがあるので、録音が開始されることがわかります。
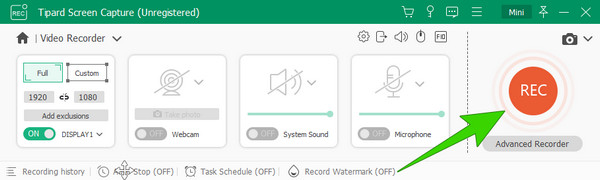
ステップ 4録音を保存する
クリック 赤い箱 ボタンをクリックして、コンピュータ画面上のビデオの録画を停止します。 その後、スクリーンショットを撮ったり、ビデオをトリミングしたりできるプレビュー ウィンドウが表示されます。 次に、録音を保存するには、 クリックします
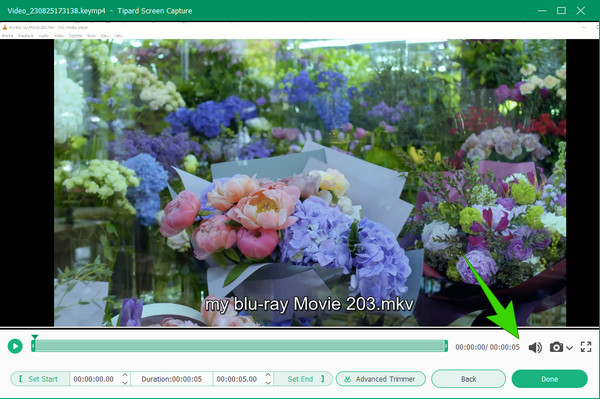
ヒント: クリック 切り替え ボタンを押して、録音を開始する前に設定を調整します。
パート 3. OBS と録画に関する FAQ
OBS を録画用に設定するにはどうすればよいですか?
OBS で録画を設定するには、まずプラス ボタンをクリックして新しいシーンを作成する必要があります。 XNUMX つ目は、ソースを追加し、それを右クリックしてソース設定に移動することです。 そこからセットアップできるようになります。
1080p 60fps を録画するにはどのくらいのビットレートが必要ですか?
1080p および 60fps に必要なビットレートは 6000 ~ 12000 kbps です。
6000p 1080fps には 60 ビットレートで十分ですか?
はい。 6000p および 1080fps には 60 ビットレートで十分です。
OBS 録画が遅れるのはなぜですか?
OBS 録画の遅延には、ハードウェアの制限、高ビットレート設定、バックグラウンド アプリケーションなどの潜在的な理由が考えられます。
OBS はコンピューター上でモバイルを録画できますか?
はい。 OBS の機能の XNUMX つは、モバイル デバイスのコンテンツをコンピュータに記録することです。
まとめ
この記事は、録画に最適な OBS 設定を調整するのに役立ちます。 したがって、ゲームプレイやオンライン会議を記録するための設定が提供されます。 それに加えて、ローエンドのラップトップに最適な設定も含まれています。 ただし、適用する必要がある多くの設定を最小限に抑えるために、 Tipardスクリーンキャプチャ 簡単なビデオ録画ソリューションを提供します。







