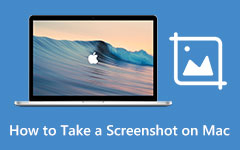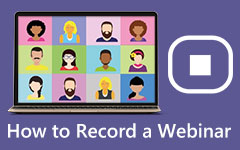OBS とは: その機能、プラグイン、ガイド、長所、短所を確認する
OBS Studio は、録画などに使用できるオフライン プログラムの XNUMX つです。 ただし、ユーザーの中にはこのプログラムについてまったく知らない人もいます。 また、プログラムに何ができるのかも知りません。 その場合、あなたがまだ OBS Studio に出会って使用したことがないユーザーであれば、これはチャンスです。 この投稿では、OBS Studio の完全なレビューをご覧いただけます。 その定義、機能、プラグイン、メリットとデメリット、ガイドなどを学びます。 このようにして、プログラムに関するすべてを学ぶことができます。 さらに、プログラムについてすべてを理解した後でも、さらに多くのことを学ぶことができます。 この投稿では、次の最良の代替案も提供します。 OBS Studio。 これにより、何らかの理由で別のプログラムを使用できるようになります。 投稿を読み始めて、前述の議論に関するすべてを確認してください。
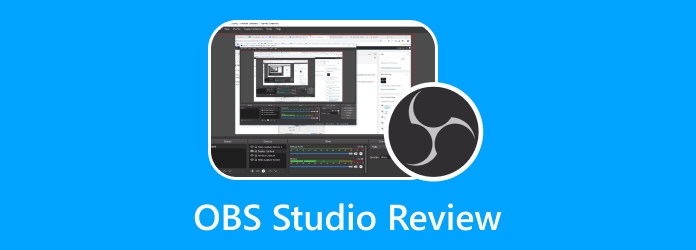
パート 1. OBS Studio とは
OBS プロジェクトは、無料のオープンソース画面録画アプリケーションである OBS Studio を作成しました。 ディスプレイからビデオを録画したり、画面から静止画を撮影したりできます。 このように、OBS は市場で優れたプログラムです。 また、この無料ソフトウェアは多くの熟練したビデオ制作者にとって魅力的です。 新規ユーザーにとっては、学習に非常に時間がかかります。 基本的なビデオ編集ツールは OBS Studio に含まれています。 サードパーティのプログラムをインストールしなくても、シーンを切り替えたり、さまざまなソースからのサウンドを組み合わせたりできます。 さらに、色補正もオプションです。 さらに、シーンを公開する前にスタジオ モードで編集できます。 このプログラムはビデオ編集ではなく、ライブブロードキャスト用に設計されています。

また、OBS は見事に機能しますが、ちょっとしたプログラムです。 これは、古くて強力なコンピュータを使用しているユーザーにとって適切なソリューションです。 より多くのリソースを消費する可能性があるためです。 ストリーマーなど、多くのタスクを同時に実行するユーザーにとってはメリットがあります。 これは、多くのゲームを実行しながらソーシャル メディア チャネルでライブ ストリーミングを行う場合に特に当てはまります。 さらに、OBS Studio は適切なオーディオとビデオの品質を提供します。 多くのストリーマーにとって、録画できる最高の解像度は 1080p です。 ただし、ビデオ出力品質を 4K に高めるには、別のアプリケーションを選択する必要があります。 プリセットのオーディオ品質は最高ではありません。 ただし、オーディオ設定を変更すると、オーディオ ビットレートを 320 に変更できます。OBS Studio について学べることは他にもあります。 詳細については、この投稿の他の部分をお読みください。
互換性: Windows、Mac、Linux
パート 2. OBS Studio の主な機能
OBS Studio のすべての機能を知りたいですか? その場合、OBS Studio を使用して体験できるすべての機能を提供します。
- • このプログラムにより、ユーザーはさまざまなソーシャル メディア プラットフォームでストリーミングできるようになります。
- • ゲーム、画面、Web カメラ、その他のソースを録画できます。
- • 無制限の数のソースとシーンを提供します。
- • このプログラムにはカスタマイズ可能なホットキーが用意されています。 録画の開始または停止、オーディオのミュート、ビデオ ソースの非表示、シーン間の切り替えなどが可能です。
- • OBS Studio では、録音中に最大 XNUMX つのオーディオ ソースを使用できます。 オーディオ ミキサーを使用すると、ユーザーは録画したビデオを編集するときにソース設定とレベルをカスタマイズできます。
パート 3. 一般的に使用される OBS プラグイン
1. StreamElements による OBS.Live プラグイン
各ストリーマーがストリーミング中に追跡する必要があるものがたくさんあることは誰もが知っています。 その場合、OBS の外観をカスタマイズできるように、StreamElements による OBS.Live プラグインが作成されました。 こうすることで、放送中に必要なものをすべて見ることができます。 さらに、このプラグインを使用すると、ストリームのあらゆる側面を簡単に追跡できるようになります。 さらに、プラグインはチャットの統合、アラート管理、閲覧数メーターなどを提供できます。
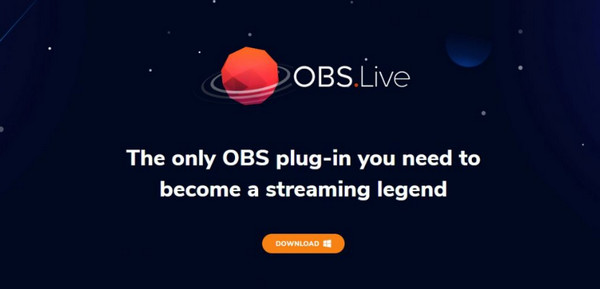
2.OWN3D Proプラグイン
ストリーミングする場合、最も考慮する必要があるのはデザインです。 これはチャンネルの最も重要な側面の 3 つです。 OWN3D は、チャンネルのブランド化に必要な要素を提供するプラグインを開発しました。 OBS を使用する場合、OWN570D Pro プラグインを使用すると XNUMX 以上のオーバーレイにアクセスできます。 ストリームを輝かせるデザインも提供します。 さらに、このプラグインはプリセットされたストリームラベル、チャットボット、Twitch チャットで構成されており、ユーザーにとってより便利になります。
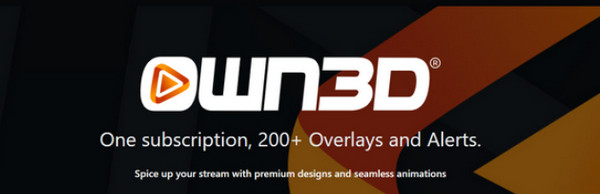
3.VSTプラグイン
高品質のオーディオでストリーミングしたい場合は、VST プラグインが最適です。 さまざまな制御機能も搭載しています。 これには、圧縮、バックグラウンドノイズの制御、マイク EQ が含まれます。 このプラグインを使用すると、特に優れたオーディオ品質について話している場合、ストリームが確実に向上します。

4. OBS ウェブソケット
このプラグインを使用すると、OBS がサードパーティ ソフトウェアと通信して、トランジションやシーンなどを変更できるようになります。 また、OBS Websocket を XNUMX つのプログラムで使用できます。 XNUMXつ目はタッチポータルです。 Mac、Windows、Android、iOS で動作します。 さまざまなストリーミングアプリと接続することもできます。 XNUMX番目のプログラムはDeckboardです。 アプリケーションやプラットフォームにシームレスに接続できます。
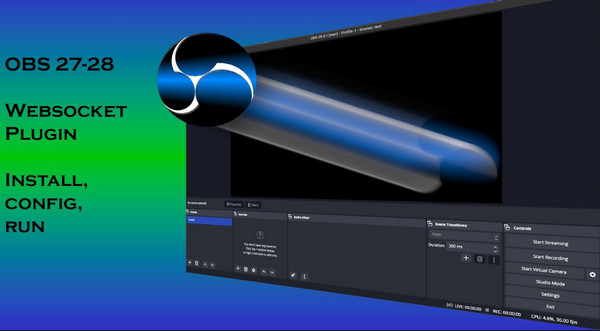
パート 4. OBS Studio の使い方の簡単なガイド
OBS Studio を使用してコンピューター画面やゲームプレイを録画したい場合は、以下の簡単なチュートリアルに従ってください。
ステップ 1ダウンロード OBS Studio あなたのデバイス上で。 次に、「管理者として実行」を選択します。 完了したら、デバイス上でプログラムを起動します。
ステップ 2プログラムを起動した後、 プラス インターフェイスの下部にあるアイコン。 次に、 ディスプレイキャプチャ コンピューター画面を表示するオプション。
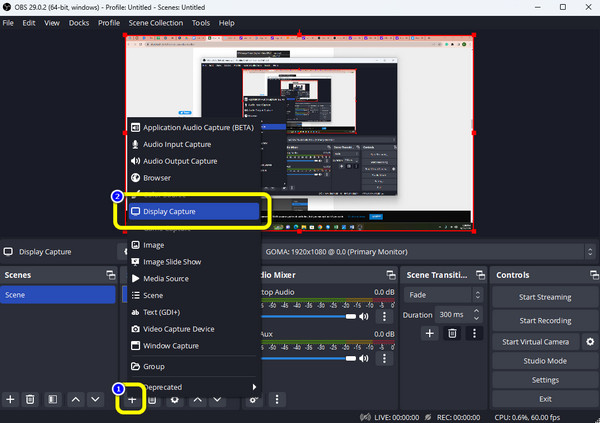
ステップ 3その後、右クリックして、 ディスプレイキャプチャ さらにオプションを表示するには、 次に、「変換」オプションを選択して、 画面にフィット.
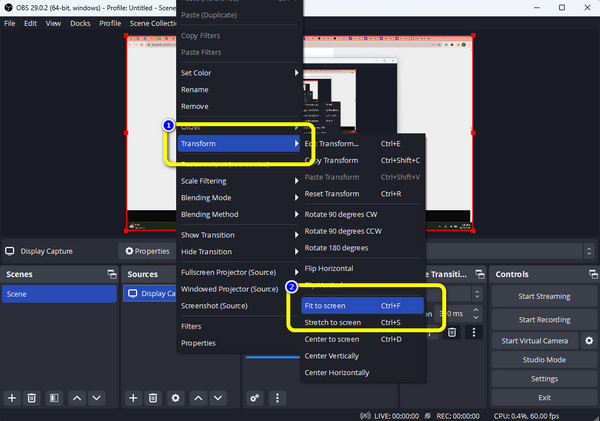
ステップ 4次にチェックする必要があるのはオーディオです。 に行きます オーディオミキサー セクションでバー スライダーが調整可能かどうかを確認します。
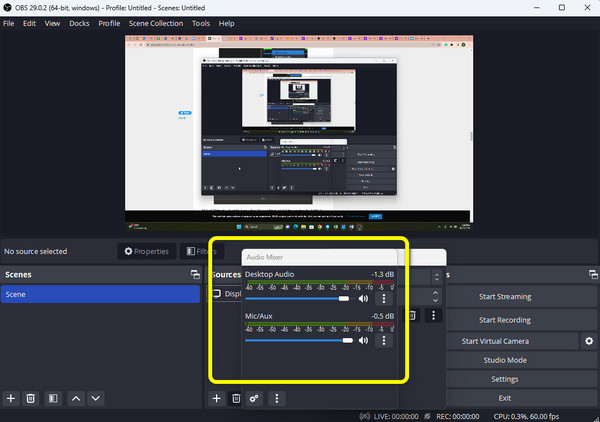
ステップ 5クリック 録音を開始 ボタンをクリックして、ゲームまたはコンピューター画面を録画します。 録音が完了したら、 録音を停止 オプションを選択します。
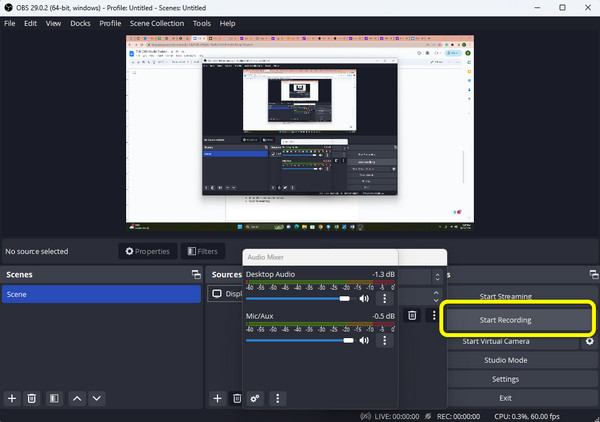
パート 5. OBS Studio の長所と短所
長所:
- • オフラインプログラムは簡単にダウンロードできます
- • Windows、Mac、Linux からアクセス可能。
- • カスタマイズ可能なホットキーを提供できます。
- • ストリーミングに適しています。
- • ビデオやゲームを録画できます。
- ・各種フィルターに対応可能です。
- • プログラムは良好なビデオおよびオーディオ品質を提供できます。
短所:
- • プログラムのインターフェースは初心者には適していません。
- • OBS にはビデオを改善するための編集ツールがありません。
パート 6. OBS Studio の代替手段
近年、ライブストリーミングの利用がさらに普及しています。 Open Broadcaster Software (OBS) のレビューは世界中のクリエイターから求められています。 ただし、UI は滑らかではなく、直感的ではありません。 いくつかの重要なビデオ編集機能が欠けています。 その場合、OBS Studio に代わる最良の選択肢は次のとおりです。 Tipardスクリーンキャプチャ。 このオフライン ツールは操作が簡単で、Windows および Mac オペレーティング システムからアクセスできます。 さらに、そのインターフェイスは直感的であり、ユーザーにとって理解しやすいものになっています。 このオフライン プログラムを使用すると、さらに多くのことができます。 これをゲームレコーダーとして使用できます。 必要に応じて、音声付きのビデオを録画することもできます。 それとは別に、好みのサイズに基づいて画面を変更できます。 録画中に遭遇する可能性のあるもう XNUMX つの機能は、録画中にスクリーンショットを撮ることができることです。 この方法では、録画中にいくつかのシーンをキャプチャすることができます。また、録画中にテキストを挿入することもできます。 これは、インターフェイスに表示されるバッグのアイコンの助けを借りて行われます。
もうXNUMXつの機能としてトリミング機能があります。 プレビュー セクションでは、このツールを使用して、好みに基づいてビデオをトリミングできます。 その後、最終出力を保存できます。 さらに、Tipard Screen Capture はすべてのユーザーに最適です。 それを利用するのにスキルや才能は必要ありません。 そのため、その全機能をさらに楽しみたい場合は、Tipard Screen Capture を試してみてはいかがでしょうか。
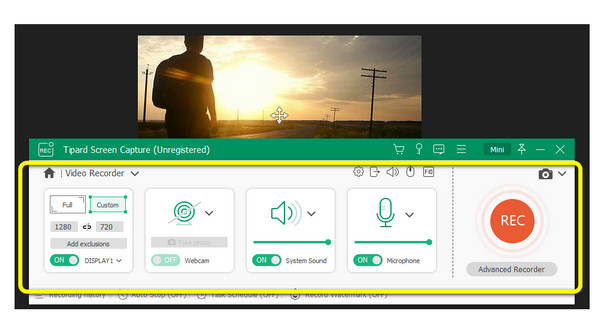
拡張読書:
オーディオ付きのQuicktimeスクリーンレコーディングを使用する手順
優れたソフトウェアを使用してコンピューターでビデオを録画する方法
パート 7. OBS Studio に関するよくある質問
OBS は録画をどこに保存しますか?
OBS プログラムを保存した場所の録画ビデオを確認できます。 録画を確認するもう XNUMX つの方法は、 File OBS のメインインターフェイスからメニューを開きます。 次に、 記録を表示 オプション。 その後、録画されたビデオが含まれるファイルフォルダーが画面に表示されます。
OBSゲームキャプチャが機能しないのはなぜですか?
その理由は、ゲームのキャプチャには権限が必要であるためです。 システムから視覚データを正常に記録するには許可が必要です。 一部のシステム アカウントは許可を必要としません。 ただし、管理者の承認を必要とする人もいます。 したがって、ダウンロードプロセス後は、常に管理者として OBS を実行してください。
OBS Studio は OBS Classic よりも優れていますか?
もちろん、Studio に移行することをお勧めします。 Studio にはさらに多くの機能があるため、その理由が説明されています。 OSX または Linux で使用する必要がある場合は、マルチプラットフォーム サポート機能と改良された API が提供されます。 未来はOBS Studioのものです。 これは OBS Classic に置き換わるもので、段階的に廃止または廃止されます。
まとめ
上記の情報は完全なレビューです OBS Studio。 その定義、機能、長所、短所を学びます。 また、コンピューター画面からビデオを録画する方法についても学ぶことができます。 OBS Studioは信頼できると言えます。 ただし、そのインターフェイスはわかりにくいです。 このように、一部のユーザー、特に初心者はそれが複雑だと感じます。 この投稿では、最適な OBS 代替手段も紹介しています。 したがって、直感的なインターフェイスを備えたプログラムが必要な場合は、次を使用してください Tipardスクリーンキャプチャ.