試してみる価値のあるデスクトップをキャプチャするスクリーンレコーダー
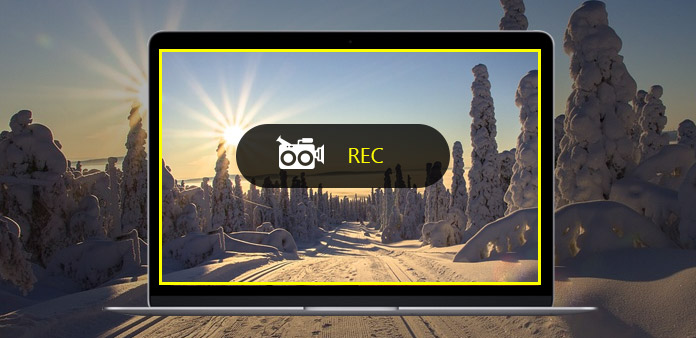
ゲームプレイ、講義、チュートリアルを簡単に録画するには、デスクトップレコーダーを1つ手にして、パーソナライズ方法でビデオとオーディオをキャプチャする時間です。 デスクトップは曖昧な範囲であるため、オンラインレコーダーを使用してデスクトップを記録したり、MacおよびWindowsのデスクトップキャプチャーをダウンロードすることができます。 また、デスクトップレコーダーChromeプラグインを使用することも良い選択です。 したがって、このデスクトップレコーダーガイドは、ビデオをオンラインとオフラインでキャプチャするための代表的なソフトウェアを集めています。
1。 Tipardスクリーンキャプチャ(Windowsのみ)
ティパール スクリーンレコーダー Windowsユーザーにとって最高のデスクトップレコーダーです。 音声なしでデスクトップビデオを録画する必要がある場合、または音声のみをキャプチャする必要がある場合でも、Tipard Screen Captureはデータをロスレスで録画できます。 ビデオ録画の場合、ユーザーは画面キャプチャのサイズをカスタマイズし、カーソルを追加してキーポイントを強調表示できます。 さらに、Tipard Screen Captureがデスクトップの動きを自動的にキャプチャできるキャプチャ時間を設定できます。 オーディオ録音に関しては、ユーザーはシステムオーディオとマイクの両方をノイズなしで録音できます。 したがって、Tipard Screen Captureはオンラインビデオをキャプチャし、それを自分のビデオに変換するように機能します。
- ステップ 1:デスクトップでTipard Screen Captureを実行し、記録ターゲットを準備します。
- ステップ 2:マウスを使用して画面キャプチャ領域を設定するか、幅と長さでカスタムブランクを入力できます。
- ステップ 3:録画入力と画面デバイスを確認して、画面の録画ソースを決定します。
- ステップ 4:録音を開始するには、RECアイコンをタップします。 横にある小さな四角形のアイコンをクリックすると、画面のキャプチャを一時停止および再開できます。
- ステップ 5:Windowsでデスクトップレコードを終了するには、もう一度レコードアイコンをクリックします。
- ステップ 6:Windowsの録画したデスクトップを必要に応じて保存または共有します。
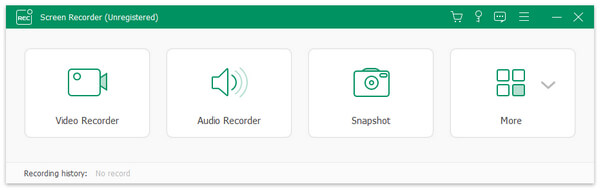
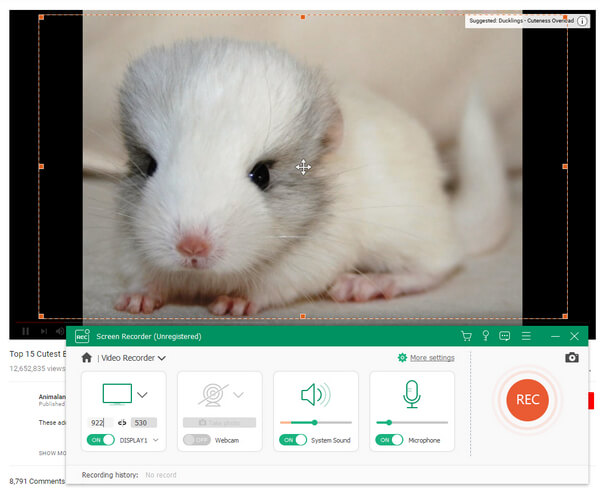
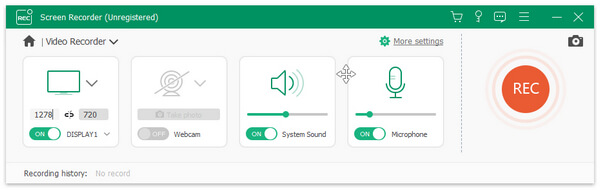
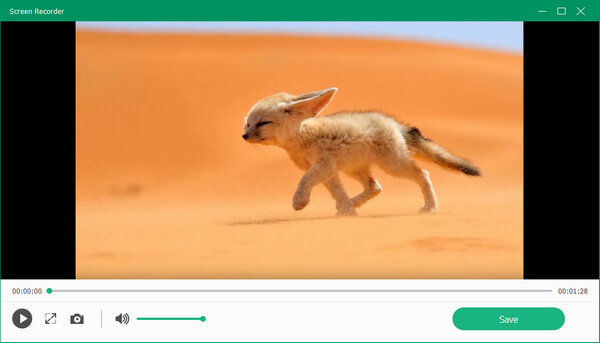
実際、Windowsコンピューターでデスクトップの記録を停止すると、Tipard Screen Captureはジョブを自動的にプレビューします。 不要な音が録音されていないか確認できます。 YouTubeや他の音楽共有Webサイトから音声を録音するだけでよい人については、Tipardも100%の品質で音声をキャプチャできます。
2。 Movaviスクリーンキャプチャスタジオ(Windows / Mac)
Movavi Screen Capture Studioは、オーディオを含む包括的なビデオ録画および編集ソフトウェアです。 あなたは高品質の映像を得るためにデスクトップレコーダーのフリーウェアを使用することができます。 まず、Movaviのデスクトップレコーダーの無料アプリケーションは、ユーザーにスクリーンキャプチャの権利をカスタマイズしたり、さまざまな固定サイズのスクリーンショットから選択することができます。 その後、ウェブカメラやデスクトップ記録ツールも用意されています。 特別な設定がある場合、Movaviはシステム音量とマイクに下の調整可能な音量バーを提供します。 一時停止、停止、キャンセルのアイコンにより、ユーザーは無料でデスクトップビデオを切り抜けることができます。
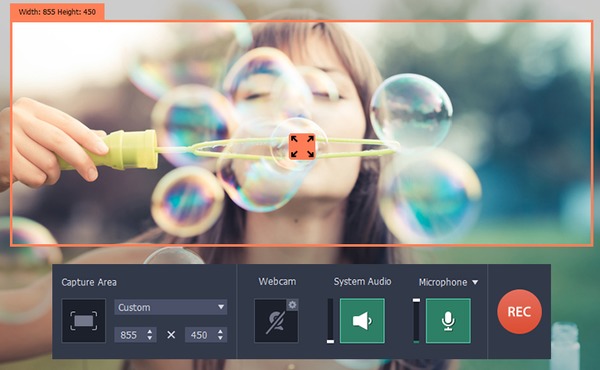
- ステップ 1:MacまたはWindowsコンピュータにMovavi Screen Capture Studioをインストールします。
- ステップ 2:キャプチャエリアを選択し、フルスクリーン、ワイドスクリーン、YouTubeなどでいくつかのモードを選択します。
- ステップ 3:ウェブカメラ、システムオーディオ、マイクを開いて、必要に応じて音量を調整します。
- ステップ 4:RECアイコンをタップすると、デスクトップフリープロセスの記録が開始されます。 チョップの横にある[一時停止]をクリックして、デスクトップ上にキャプチャする部分を選択できます。
- ステップ 5:録画を終了するには、スクエアの停止アイコンをクリックします。
- ステップ 6:別のビデオをプレビューし、内蔵のビデオエディタを開いてデスクトップビデオとオーディオレコーディングの結果を向上させます。
- ステップ 7:別の出力形式でデスクトップビデオ録画ビデオとオーディオをエクスポートするには、[名前を付けて保存]をタップします。
実際、Movaviは多くの選択肢でビデオとオーディオフォーマットを変換できます。 または、iPhone、iPad、PSPなどのモバイルデバイスに録画されたデスクトップビデオとオーディオの再生を転送することができます。Movaviはある程度の無料アプリです。
3。 Loom(Chromeプラグイン)
Loomは、完全に無料のデスクトップレコーダーアプリケーションで人気のあるChromeです。 動画URLを貼り付けると、ワンクリックでオンライン動画をキャプチャできます。 教師はLoomを使用してチュートリアルを録画することができます。また、Loomの無料のデスクトップレコードChromeプラグインを商用利用することもできます。 無制限のストレージで、ビデオの長さを気にする必要はありません。 あなたが望むすべてを詳細に記録してください。 その結果、Loomはハードディスクの場所を取らず、デスクトップ上のすべての動きを無料で取り込むことができます。
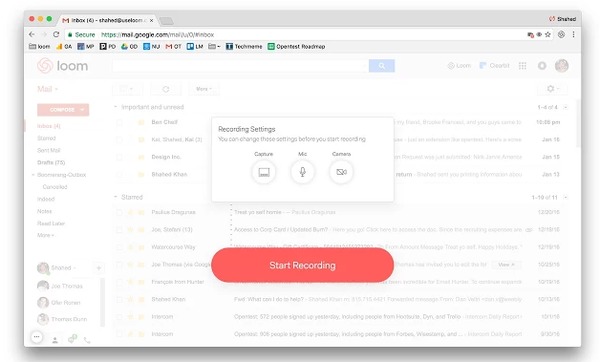
- ステップ 1:Loomビデオレコーダーを検索し、[Chromeに追加]アイコンをクリックしてインストールします。
- ステップ 2:[録画開始]アイコンをクリックし、ウェブカメラ、マイクなどを使用するかどうかのような録画設定を選択します。
- ステップ 3:あなたのターゲットビデオをオンラインで開くと、Loomはデスクトップの活動を高品質で無料で記録することができます。
- ステップ 4:必要なときに一時停止または再開します。
- ステップ 5:画面の録画を停止すると、キャプチャしたビデオをMP4形式でダウンロードできます。
したがって、録画時間は無制限であるため、Chromeでデスクトップビデオを何時間も録画することができます。 さらに、MacまたはWindowsコンピュータでフロントフェイスカメラを開く必要がある場合にも利用できます。
4。 Apowersoft無料オンラインスクリーンレコーダー(オンライン)
Apowersoftは、多くの肯定的なユーザーコメントを持つオンラインスクリーンレコーダーです。 オンラインで1つのマルチメディアレコーダー内のビデオ録画プロセスを録画、編集、共有、保存することができます。 インサートウェブカムを有効にすると、多彩な方法でビデオを録画できます。 さらに、デスクトップオーディオは、同時にまたは単独で取り込むことができます。 その後、無料のデスクトップ録画ビデオエディタを使用して、スクリーンキャストのキャプチャと編集のより深い領域にユーザーを誘導することができます。 最後に、録画された画面キャプチャビデオの処理、ハードディスクへの保存、またはURLでの共有の2つの方法があります。
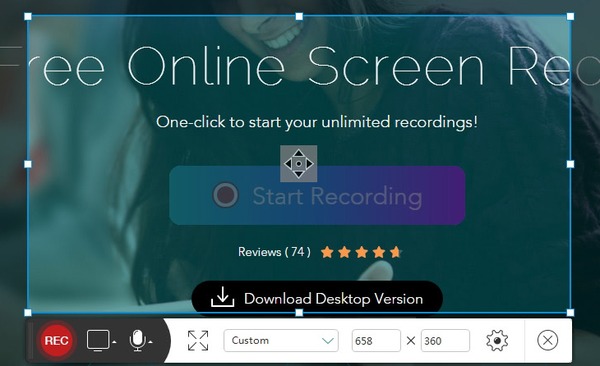
- ステップ 1:開始するにはApowersoftウェブサイトの[録画開始]オプションをクリックしてください。その前に、ランチャーをダウンロードしてインストールする必要があります。
- ステップ 2:画面キャプチャサイズをカスタマイズし、ビデオ録画設定を調整します。
- ステップ 3:録音中に、カーソル、ハイライト、ノート、矢印などを追加して編集できます。
- ステップ 4:スクリーンキャプチャビデオをさまざまな形式で出力します。 または、ストレージをクラウドに共有したり、ShowMoreなどに共有することもできます
簡単な操作とカラフルなインターフェースを備えたApowersoftFree Online Recorderは、多くの忠実なユーザーを集めています。 たとえば、ビデオを録画し、それらをマージして新しいビデオギャラリーを形成することができます。 または、それを使用してプレイリストに音楽をキャッチすることもできます。 Apowersoftが達成できるかどうかは、レコーディングの目標によって異なります。
まとめ
4の異なるスクリーンキャスト録画方法では、現在デスクトップアプリケーションをキャプチャする方がはるかに簡単です。 実際には、無料でビデオを録画する他の方法を試すことができます。 Macユーザーの場合、Quick Time PlayerはデスクトップレコーダーのMacフリーソフトウェアで、使用することができます。 携帯電話アプリケーションのアクティビティを記録する必要がある場合は、適切なアプリもあります。 ビデオとオーディオのスクリーンキャプチャを同時に使用することで、ビデオからオーディオを抽出する必要はありません。 あなたは、ビデオを再生中にデスクトップ上にオーディオを単独で録音することができるからです。 その結果、スクリーンキャストレコーダーを選択することができない場合は、フリースクリーンレコーダーの上にチャンスを与えてみませんか? あなたは同時に高品質の体験とビデオ出力を得ることができます。







