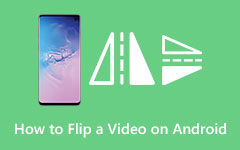Android 画面からビデオを録画するための包括的なガイドライン
技術的な理由で動画を投稿するのに苦労している場合は、 Androidビデオのスクリーンキャプチャ. この方法を使用すると、チュートリアル、モバイル ゲームプレイなどの特別なコンテンツを作成できます。 すでにデバイスに保存されているのに、なぜビデオを録画する必要があるのか 疑問に思うかもしれません. いくつかの賢明な理由は、ビデオの表示方向と長さを記録、または画面記録によって制御できることです。 さらに、ビデオの特定のシーンのみを表示したい場合は、画面からそれらを録画してスムーズに共有できます。 一方、理由が何であれ、この記事はAndroidでビデオを録画する方法を学ぶのに役立ちます. それでは、遅延を減らすために、このコンテンツ全体を読むことから始めましょう.
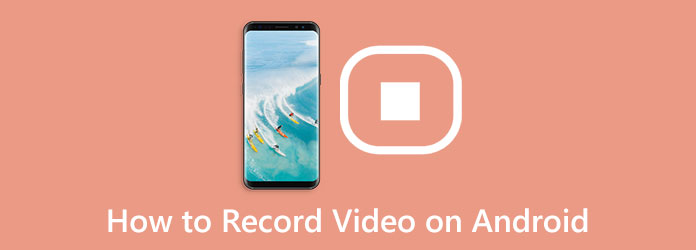
パート 1. デフォルトの方法で Android でビデオを録画する方法
Android フォンを微調整するだけで、必要なビデオをキャプチャできます。 あなたの友人が何らかの理由でダウンロードできないビデオを送ってきたとします。 その場合、最初にできる最善の解決策は、デフォルトの方法で Android の画面からビデオを録画することです。 ほとんどすべての Android スマートフォンとタブレットには、ユーザーが使用するスクリーン レコーダーが組み込まれています。 この組み込み機能は、ツールのマイク機能を有効にすることで、画面表示だけでなく、システム オーディオとユーザーの声もキャプチャできます。 このツールにより、ユーザーは Android でビデオ チュートリアルを簡単に作成できるようになりました。 したがって、以下のAndroid携帯の内蔵スクリーンレコーダーを使用してビデオを録画するのに役立つガイドラインを見てみましょう.
ステップ 1コントロール アクセスに追加する
まず、画面記録ツールが携帯電話に追加されていることを確認する必要があります コントロールセンター. そうでない場合は、画面を下にスワイプして追加する必要があります。 次に、 編集 画面上部に鉛筆アイコンがあるオプション。 その後、ドラッグして スクリーンレコーダー [その他の機能] セクションから 追加機能 セクション。 これで、Android ビデオのスクリーン キャプチャに進むことができます。
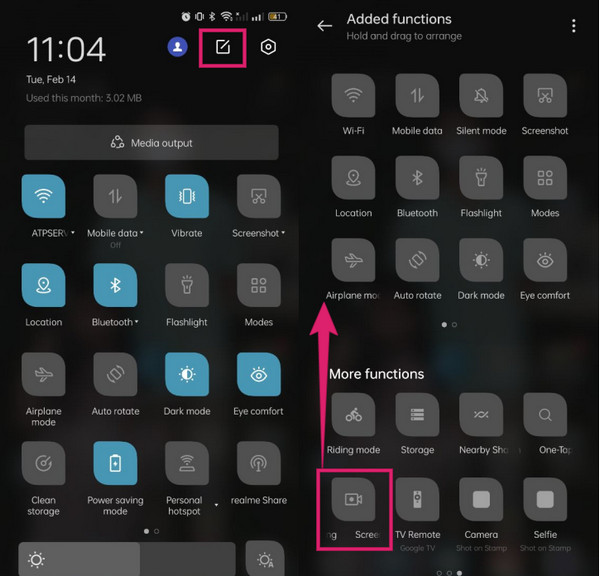
ステップ 2録音を開始します
記録を開始する前に、ツールをタップアンドホールドして設定にアクセスすることで、プリセットをカスタマイズできます。 完了したら、 USBレコーディング ボタンをクリックして録画を開始し、録画する必要があるビデオを起動します。
ステップ 3録画したビデオを編集して保存する
をタップ Force Stop 録音が完了したら、 ボタンを押します。 次に、録画したビデオを開き、 編集 画面中央下のタブ。 次のページで、適用する編集選択をタップし、 Save
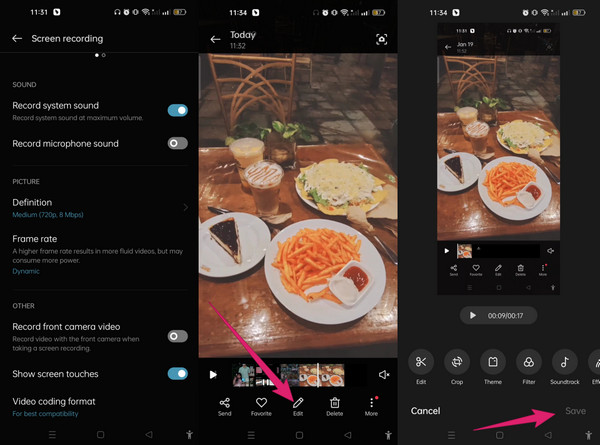
パート 2. サードパーティ ツールを使用して Android でビデオを録画する方法
サードパーティのツールを好むとします。 その場合、Androidでのビデオ録画に最適なアプリは Tipardスクリーンキャプチャ. これは、Mac と Windows で利用できるさまざまな種類の録音ソフトウェアです。 提供するレコーダーは、iOS および Android 用のビデオ レコーダー、ゲームプレイ レコーダー、オーディオ レコーダー、ウェブカメラ レコーダー、ウィンドウ レコーダー、電話レコーダーです。 さらに、その Android レコーダーを使用すると、携帯電話の画面全体とそのシステムおよびオーディオ サウンドを優れた品質でキャプチャできます。 実際のところ、それが生成する出力の品質はきっとあなたを驚かせるでしょう. また、このツールを使用すると、出力の形式、フレームレート、品質、解像度を好みに合わせてカスタマイズできます。
さらに、この電話レコーダーがどのようにしてAndroidの画面からビデオを録画できるのか疑問に思っている場合、つまり、というスクリーンミラーリングアプリを介して FoneLabミラー、Android を接続するために選択できる XNUMX つの方法があります。 このタスクに使用する方法に関係なく、非常に直感的なインターフェイスを備えているため、確実に簡単に実行できます。 その上、このレコーディング ソフトウェアにはハードウェア アクセラレーションが付属しているため、安全でスムーズな手順を確保することもできます。 したがって、Android でこのソフトウェアを使用するための完全なガイドラインは次のとおりです。
ステップ 1ソフトウェアとアプリをインストールする
まず、Tipard Screen Capture をクリックして、コンピューターにダウンロードしてインストールする必要があります。 ダウンロード 下のボタン。 同時に、Android スマートフォンに、Play ストアからダウンロードする必要がある FoneLab Mirror アプリもインストールしてください。
ステップ 2電話レコーダーにアクセスする
上記のツールをインストールした後、Android でビデオを録画する方法は次のとおりです。 パソコンでソフトウェアを起動し、 Phone レコーダーの中のオプション。 次に、次のウィンドウで Android オプションを選択します。 電話とコンピューターは XNUMX つの WiFi に接続する必要があることに注意してください。
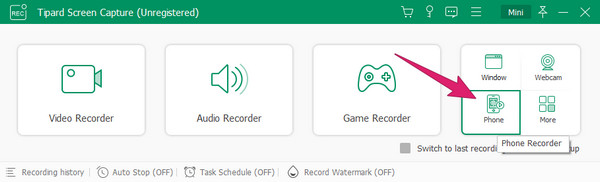
ステップ 3デバイスを接続します
次に、Android でミラーリング アプリを起動します。 次に、オプションから選択して、ソフトウェアに接続します。 検出、PIN コード、 & QRコード. 今回は選びましょう 検出。 次に、をタップします を検索 バーをクリックし、画面上で検出されたデスクトップの名前をタップします。 その後、プロンプトが表示され、そこでタップする必要があります 今すぐ開始
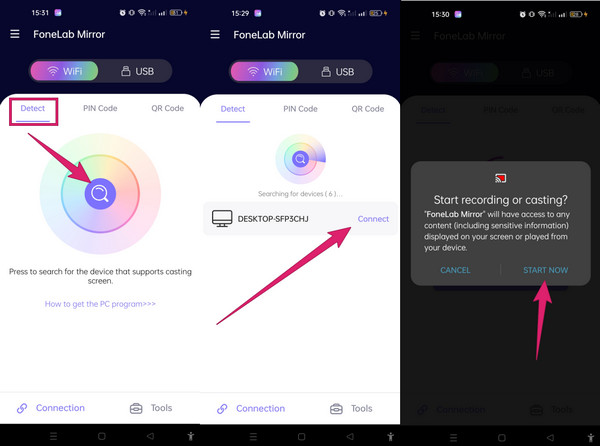
ステップ 4録音を開始します
電話が接続されると、Android 画面からビデオの録画を開始できます。 パソコンの画面で、 USBレコーディング ボタン。 次に、携帯電話でビデオを再生してキャプチャします。 このツールを使用して、 Android デバイスでスクリーンショットを撮る.
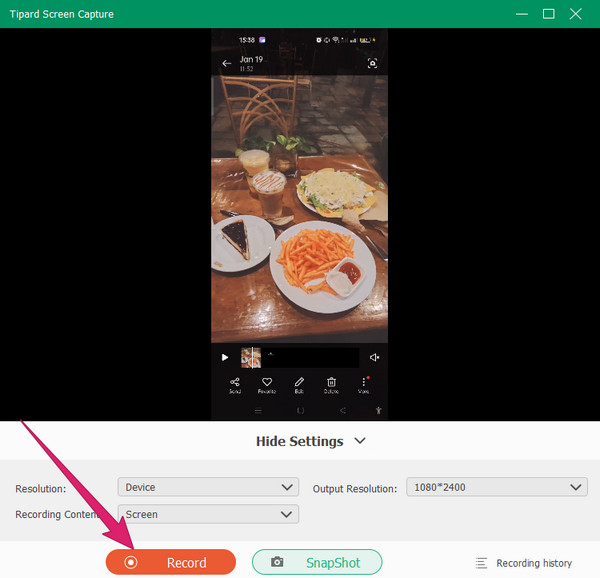
ステップ 5録音を保存する
ビデオの後、 Force Stop ボタン。 次に、 クリックします
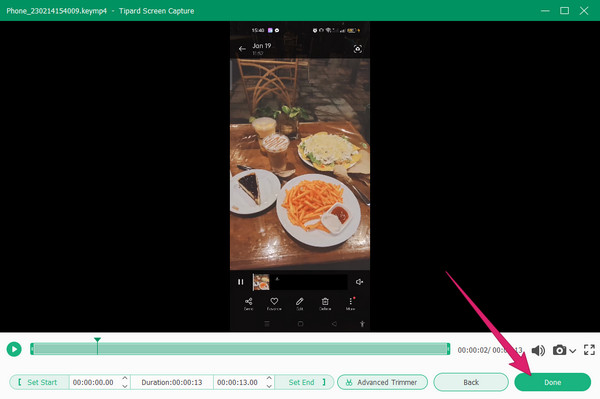
パート 3. Android でのビデオ録画に関する FAQ
Android であらゆる種類のビデオを録画できますか?
組み込みツールまたは次のようなサードパーティ ツールのいずれかを使用できます。 Tipardスクリーンキャプチャ. これらのツールを使用すると、iPhone に音楽付きのビデオを録画できます。 そのためには、最高の録画ソフトウェアを使用して iPhone をスクリーンキャストする必要があります。 次に、録音を開始する前に、サウンド システムをセットアップします。
組み込みのスクリーン レコーダーが生成するビデオ形式は何ですか?
通常、Android フォンは MP4 ビデオを生成します。 このユニバーサル フォーマットは、ほぼすべてのメディア プレーヤーとモバイル デバイスで再生できます。
Androidで録画したビデオをWMV形式で作成するにはどうすればよいですか?
Android が生成するため、 MP4 ビデオ、WMV などの他の形式に変換するにはコンバーター アプリが必要です。 残念ながら、Android フォンにはコンバーターが組み込まれていません。 したがって、これにはサードパーティのアプリを取得する必要があります。
まとめ
この記事の投稿では、その方法について説明しています Androidフォンでビデオを録画する. ここで学んだことを維持し、ビデオ画面の記録タスクに適用してください。 さらに、探索したい場合は Tipardスクリーンキャプチャ 他の優れた機能を確認するには、Windows と Mac で購入することを躊躇しないでください。 次に、その強力な録音ツールとその果実のハイエンド品質に驚かされます。