iPhone、Android、Mac、Windows、およびオンラインでオーディオを録音する方法
あなたがする必要がある場合 レコードオーディオ、効率的に行う方法を知っておく必要があります。 はい、簡単に聞こえるかもしれませんが、適切なツールを使用すると非常に明確な結果が得られることをご存知ですか? このため、私たちはあなたのタスクを専門的に支援することがわかっている最良の方法を提供しました. このコースに加えて、この問題に適した組み込みツールを自由に提供する、特定のデバイスでサウンドをキャプチャするデフォルトの方法も学習できます。 そこで、ひょっとしてお気に入りのヒーローゲームの音や声を録音したいというあなたの興奮を鎮めるために、音を録音するための情報と手順を紹介します。
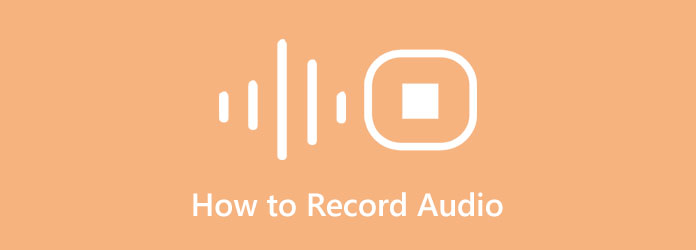
パート 1. Windows と Mac でオーディオを録音する最良の方法
前述のように、オーディオを録音するタスクに適したツールを使用すると、専門家以外が作成できるとは想像もしなかった優れた出力を作成できます。 このため、Windows または Mac コンピュータに最適なオーディオ レコーダーを喜んで紹介します。 Tipardスクリーンキャプチャ. 画面、ビデオ、ゲーム、ウェブカメラ、電話、オーディオを最高の状態で記録するための最良のプログラムとして実際に提案されています。 さらに、このオールインワンのオーディオ キャプチャーには、音声録音用の優れたマイク設定もあり、ノイズ キャンセリング機能が組み込まれています。 あらゆる種類の通話、ナレーション、音楽制作、ナレーションなどの録音に関して、この機能がどれほど重要かは誰もが知っています. とはいえ、手間のかからない非常にクリアなオーディオ録音を作成できます。 その上、DJ のように作業することもできます。この素晴らしいレコーダーを使用すると、システム サウンドと録音をプロのようにシンプルな方法でミックスできます。
したがって、このソフトウェアを入手する機会を逃さないでください。そうすると、人生の半分を失うことになります。 それを試した最初のユーザーと同じように、出力の品質、フォーマット、ビットレートなどを変更する機能と自由に興奮してください. それが持っている高度なハードウェアアクセラレーションは言うまでもなく、グラフィックカードアクセラレーション用のものにアクセスできます. したがって、以下の完全な手順を参照して、コンピューターからオーディオを録音する最良の方法を示してください。
ステップ 1コンピューターにインストールする
オーディオの録音を開始する前に、コンピュータにそれが必要です。 どうやって? クリック ダウンロード 以下のボタンをクリックして、ソフトウェアをすばやく入手してください。 お使いのパソコンのOSに合わせてご利用ください。
ステップ 2オーディオ レコーダーにアクセスする
ソフトウェアの準備ができたら、起動できます。 次に、メインインターフェイスで、すぐにその オーディオレコーダ、それが提供する他の記録ツールと一緒に表示されます。
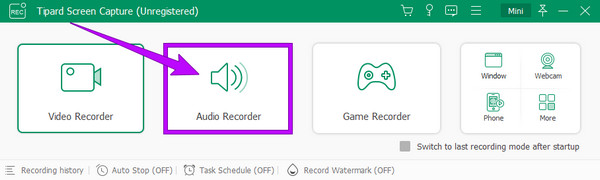
ステップ 3出力プリセットの調整 (オプション)
このツールは、デフォルトの形式として MP3 出力でオーディオを録音することに注意してください。 ただし、必要に応じて変更できます。 どうやって? ヒット 切り替え インターフェイスに表示される設定を象徴するアイコン。 次に、ヒットすると、新しいウィンドウが表示され、そこから 出力 オプション。 その後、 音声設定 セクションを移動して オーディオ形式 をクリックして、希望の形式を選択します。 好みに応じて他のプリセットをカスタマイズすることもできます。
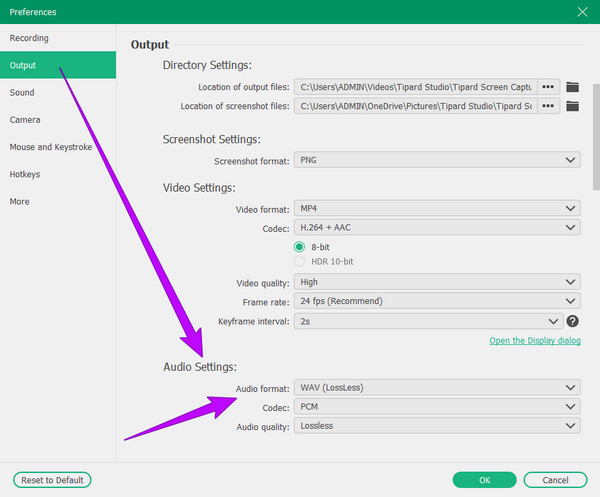
ステップ 4オーディオ レコーダーのセットアップ (オプション)
今回は、矢印のドロップダウンをクリックして、レコーダーの技術を設定することを選択できます。 スピーカー アイコン。 次に、調整するかどうかを選択します。 ボリュームミキサー または 音量チェック、下の画像に見られるように。
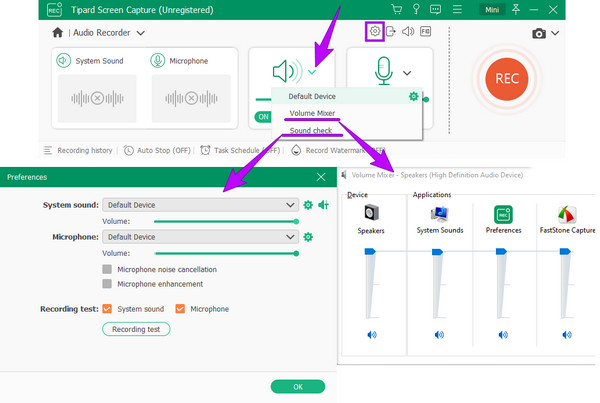
ステップ 5サウンド キャプチャを開始する
設定に問題がなければ、 REC ボタンをクリックして、オーディオ録音を開始します。 次に、サウンドのキャプチャが完了したら、 Force Stop 画面に表示されるフローティング バーのボタンをクリックします。
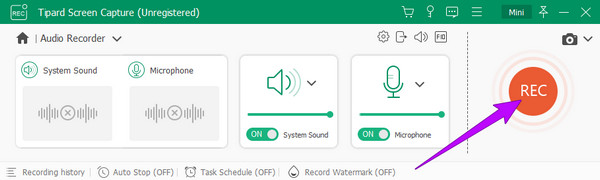
ステップ 6録音した音声を保存する
一度クリック Force Stop、ツールはプレビュー ウィンドウを表示します。 録音をトリミングして自由に編集してください。 それ以外の場合は、オーディオ ファイルの保存に進むことができます。 クリックします
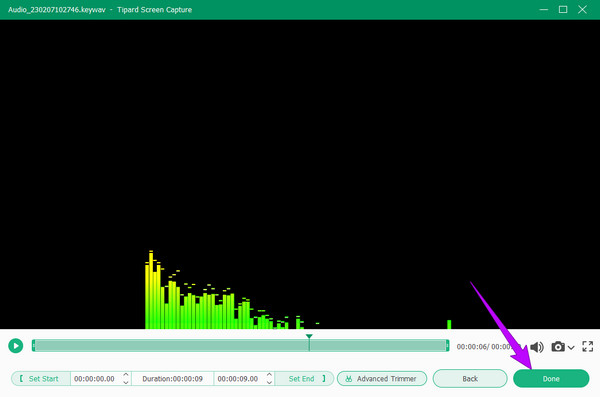
パート 2. デフォルトの方法で iPhone にオーディオを録音する方法
iPhone でオーディオを録音するためのデフォルトでありながら最良の方法が何であるか疑問に思っている場合は、ボイスメモを使用することをお勧めします。 iPhone、iPad両方にプリインストールされている音声録音アプリです。 さらに、この組み込みアプリには、ユーザーが便利に使用できるように、エレガントでありながら簡単なインターフェイスが付属しています。 ボイスメモアプリの良いところは、ほとんどの音声とオーディオの録音を高品質で維持できることです。 さらに、無料で使用できるデバイスに既にインストールされているため、他のアプリをインストールする必要がないという事実を楽しむこともできます。 しかし、他のアプリと同様に、この iOS の Voice Memos アプリは、iPhone の音声やシステムの音声を録音できず、マイクから録音された音声しか録音できませんでした。
それでも、ナレーション、個人的なメモ、講義、およびその他のコンテンツを iPhone にキャプチャできる優れた組み込みレコーダーであることは、多くの人が証明しています。 したがって、問題があなたの熱意に影響を与えなかった場合は、以下の手順を見てオーディオ録音を行いましょう.
ステップ 1iPhoneでボイスメモを探す
このアプリはスマートフォンにプリインストールされているため、インストールする必要はありません。 したがって、起動するだけです。 ただし、画面で見つけるのが難しい場合は、検索バーを使用して検索してください。
ステップ 2オーディオ録音を開始する
というわけで、これがiPhoneでオーディオを録音する方法です。 ツールを起動すると、すでに記録を開始できます。 これを行うには、 USBレコーディング 画面の下部にある赤いボタンは、いつでも記録を停止するための同じボタンになります。
ステップ 3オーディオ録音を確認する
をタップすると録画を確認できます。 三角形 アイコンをクリックして、録音が完了したら再生します。 ここで、オーディオを同時に編集したい場合は、 設定 同じページのアイコン。 方法については、ここをクリックしてください iPhoneの画面を記録する.
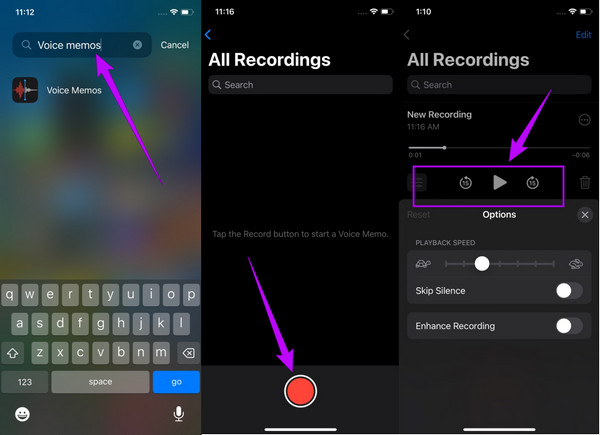
パート 3. Android でオーディオを録音する手順
iPhone と同様に、バージョン 11 以降の Android スマートフォンにも独自のレコーダーがプリインストールされています。 ただし、Android フォンはさまざまなブランドから提供されているため、レコーダーの名前は異なります。 ボイスレコーダー、サウンドレコーダー、またはいくつかを探すことで、Androidでサウンドを録音できます。 Recorder と同じくらい簡単に名前が付けられています。 名前に関係なく、電話の内蔵マイクを使用して音声と音声を録音するという同じ目的を持っていると確信しています。 さらに、上記の Android ボイスレコーダーには、録音されたファイルを楽しむための設定がありません。 録音した音声をそのまま取得するということです。 また、サードパーティのアプリをインストールしない限り、出力を編集する方法はありません.
それでも、この組み込みアプリは、自分の携帯電話に他のアプリをインストールするという考えを望まない人に最適です. したがって、これもあなたの考えである場合は、Androidのデフォルトの方法でオーディオを録音する方法を学びましょう.
ステップ 1オーディオレコーダーを探す
Android 用のビルトイン オーディオ録音アプリを探します。 これを行うには、ホーム画面で検索バーを起動し、単語レコーダーを入力します。 次に、ツールが表示されたら、それをタップして実行します。
ステップ 2録音スタイルを選ぶ
一部の Android レコーダーでは、以下のサンプルのように、録音スタイルを選択できます。 矢印のドロップダウン ボタンをタップすると、対応する説明とともに、標準、会議、またはインタビューの記録スタイルを選択できます。
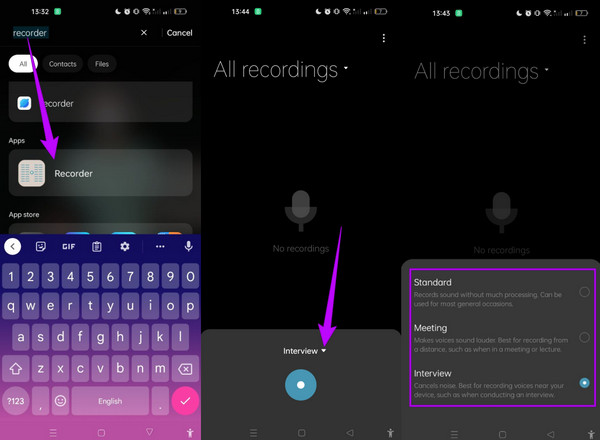
ステップ 3録音を開始します
その後、 USBレコーディング 緑色のボタンをクリックして、音声または音声の録音を開始します。 録音が終了したら、同じボタンをタップしてから、 チェックマーク 右上隅にあるアイコン。 その後、新しいオーディオ ファイルの名前を変更し、 Save タブには何も表示されないことに注意してください。
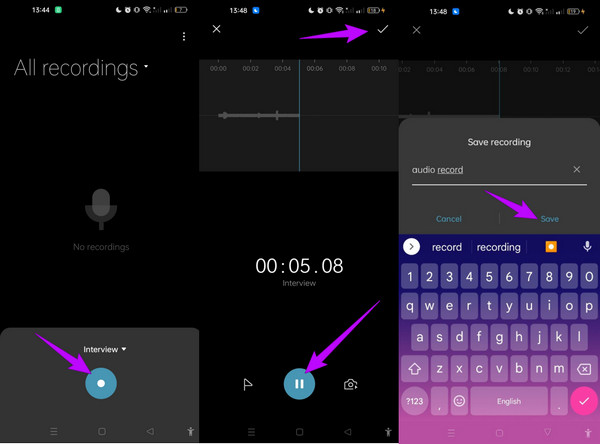
パート 4. オンラインでオーディオを録音する方法
多くの人は、記録目的でオンライン ツールを使用することを選択します。 そして、多くの人が探しているので、 オーディオ録音ツール オンラインでは、理想的にはあなたの仕事に役立つ最高のウェブベースのオプションが含まれています. Veed.io は注目に値するオンライン ボイス レコーダーです。 これは、高品質の出力をすぐにダウンロードして共有できる無料のオンライン レコーダーです。 さらに、このツールを使用すると、コンピューター、タブレット、電話、または使用するデバイスのマイクを使用して、音声とオーディオを録音できます。 さらに、録音をクラウドに保存して、友達と共有することもできます。 ただし、特に無料の場合、オンライン ツールを利用することには注意すべき欠点があるという事実を否定することはできません。 重要なものの XNUMX つは、録音を保護する能力です。 とにかく、オンラインのオーディオ録音ツールが必要な場合は、以下の手順に従ってください。
ステップ 1このオンライン レコーダーの Web サイトにアクセスし、 オーディオを録音する すぐにタブ。 次に、次のページで、 音声のみ オプションを選択します。
ステップ 2今回は、 USBレコーディング ボタン。 次に、完了したら、 Force Stop
ステップ 3したがって、オーディオの準備ができたら、 クリックします ボタンをクリックしてファイルを保存します。
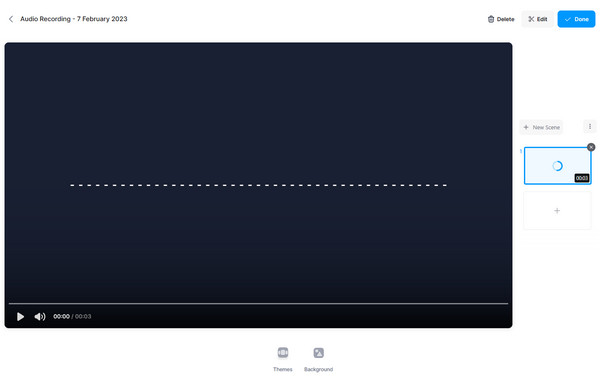
パート 5. オーディオの録音に関する FAQ
ビデオの音声を録音できますか?
はい、できます。 動画の音声を録音したい場合は、動画の原音のようにきれいな音を出すことができるツールを使用してください。 どのツールがそれを提供できるのかまだわからない場合は、 ティパールのスクリーンキャプチャー オーディオレコーダー
MacでオーディオファイルをMP3で録音できますか?
はい、できます。 そのためには、出力形式を MP3 に調整して一度生成する必要があります。
オーディオ録音には透かしがありますか?
いいえ。透かしは、写真やビデオの画像ディスプレイにのみマークされます。
まとめ
この投稿は、次の方法を学ぶのに役立つ実用的なマニュアルです。 レコードオーディオ さまざまなプラットフォームで。 したがって、新人または専門家のように録音を実行したい場合は、上記のガイドラインに従ってください。 手間をかけずに専門的な方法が必要な場合は、使用してください Tipardスクリーンキャプチャ.







