Windows 10 / 8 / 7でラップトップを工場出荷時の状態にリセットする方法(パスワードなし)
コンピュータの動作が遅いときに、最初に採用する解決策は何ですか?
実際には、80%を超える人がWindowsの駆除ツールを選択し、15%はそれをリセットして更新することを検討します。
あなたが古いラップトップを売ることにしたときあなたは何をしますか?
きっと、90%以上の人々はラップトップを工場出荷時の設定に復元します。
この投稿を更新して、あなたのようなもっと多くのユーザが工場に行くのを助けます ラップトップをリセットするラップトップのバージョンに関係なく、 ウィンドウズ10、8 or 7たとえあなたが手に入れたとしても いいえ password.
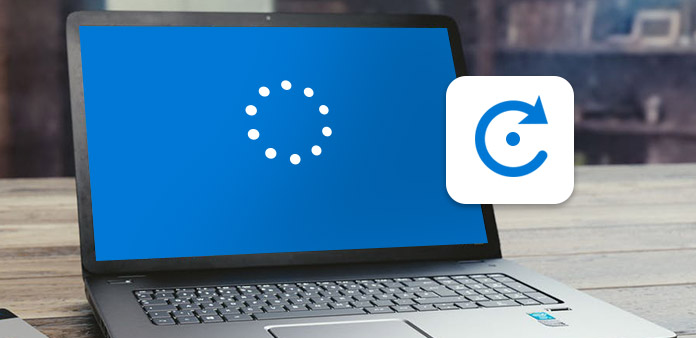
パート1 Windows 7 / 8で設定を使用してラップトップを工場出荷時の状態にリセットする方法
Windows 7 / 8でラップトップをリセットする手順は似ており、ラップトップのブランドによって異なります。
Dellラップトップをリセットする方法
Dellは世界で最も人気のあるラップトップブランドの1つです。 Dellラップトップを購入した場合は、Dell Factory Image Restore機能を使用すると、ハードドライブからすべての個人データが削除され、Dellノートパソコンが工場出荷時の設定にリセットされる可能性があります。 この機能を使用するには、まず重要なファイルをバックアップすることをお勧めします。
スキャナ、キーボード、マウス、ネットワークケーブルなどのすべての周辺機器を取り外して、ラップトップを再起動します。
Dellロゴが画面に表示されたら、 F8 起動するために複数回キーを押す 詳細ブートオプション を選択して、後処理画面に進みます。
選択する お使いのコンピュータの修復 高度なブートオプション画面で 矢印 キーを押して 入力します キー。 キーボードレイアウトを選択し、 Next 続行するにはボタンを押します。
選択 Dell Factory Image Restore in システム回復 オプションウィンドウを開き、次へをクリックして次のウィンドウに進みます。 次に、 はい、ハードドライブを再フォーマットし、システムソフトウェアを出荷時の状態に復元します をクリックします。入力したコードが正しければ、MFAの設定は正常に完了します Next 工場出荷時のリセットDellノートパソコンを開始する。
リセットプロセスが完了したら、完了をタップしてラップトップを再起動します。 その後、あなたは個人的な痕跡のない新しいコンピュータを手に入れます。
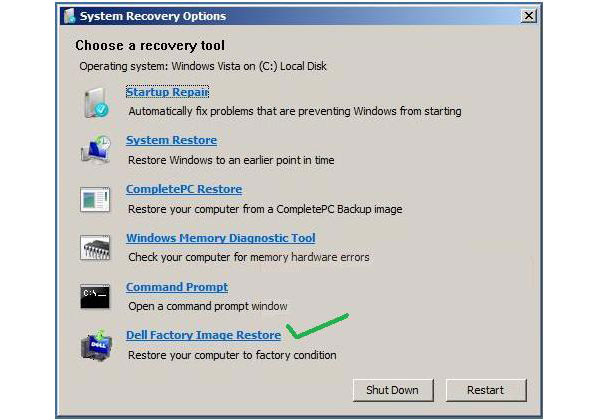
HPラップトップを出荷時設定にリセットする方法
デルはシステムの復元機能に組み込まれた工場イメージとは異なり、HPのすべてのラップトップに専用のリカバリマネージャを組み込んでいます。 Recovery Manager機能を使用すると、内蔵のシステム復元ドライブからラップトップファクトリ設定を復元できます。 システムの復元ドライブがHPラップトップに残っていることを確認し、リセットする前にすべての周辺機器を切断してください。
ラップトップでWindows 7が動作している場合は、 開始 メニューを見つけ出す HPリカバリマネージャ。 Windows 8またはWindows 10ラップトップをお使いの場合は、検索バーでHP Recovery Managerを検索し、このツールを開きます。
選択する システム回復 下のオプション 私はすぐに助けが必要です セクション。 コンピュータが元の工場出荷状態に復元するかどうかを確認するときは、[Recovery Manager]を選択します。 有り とをクリックしてください Next ボタンを押してHPラップトップを再起動します。
ラップトップの起動時に、 F11 キーを数回押してリカバリパーティション画面にアクセスします。 Windows 7の場合、 Recovery Managerの 自動的に表示されます。 Windows 8では、あなたはに行く必要があります 解決します アクセス リカバリーマネージャー.
[Recovery Manager]ウィンドウで、[次へ]をクリックします。 システム回復 次のページに進みます。 その後、バックアップを取るか、今すぐ復旧するかを決定する必要があります。 適切なオプションを選択した後、 Next ボタンをクリックしてから OK ポップアップボックスで工場出荷時のリセットを開始します。
プロセス全体が30分以上かかる場合があります。 完了したら、[完了]ボタンをクリックしてHPラップトップを再起動します。
次に、ラップトップを購入したときと同じように、言語、地域などをリセットする必要があります。
詳細 Windows 7コンピューターのリセット、こちらで確認してください。
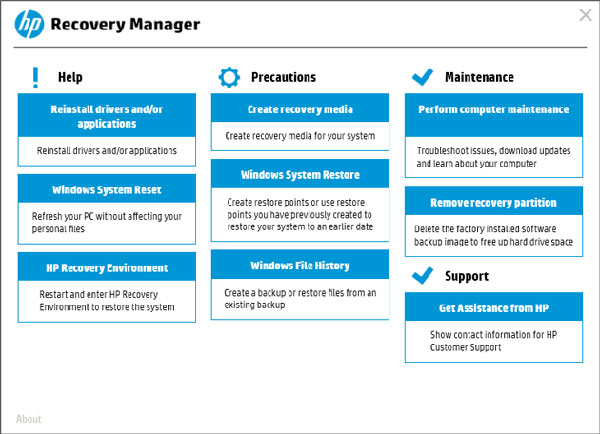
Lenovoノートパソコンを工場出荷時の設定に復元する方法
あなたがレノボのラップトップを持っているなら、レノボはレノボOneKey回復と呼ばれる速い回復ツールを開発したので、あなたはラッキーガイです。 あなたは、Lenovoのラップトップがワンキー回復キーである電源ポートの隣に追加ボタンを持っていることに気づくかもしれません。 Lenovo OneKey Recovery機能を使用すると、ラップトップを簡単にリセットできます。
Lenovoノートパソコンの電源を入れます。 Lenovoのロゴが表示されたら、電源ポートの横にあるワンキー・リカバリー・キーを押します。
NOVOブートメニューで、 システム回復 Enterキーを押してOneKey Recovery画面を開きます。
選択する 初期バックアップから復元する オプションをクリックし、 Next ボタンをクリックしてOneKey Recoveryの ステップ 2.
In ステップ 2操作を確認し、[開始]ボタンをクリックすると、工場出荷時のリセットプロセスが表示されます。
プロセス中、電源を供給し続ける必要があります。そうしないと、工場出荷時のリセットでラップトップが失敗します。 工場出荷時の設定に戻すと、Lenovoラップトップにファイルや必要なプログラムを復元できます。
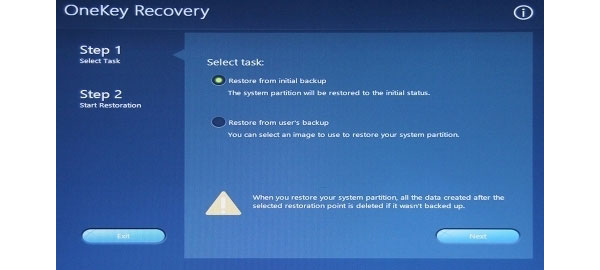
パート2 設定を介してWindows 10で実行されているラップトップをリセットする方法
Windows 10は、最新のWindowsバージョンとして、工場出荷時の設定のラップトップの手順が簡単になるようになっています。
[スタート]メニューの歯車のアイコンをクリックして[設定]> [更新とセキュリティ]を選択します。
左側のペインから[回復]をクリックすると、[このPCをリセットする]、[以前にビルドしたものに戻る]、および[高度なスタートアップ]の3オプションが表示されます。 「このPCをリセットする」の下の「はじめに」をクリックするだけです。
必要に応じて、[ファイルを保存する]または[すべて削除]をクリックします。>最後の手順で[すべて削除]を選択した場合は、[ファイルを削除してドライブをクリーニングする]を選択します。 > "リセット"> "続行"をクリックして、Windows 10上のラップトップのリセットを開始します。
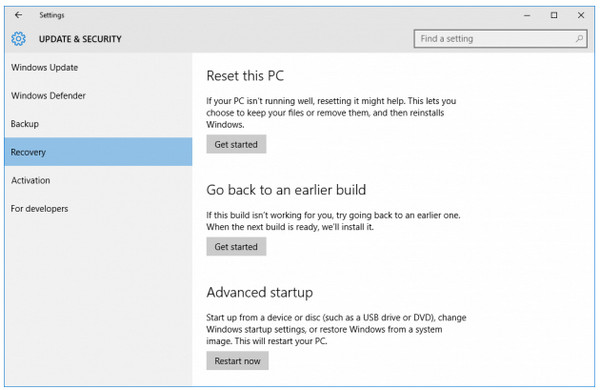
パート3 Windows 10 / 8 / 7でパスワードなしでラップトップをリセットする方法
ラップトップブランドまたはWindows版によって開発されたすべての工場出荷時の状態に戻すツールは、個人データと設定を削除します。 ですから、ラップトップのパスワードを忘れただけの場合は、工場出荷時設定へのリセットが最善の選択ではありません。
この部分では、パスワードなしのWindows 10 / 8 / 7でのラップトップのリセットについて説明します。
パスワードを忘れたノートパソコンをリセットするには、まずパスワードをリセットする必要があります。
Tipard Windowsのパスワードリセット 個人データを損なうことなく、ラップトップのパスワードをリセットすることができます。 さらに、Windowsパスワードリセットは使いやすいアプリケーションです。
1 起動可能なDVDでパスワードをリセットする方法
ユーザーは、起動可能なDVDまたは起動可能なUSBドライブを作成できます。 ここでは、例としてブータブルDVDを使用します。
アクセス可能なコンピュータにWindowsパスワードリセットをインストールして開き、新しいDVDをCD-ROMドライブに挿入します。
プログラムのインターフェースでは、 DVD / CDを焼く ボタンを押して、起動可能なDVDの書き込みを開始します。
ブータブルDVDが完成したとき。 クリックしてください OK ボタンを押して起動可能なDVDを取り出します。

2。 ラップトップのパスワードをリセットする方法
ラップトップのパスワードを忘れた場合は、起動可能なDVDをコンピュータに挿入してください。
オペレーティングシステムにアクセスする前に、パスワードマネージャ画面が表示されます。
あなたのアカウントを選択し、パスワードをリセットしてください。 次に、 パスワードを再設定する ボタンを押して確定します。
完了したら、起動可能なDVDを取り出して、新しいパスワードでラップトップを再起動します。
Windowsのパスワードリセットを使用すると、10分以内にノートパソコンのパスワードをリセットできます。

パスワードのリセットに成功したら、パート1およびパート2の手順に従って作業を進めます。
まとめ
この記事では、ラップトップを工場出荷時の設定にリセットするための特別な方法をいくつか紹介します。 お使いのWindows OSのバージョンに関係なく、Dell、HP、Lenovoなどのようなラップトップをリセットするための一般的な手順に従うこともできます。最後に、Tipard Windows Password Resetは、Windows 10でパスワードなしでラップトップをリセットするのに役立ちます。簡単に8 / 7。
ノートパソコンを工場出荷時の設定に戻しましたか?
何か良い解決策がお勧めですか?
あなたのコメントを残して私に知らせてください。







