WindowsまたはMacでファイルを解凍する方法
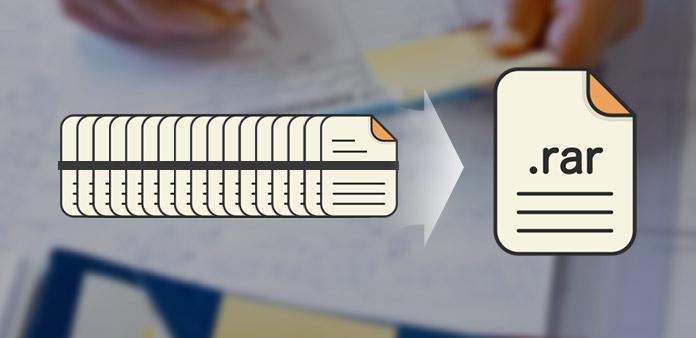
Zipはアーカイブファイル形式です。 Zipの利点は、データを損失なく圧縮することです。 ファイルを解凍したり、複数のファイルやディレクトリをまとめたりすることができます。 Zip形式が1989でリリースされました。 Microsoftは1998以降、WindowsオペレーティングシステムにZIPサポートを統合しています。 また、AppleはMac OSの最新バージョンにZIPサポートを組み込んだ。 したがって、コンピュータにWindowsやMac OS Xを実行していても、何もインストールせずにコンピュータ上のファイルを圧縮することはできます。ただし、さまざまなプラットフォームのファイル形式、ファイル、ディレクトリを圧縮するさまざまな方法が混乱する可能性があります。 したがって、私たちはさまざまな状況で分類し、細部を分類します。
パート1。 Mac OSでファイルを圧縮する
Macコンピュータでファイルを圧縮するプロセスは、Windowsほど簡単です。 しかし、あなたは同じ場所にジップするファイルやフォルダを移動する必要があります。
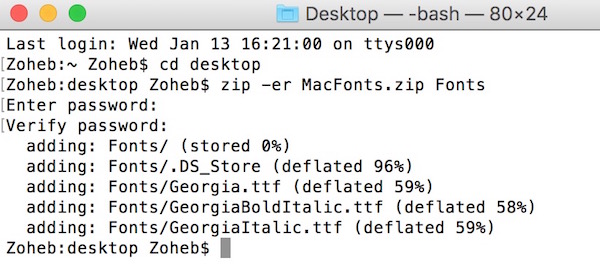
1。 方法1:
zipファイルを含むフォルダに移動します。 連続した複数のファイルを選択する場合は、 シフト キーを押して、最初のファイルと最後のファイルをヒットします。 Command キーを使用して、不成功のファイルを選択します。
すべてのファイルとフォルダを選択して圧縮した後、 File メニューと選択 圧縮する メニューリストに表示されます。
新しいZIPファイルは、デフォルトでArchive.zipという名前で表示されます。 ファイルまたは単一のフォルダを圧縮するだけの場合、圧縮されたファイルの名前は元のファイルと同じになります。
2。 方法2:
[Finder]> [アプリケーション]> [ユーティリティ]に移動し、[ユーティリティ]フォルダの[ターミナル]を開きます。
コマンドプロンプトでは、次のコマンドを使用してファイルを圧縮することができます。
zip -er [アーカイブ] [フォルダ]
たとえば、「Secret in Documents」フォルダという名前のMac上のフォルダを圧縮し、Archive.zipという名前のデスクトップに出力するには、コマンドを次のように設定する必要があります。
zip -er〜/ Desktop / Archive.zip /〜/ Documents / Secret /
入力後、Enterキーを押して処理を完了します。 コマンドラインを使用する場合は、コマンドラインが正しく入力されていることを確認する必要があります。
Mac OSでパスワードを保護する
Macコンピュータでは、zipファイルをパスワードで保護するためにアプリケーションを使用する必要はありません。 Macファイルを圧縮してパスワードを設定するコマンドがあります。
あなたのMacコンピュータでターミナルアプリケーションを開いた後、コマンドラインでzipファイルを含むフォルダに移動します:cd FolderName、cd Desktop、cd Moviesなど。
フォルダに到達したら、以下のコマンドを入力してzipファイルを作成し、パスワードで保護します。
zipファイル:zip -e DesiredFileName.zip FileName
フォルダをZipします:zip -er DesiredFileName.zip FolderName
Enterキーを押すと、コマンドプロンプトウィンドウが表示されます。 パスワードを入力 & パスワードを照合します.
パスワードを設定すると、パスワード保護zipファイルが正常に作成されます。
パスワードで保護されたzipファイルを作成すると、誰もパスワードなしでzipファイルでコンテンツを開いたり、解凍したりすることはできません。 パスワードを書き留めて保存する方がよいでしょう。
パート2。 WindowsでZipファイルを作成する
Windows上でzipファイルまたはフォルダを作成するには、2つの方法があります。 プロセスに関する質問があれば、以下のようにプロセスの詳細を知ることができます。
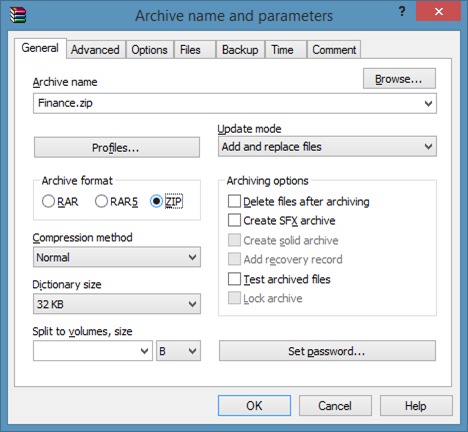
1。 方法1:
あなたのPCに移動し、圧縮したいファイルまたはフォルダを探します。
ファイルまたはフォルダを強調表示し、右クリックします。
選択 へ送る コントロールメニューで 圧縮された(圧縮された)フォルダ.
拡張子が.zipでファイルとフォルダの名前が同じ新しいファイルが同じ場所に表示されます。
同じ場所に複数のファイルまたは複数のフォルダを圧縮する場合は、すべてのファイルまたはフォルダを選択し、上記の手順に従ってファイルをまとめて圧縮することができます。
2。 方法2:
あなたのPCに移動し、ZIPファイルを保存する場所に移動します。
空の領域を右クリックして 新作 メニューリストから選択します。
そして、 圧縮された(圧縮された)フォルダ Newのサブメニューリストのオプション。
zipフォルダがその場所に表示されたら、ファイルまたはフォルダを含む宛先に移動して圧縮することができます。
zipフォルダにアーカイブするファイルまたはフォルダをドラッグアンドドロップしてファイルを完成させます。
異なる宛先に複数のファイルやフォルダを圧縮する必要がある場合は、方法2を使用して数分でまとめてアーカイブすることができます。
Windowsでパスワード保護zipファイルを作成する
Windowsオペレーティングシステムに組み込まれているZipサポートでは、ユーザーがzipファイルをパスワードで保護することはできません。 したがって、zipファイル形式を作成し、パスワードで保護する場合は、WinRARなどのサードパーティソフトウェアを使用する必要があります。 確かに、パスワードを覚えておく必要があります。パスワードを忘れたら、別のサードパーティツールを使用して、 WinRARパスワードを削除します.
WinRARのインストールファイルを公式サイトからダウンロードし、指示に従ってコンピューターにインストールしてください。
あなたがしたいとき パスワード保護zipフォルダーを作成する またはファイル、zipしたいファイルまたはフォルダに移動します。
ファイルまたはフォルダを右クリックし、 アーカイブに追加 メニューリストから アーカイブ名とパラメータ 窓。
[全般]タブで、 ZIP アーカイブ形式で、をクリックします パスワードを設定してください ボタンをクリックします。
ポップアップダイアログでパスワードを入力して再入力したら、[OK]ボタンをクリックしてパスワードを保存し、パスワードでファイルを圧縮します。
パスワードで保護されたZIPファイルは機密データを保護するのに便利ですが、ZIPファイルにパスワードを設定することは推奨しません。
Tipard Windowsのパスワードリセット
書類を保護する必要がある場合は、コンピュータにパスワードを設定してリセットすることができます Windowsパスワードのリセット。 この方法は、ハードドライブ上のすべてのデータとドキュメントを保護することができます。 まず、Windowsパスワードリセットは、簡潔なインターフェイスを備えた使いやすいプログラムです。 さらに、Windowsパスワードリセットを使用すると、Windowsプレインストール環境でWindowsパスワードをリセットおよび管理することができます。 これがWindowsのパスワードをリセットする最善の方法です。
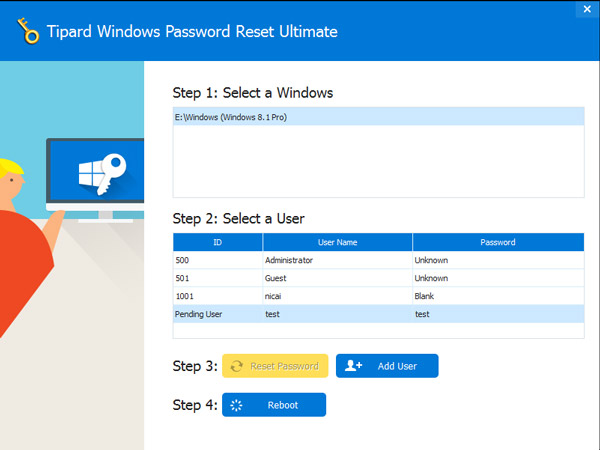
まとめ
上記の紹介に基づいて、コンピュータ上のファイルを圧縮するための最良の方法を理解することができます。 ファイルを圧縮する方法はWindowsとMac OSでは異なりますが、プロセスは思ったよりも複雑ではありません。 お使いのコンピュータがMac OS Xを使用している場合は、グラフィックメニューを使用するか、コマンドラインを使用するかを決めることができます。 Windowsコンピュータをお持ちの場合は、グラフィックメニューとドラッグ&ドロップ方法があります。 さらに、WindowsおよびMac OS上でパスワードまたはパスワードで保護されたzipファイルをファイルに圧縮する方法を紹介しました。 サードパーティのアプリケーションやコマンドラインを使用していても、ZIP形式のファイルにパスワードを設定することはお勧めしません。







