Windows 10で重要なファイルを暗号化するためのパスワード保護フォルダーを作成する方法
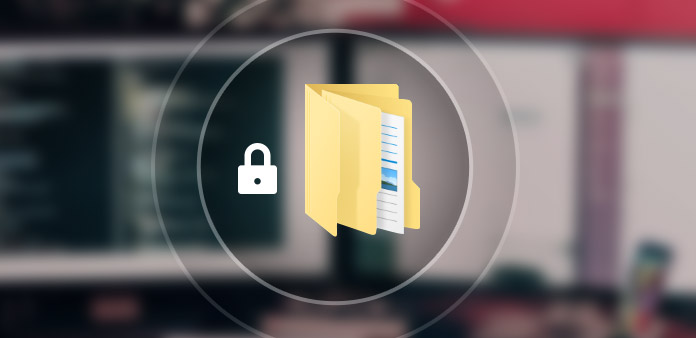
ビジネス用の重要なファイルがある場合でも、自分専用のプライベートファイルがある場合でも、パスワード保護フォルダーを作成することは、誰もが不正アクセスできないようにするための良い選択です。 パスワードを使用してWindows上のフォルダーを保護する方法に加えて、フォルダーを非表示にする方法についても学習できます。
Windowsにはパスワード保護フォルダーを作成するデフォルトの方法がありますが、これは技術に精通するには十分ではありません。 他のユーザーからファイルを暗号化するためのより多くのソリューションを取得する必要がある場合、この記事は知っておくべき究極の方法を共有しています。 これらの方法について詳しく学習し、要件に応じて適切な方法を見つけてください。
パート1:組み込みの暗号化を使用してフォルダーをパスワードで保護する方法
WindowsのProfessionalまたはEnterpriseバージョンを使用している場合、組み込みの暗号化を利用して、Windows 10にパスワード保護フォルダーを作成できます。
ステップ1: Windows フォルダを暗号化するには、パスワードで保護したいフォルダを右クリックします。 コンテキスト メニューから [プロパティ] を選択します。
ステップ2: 「一般」タブを選択し、「詳細…」オプションをクリックします。 次に、「内容を暗号化してデータを保護する」にチェックを入れ、「OK」ボタンをクリックして確定します。
ステップ3: フォルダを暗号化すると、パスワード保護フォルダとして緑色に変わります。 同じネットワークの他のユーザーからのみフォルダを保護します。
注: 「非表示」にチェックを入れると、フォルダが表示されなくなります。 しかし、どちらのソリューションも初心者にしか機能しません。コンピューターにログインするか、パスワード保護フォルダーへのアクセスに関する基本的な知識を持っている人なら誰でも機能します。
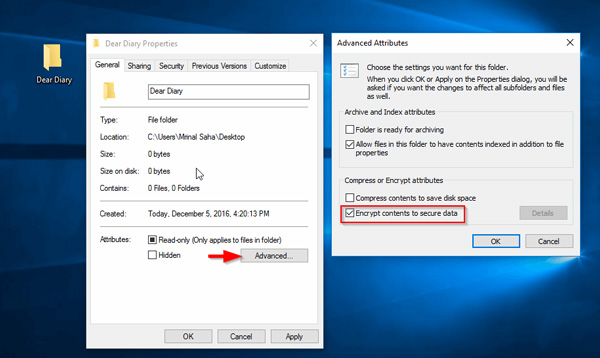
パート2:ZIPプログラムでフォルダーをパスワードで保護する方法
コンピューター上の他の不正アクセスからファイルを保護するために、ZIPプログラムはパスワード保護フォルダーを作成する別のソリューションである必要があります。 WINRARと7-ZIPが推奨されるはずです。
ステップ1: Windows 10 に WINRAR が既にインストールされていることを確認してください。パスワード保護フォルダーにしたいフォルダーを右クリックし、[アーカイブに追加] メニューを選択します。
ステップ2: 「アーカイブ名とパラメータ」ウィンドウから「一般」タブを選択します。 「アーカイブ名」を入力し、「ZIP」オプションを選択し、「パスワードの設定」ボタンをクリックしてパスワードを作成します。
ステップ3: 「OK」ボタンをクリックする前に、確認のために同じパスワードを XNUMX 回入力します。 同じパスワードを使用していることを確認するには、[パスワードを表示する] にチェックを入れて、もう一度チェックしてください。
注: パスワード保護フォルダーを設定するだけでなく、フォルダーをより小さなサイズに圧縮することもできます。 しかし、それは難しいはずです RARを開きます/ ZIPファイルを作成し、フォルダーを暗号化解除して、フォルダー内のファイルにアクセスします。
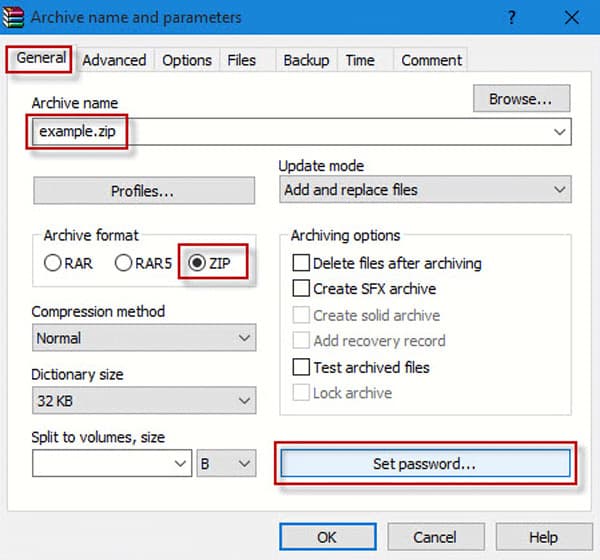
このソリューションはフォルダーに対して機能します。 機密ファイルについては、Excel、Word、PDFなどのファイルに特定のパスワードを作成することをお勧めします(Excelファイルはロックされ、パスワードを忘れますか? 今すぐパスワードを回復して削除する.)
パート3:コマンドラインでフォルダーをパスワードで保護する方法
コマンドラインに精通している場合は、コマンドラインを利用して、パスワードでフォルダーを保護することもできます。 この場合、notepad ++またはnotepadを事前にダウンロードする必要があります。
ステップ1: Win + Rキーの組み合わせを押して入力します メモ帳 コマンドラインで、「Enter」ボタンを押します。 他の方法を使用して、 コマンドプロンプトを開く.
ステップ2: その後、次のコードを入力して、それに応じてフォルダのパスワードを設定できます。 23rd行のコードはフォルダーのパスワードであることに注意してください NOT%pass%== 123456 goto FAILの場合.
CLS
@ECHO OFF
titleフォルダーロッカー
EXIST "コントロールパネル。{21EC2020-3AEA-1069-A2DD-08002B30309D}"の場合は、UNLOCK
存在しない場合、goto MDLOCKERに移動します
:CONFIRM
echoセキュリティで保護された(Y / N)をロックしますか?
set / p "cho =>"
チョ%% Y ==後藤のLOCK場合
チョ場合%% Y ==後藤LOCK
チョ%% nは==のgoto END IF
チョ%% == Nのgoto END IF
無効なエコーの選択。
後藤のCONFIRM
:LOCK
ren secured "Control Panel.{21EC2020-3AEA-1069-A2DD-08002B30309D}"
attrib + h + s + r + i「コントロールパネル。{21EC2020-3AEA-1069-A2DD-08002B30309D}」
エコー保護ロック
後藤エンド
:UNLOCK
キーをエコー入力してロックを解除します
set / p "pass => password"
NOT%pass%== 123456 goto FAILの場合
attrib -h -s "コントロールパネル。{21EC2020-3AEA-1069-A2DD-08002B30309D}"
ren "Control Panel.{21EC2020-3AEA-1069-A2DD-08002B30309D}" secured
エコー保護解除
後藤エンド
:FAIL
echo無効なキーワード
ロック解除
:MDLOCKER
md Secured
エコーロックのロック解除
後藤エンド
:エンド
ステップ3: 次に、デスクトップで BAT ファイルを見つけることができます。 BAT ファイルを開くと、「Secured」という名前のフォルダーが作成されます。 非表示または暗号化するファイルをコピーして、パスワード保護フォルダーに貼り付けます。
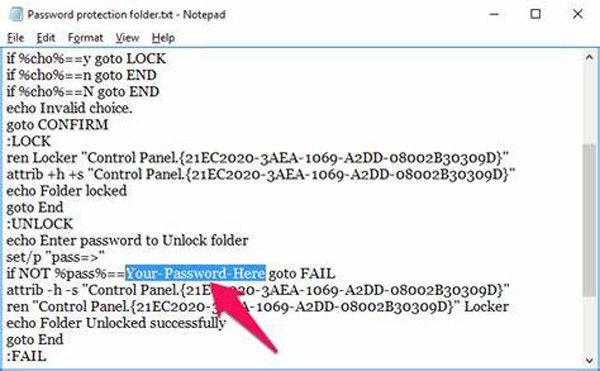
注: 非表示または暗号化するフォルダが複数ある場合、これが最も効果的な方法です。 ほとんどの初心者やアマチュアにとって、Windows上のフォルダーにパスワード保護を設定するのは難しい方法です。
パート4:Windows 10のログインパスワードをリセットする方法
Windowsのログインパスワードは、最も頻繁に使用されるパスワード保護フォルダー方式です。 Windows 10の管理者アカウントにログインできない場合、どうすればよいですか? Tipard Windowsのパスワードリセット のような簡単にログインパスワードを取り除くための良いソリューションです iSumsoft Windowsパスワードリフィクサー。 ログインパスワードをリセットまたは変更するだけでなく、ログインせずにコンピューターの新しいアカウントを作成することもできます。
- 1。 管理者/ユーザーアカウントのログインパスワードを変更およびリセットします。
- 2。 コンピューターにログインせずに別の管理者アカウントを作成します。
- 3。 起動可能なCD、DVD、およびUSBドライブでログインパスワードをリセットします。
- 4。 Windows 10 / 8 / 8.1 / 7 /との互換性Vista / XP/ NTなど。
アクセス可能なコンピューターにプログラムをダウンロードしてインストールします。 プログラムを起動し、USB スティックまたは CD/DVD を Windows のドライブに挿入します。 次に、[CD/DVD の書き込み] または [USB の書き込み] ボタンをクリックして、パスワード リセット ドライブを作成します。

目的のパスワード リセット ドライブを取得したら、それをロックされたコンピュータに挿入できます。 コンピューターの起動プロンプトに従って、「Windows プレインストール環境」に入ります。 DVD または CD ディスクの場合は「CD-ROM ドライブ」を、USB スティックの場合は「リムーバブル デバイス」を選択します。

その後、プログラムの起動を自動的に見つけることができます。 Windows パスワードをリセットする Windows オペレーティング システムとアカウントを選択します。 [パスワードのリセット] オプションをクリックして、Windows の新しいパスワードを入力します。

その後、「再起動」ボタンをクリックしてコンピュータを再起動できます。 通常、事前にパスワード リセット ドライブをコンピューターから取り出すように求められます。 これで、新しい設定パスワードで Windows に簡単にログインできるようになりました。
まとめ
重要なファイルを暗号化する場合は、これらのファイルのパスワード保護フォルダーを作成できます。 この記事では、3のさまざまな方法を使用して、ファイルをパスワードで暗号化します。 組み込みの暗号化は、ネットワークユーザーからの不正アクセスを保護する方法です。 もちろん、ZIPプログラムを使用して、フォルダのパスワードを簡単に設定できます。 また、コマンドラインは、パスワード保護フォルダーを作成する別の推奨方法です。







