シンプルかつ効率的な方法で MP4 を ISO 形式に変換する
MP4 から ISO への変換は、ビデオ コンテンツの保存と整理に不可欠なシームレスなプロセスです。この効率的な方法により、ディスク イメージの作成が簡素化され、互換性が確保され、多様な配布オプションが提供されます。 ImgBurn などのユーザーフレンドリーなツールを使用すると、変換が高速かつ簡単になり、最小限の技術的専門知識を持つ人でも MP4 ファイルを ISO 形式に簡単に変換できます。この記事では、ビデオやあらゆる種類のファイルを整理、共有、整合性を維持するためのシンプルかつ効果的な方法をユーザーに提供します。学ぶために読んでください MP4をISO形式に変換する方法.
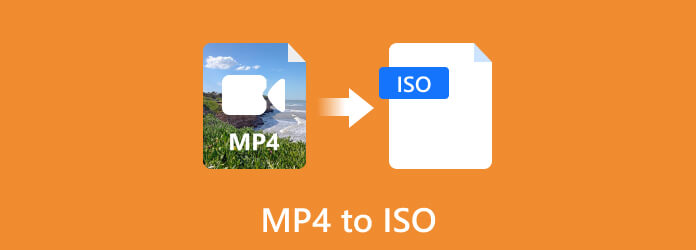
パート 1. Tipard DVD Creator で MP4 を ISO に変換する方法
Tipard DVD 作成 ダウンロードできるアプリケーションです。 MP4 ファイルを ISO 形式に変換するプロセスを簡素化するように設計された堅牢なソフトウェアを備えており、フレンドリーなユーザー インターフェイスで知られており、技術的な専門知識を持つ個人がアクセスできるようになっています。変換プロセスには、MP4 ビデオのコンテンツと構造を標準化された ISO 形式で保存し、光メディアとの互換性を確保することが含まれます。このプログラムを使用すると、ユーザーは基本的な変換からより複雑な設定まで、さまざまな選択を行ってディスク作成エクスペリエンスを変更できます。次の手順は、Tipard DVD Creator が MP4 を ISO に変換する方法を示しています。
ステップ 1アプリケーションの取得と起動
最初に行う必要があるのは、アプリケーションをダウンロードしてインストールすることです。をクリックして、システムに適切なファイル形式をダウンロードしていることを確認してください。 (Comma Separated Values) ボタンをクリックして、各々のジョブ実行の詳細(開始/停止時間、変数値など)のCSVファイルをダウンロードします。 下に。アプリケーションをインストールした後、アプリケーションを開きます。
ステップ 2MP4ファイルを追加する
次のステップは、ビデオ ファイルをアップロードすることです。ビデオ ファイルをアップロードするには、 メディアファイルを追加する アプリケーションの中央に表示されるボタン。このボタンをクリックすると、ディレクトリが表示され、変換するビデオ ファイルを選択できます。ビデオ ファイルに移動して選択します。
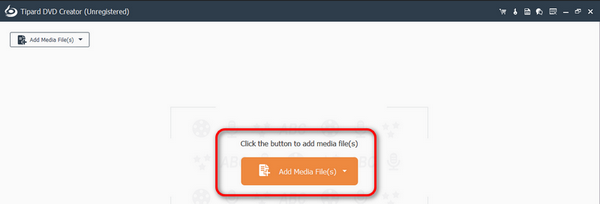
ステップ 3出力タイプの編集
ビデオ ファイルをアップロードした後、ビデオ ファイルを選択すると、 ディスクの種類 ビデオファイルの下にあるボタンをクリックします。そこで、お好みのディスク タイプを選択できます。選択を選択したら、 Next ボタンを押すと、ビデオが自動的に画像に変換され、編集できる場所に転送されます。
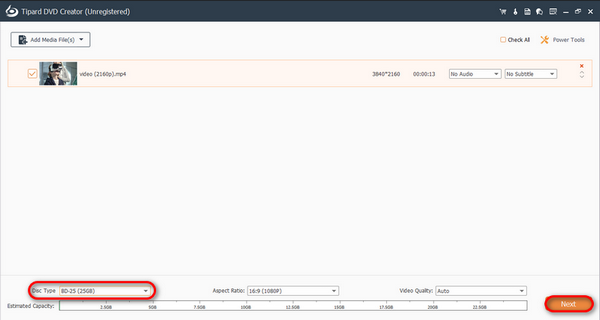
ステップ 4ファイルイメージの保存
画像を編集した後、 燃やす ボタンをクリックして 開始
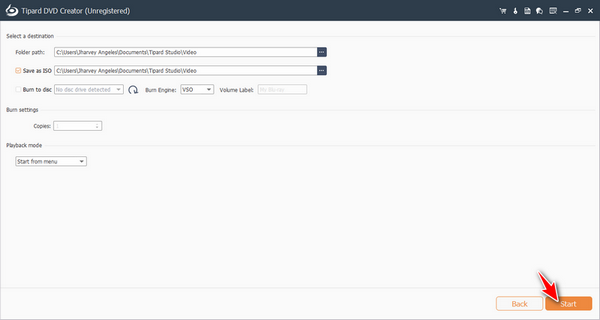
パート 2. VLC Media Player を使用して MP4 を ISO に書き込む方法
VLC Media Player は、さまざまなプラットフォームでさまざまなマルチメディア形式を再生できる機能で知られています。メディア再生ツールとしての柔軟性と適応性で知られていますが、MP4 ファイルを ISO に直接書き込むためのネイティブ機能がありません。ただし、VLC は依然として、幅広いマルチメディア コンテンツの再生、ストリーミング、変換の第一の選択肢であり、包括的なオープンソース メディア プレーヤーとしての評判に貢献しています。以下の手順は、変換方法を学ぶのに役立ちます。
ステップ 1 アプリケーションを起動したと仮定します。アプリケーションの左上隅に多くのオプションが表示されます。上にマウスを移動します メディア ボタンをクリックすると、ドロップダウン ウィンドウが表示されます。そのドロップダウン ウィンドウに、 変換/保存 オプション。 クリックして。
ステップ 2 「メディアを開く」ウィンドウが表示されます。 「ディスク」オプションをクリックすると、ファイルを変換するディスクの種類を選択できます。また、このウィンドウでファイルの出力ディスクを選択するには、 ブラウズ ボタン。設定後、 をクリックします 変換/保存.
ステップ 3 別のウィンドウにリダイレクトされ、 ソース 入力。をクリックして宛先ファイルを設定します。 ブラウズ ボタン。設定後、 開始 ボタンをクリックしてファイルをディスクに変換します。
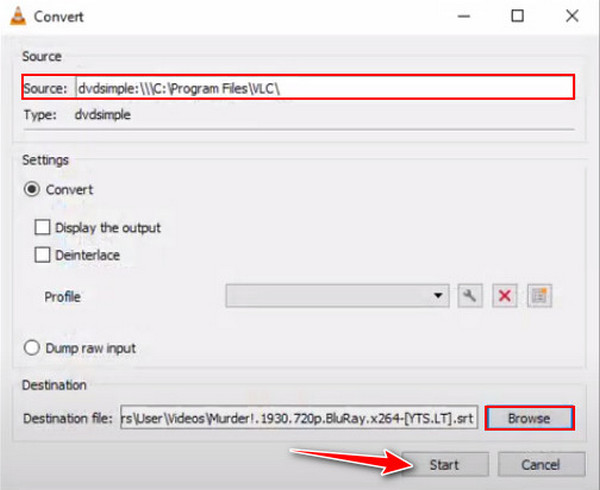
パート 3. ImgBurn を使用して MP4 を ISO に変換する方法
ImgBurn は、ユーザーが光ディスクを書き込むことができる人気のあるアプリケーションです。 ImgBurn は主に、ファイルやフォルダーから従来の ISO 写真を作成するサポートで知られていますが、MP4 を ISO 形式に自動的に変換するわけではありません。 MP4 から ISO ファイルへの変換はこのアプリケーションではサポートされていない可能性があるため、この種の機能をサポートする別のアプリを使用する必要がある場合があります。 MP4 を ISO に変換することはできませんが、このアプリケーションを使用してファイルまたはフォルダーからイメージを作成することはできます。その方法を学ぶには、以下の手順に従ってください。
ステップ 1 アプリケーションをダウンロードしていると仮定します。インターフェースには多くのオプションが表示されます。クリック ファイル/フォルダから画像ファイルを作成、これは自動的に行われます。上にマウスを移動します メディア ボタンをクリックすると、ドロップダウン ウィンドウが表示されます。そのドロップダウン ウィンドウに、 変換/保存 オプション。 クリックして。
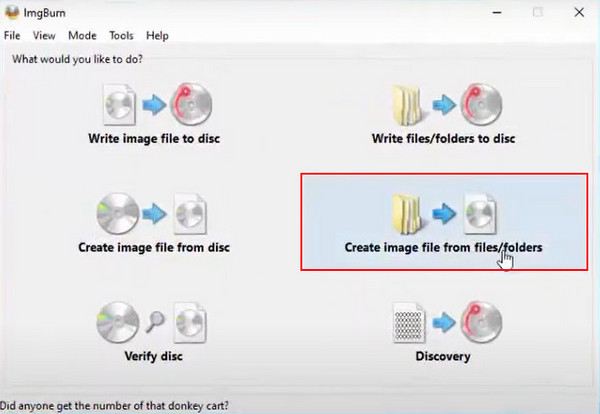
ステップ 2 次に、ソースファイルをインポートする必要があります。これを行うには、 フォルダ 下の矢印で示されたボタン。次に、宛先入力バーの近くにある同じアイコンをクリックします。目的地のルートを検索して設定します。
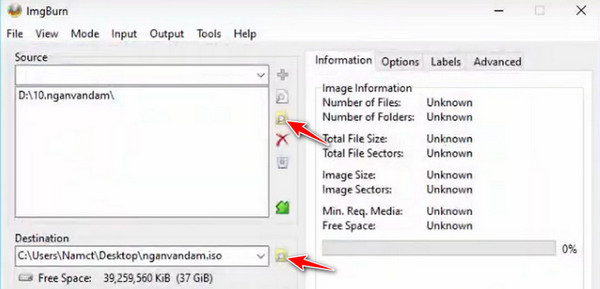
ステップ 3 設定が完了したら、 ディスク ボタン。これにより、ISO ファイルがディスクに自動的に保存されます。
拡張読書:
ISOをMP4に簡単に変換| 最高のビデオコンバーターと詳細
パート 4. MP4 から ISO への変換に関する FAQ
HandBrakeはMP4をISOに変換できますか?
いいえ、HandBrake を使用して MP4 を ISO に変換することはできません。 HandBrake は MP4 などのビデオ ファイルを ISO イメージに直接変換できません。ビデオのトランスコードと DVD のリッピングのみに使用でき、ISO や DVD の書き込みには使用できません。
オンラインでMP4をISOに変換できますか?
はい、Online Convert Free を使用してオンラインで MP4 を ISO に変換できます。 ISO を作成するために他のソフトウェアで使用できる、互換性のある、またはダウンロード可能な DVD 構造を提供します。ただし、オンライン ツールのサービスや機能も変更または更新される可能性があることに注意してください。
ISOって動画ファイルなんですか?
ISO は、CD、DVD、または Blu-ray ディスクなどの光ディスクの完全な構造と内容を含むディスク イメージです。
MP4 を ISO に変換する理由は何ですか?
ビデオ コンテンツを便利で広く互換性のあるディスク イメージ形式で整理、配布、保存したい場合は、このアプローチが特に役立つと思われます。
MP4をISOに変換することに制限はありますか?
はい、MP4 から ISO への変換には、ファイル サイズの増加、品質の低下、追加のソフトウェアが必要な複雑なプロセスの可能性などの制限があります。
まとめ
変換中 MP4からISOへ 追加のプロセスを使用してビデオ ファイルをディスクに書き込みます。技術的には、このプロセスは非常に古く、新しい世代には一般的に知られていません。この記事は、読んだ人にとって役立つ情報を提供することを目的として書かれています。







