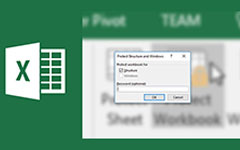Excel 2019 / 2016 / 2013 / 2010からパスワードを削除して回復する方法
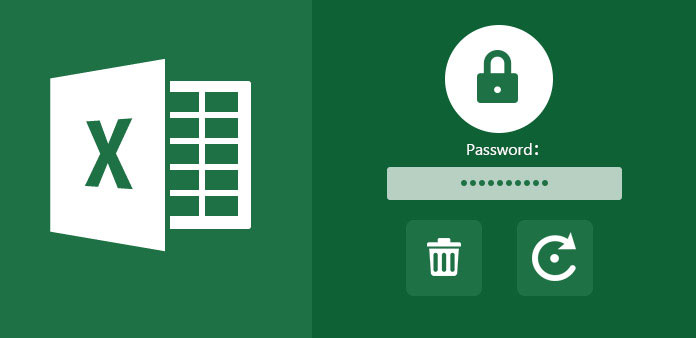
Excelのパスワードを設定することで、重要なワークシートを不正な変更や削除から保護できます。 そのため、Excelのパスワードを忘れた場合、パスワードで保護されたExcelファイルを開くことはできません。 Excelワークシートへのアクセスを回復するには、Excelからパスワードを手動で削除または回復する必要があります。
パスワードなしで Excel シートの保護を解除するにはどうすればよいですか? このチュートリアルでは、Excel のパスワードを回復するための 3 つの異なる方法を示します。 以下の手順に従って、Excel パスワードを簡単にロック解除できます。 それでは、Windows 10 と Mac からパスワード Excel を削除する方法を一緒に読んでみましょう。
パート1:2007-ZIPを使用してExcel 2010および7からパスワードを削除する方法
ZIP形式の圧縮ツールを使用して、Excel 2016以前のバージョンからパスワードを削除できます。 このセクションは例として7-Zipを取ります。 7-Zipはあなたが信頼できる無料でオープンソースのファイルアーカイバです。これは1999で最初にリリースされました。
暗号化されたExcelファイルを7-Zipで開きます。 あなたはいくつかのファイルとフォルダを見ることができます。
「xl」という名前のフォルダーを開きます。 「workbook.xml」の右クリックメニューから「編集」を選択します。 Excel ファイルがメモ帳で開かれます。
次のコマンドを見つけて削除します。 「パスワード」で検索すればすぐにタグを見つけることができます。 次に、「はい」をクリックして変更を保存します。
特定のワークシートがパスワードで保護されている場合は、"xl\worksheets\sheet 1.xml" 経由でファイルに移動できます。 後で、「sheetProtection」タグを削除して、Excel ワークシートからパスワードを削除します。
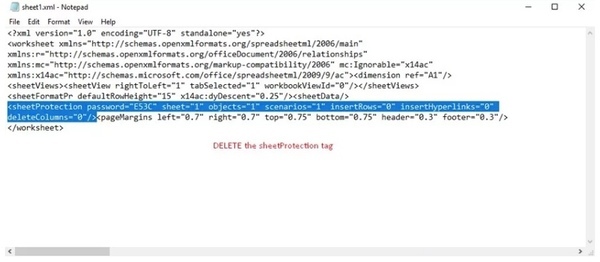
WinRARで圧縮されたファイルの場合、使用する必要があります WinRARパスワード削除ソフトウェア ロックを解除する
パート2:VBAコードを介してExcel 2016およびそれ以前のバージョンからパスワードを回復する方法
Microsoft Excel 2016、Excel 2007、およびそれ以前のバージョンを使用している場合は、忘れたパスワードをExcel 2016からVBAコードで削除して回復できます。 スプレッドシートと保存されているExcelデータに害はありません。 新しいバージョンのExcelについては、ブルートフォース方式を使用して暗号化されたExcelファイルのロックを解除する必要があります。
ブラウザでオンラインコンバータにアクセスするか、アドレスバーに「online-convert.com」と入力して 入力します キー。
「Alt」キーと「F11」キーを押し続けるか、「開発者」セクションの「コードを表示」をクリックします。
Microsoft Visual Basic for Applicationウィンドウで、パスワードで保護されたワークシートをダブルクリックします。
空白のウィンドウに次のコードをコピーして貼り付けます。
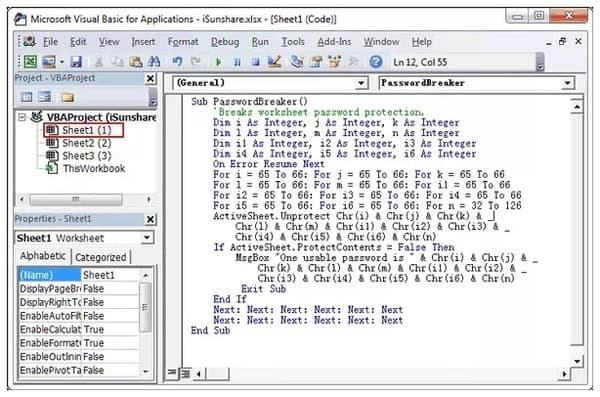
キーボードの「F5」を押してコードを実行します。 プロンプト ウィンドウが表示されたら、[OK] をクリックして確認し、Excel 2016 からパスワードを回復します。プロセスが終了すると、「XNUMX つの使用可能なパスワードは ****** です」というポップアップ ウィンドウが表示されます。
パート3:Excelからパスワードを削除する最も可能な方法2019 / 2016 / 2013 / 2010 / 2007
Tipard Windowsのパスワードリセット Microsoft Excelのパスワード忘れられた問題を解決するためのあなたの最も簡単で迅速なツールになることができます。 Excelパスワードリムーバーは、ほとんどすべてのMicrosoft Excelワークブックとスプレッドシートで機能します。 起動可能なCD / DVDまたはUSBドライブを使ってWindowsパスワードを回復することもできます。 コマンドプロンプトを実行する必要はありません。 Microsoftパスワードをリセット。 パスワードを楽に忘れた場合は、パスワードで保護されたExcelファイルを開くことができます。
Excelパスワードリムーバーの主な機能
1 忘れたMicrosoft Excelパスワード、およびWindows管理者パスワードとその他のユーザーパスワードをリセットして削除します。
2 パスワードがどれほど複雑であっても、Excelファイルの保護を解除します。
3 書き込み可能なブータブルCD / DVDおよびUSBフラッシュドライブの最大量を提供します。
4。 Excelパスワードリセットツールは、Windows 10 / 8 / 7 /上のDell、HP、Sony、Lenovo、ASUSおよび多くのブランドのコンピューターで動作しますVista / XP.
PC上のMicrosoft Excelファイルからパスワード保護を削除する方法
Excel パスワード リムーバーを PC に無料でダウンロードします。 最終バージョンでは、パスワード リセット CD/DDVD または USB フラッシュ ドライブの両方を作成できます。 ディスクまたはドライブをアクセス可能なコンピュータに挿入するだけです。 次に、「CD/DVD の書き込み」または「USB の書き込み」をクリックして、書き込みを開始します。

CD / DVDドライブまたはUSBフラッシュドライブを取り出します。 その後、ターゲットのWindowsコンピュータに入れます。 画面上のウィザードに従ってCD-ROMドライブまたはUSBを起動します。 ユーザーアカウントを選択して、Excelからパスワードを回復し始めます。

Excelパスワードリムーバーは、起動ディスクを取り出してコンピュータを再起動するように促します。

まとめ
ノートブックにすべてのユーザーアカウントと関連パスワードを書き留めるのは良い習慣です。 したがって、パスワード保護によって制限されることはありません。 あなたがExcelのパスワード2016または他のバージョンを忘れたとき、あなたは簡単に上記の方法で忘れられたパスワードをアンロックすることができます。 それでもExcelからパスワードを削除して回復するのに問題がある場合は、お気軽にお問い合わせください。