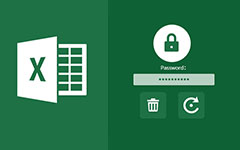Microsoft Excelを保護するためのパスワードの設定方法
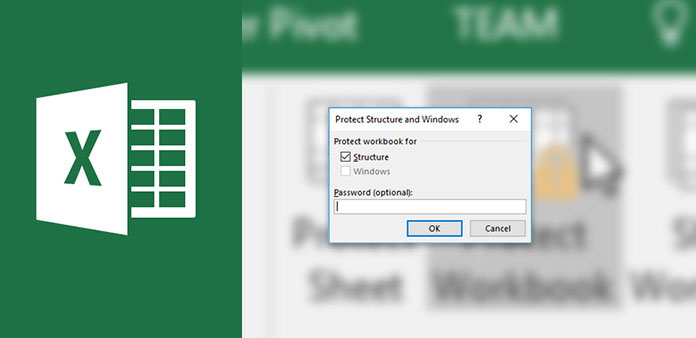
Excelは私たちの仕事や日常生活に役立ちます。 私たちは通常、エクセルファイルに多くのデータを記録するので、パスワードプロテクトが必要な場合があります。 たとえば、あなたの収入、支出、銀行口座などの財務状況を記録するためにExcelを使用することができます。 誰かがあなたのExcelファイルを開いて財務状況を確認しないようにするには、Excelファイルをパスワードで保護する必要があります。 一方、職場ではExcelがよく使われます。 会計士は企業の財務を記録するのに優れています。 技術者は実験データの分析に優れています。 マーケティング担当者は売上を記録するためにExcelを使用します。 保存されたこれらのデータはすべて、不可欠であり、敏感です。 パスワード保護のスキルは、ほとんどの人にとって必要です。
パート1。 パスワードで保護されたファイルを保護する
パスコードプロテクトの前に、ワークブックとワークシートの違いを理解しておく必要があります。 ワークブックには複数のワークシートが含まれている場合があります。 Excelワークブックにパスワードを設定すると、すべてのパスワード保護ワークシートが同じパスコードで保護されます。
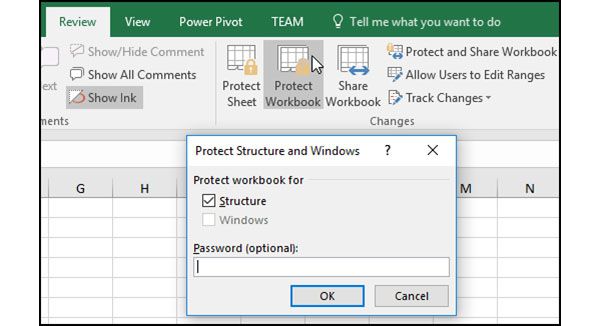
Excelプログラムでパスワード保護したいワークブックを開きます。 所在地 レビュー 上のリボンのタブをクリックして 変更 のセクションから無料でダウンロードできます。
スマートフォンのWebLink画面から次を選択します。 ワークブックを保護する パスワード設定ウィンドウに移動するオプション。
Excel 2010以前を使用している場合は、 Structure or Windows。 前者のオプションは、他の人が隠れているワークシートを編集、隠したり見たりできないようにします。 後者は、他の人がワークブックのウィンドウを移動、変更、または閉じることを禁じます。 Windowsオプションは、Excel 2010以前でのみ使用できます。
その後、あなたはパスワードを パスワード 「OK」をタップすると、パスワード保護が優れていることを確認できます。 またはに行くことができます ファイル - >情報 - >ワークブック保護 - >パスワードで暗号化 パスワードを設定します。
マイクロソフトとエクセルはパスワードを回復できないため、パスワードを書き留めておくとよいでしょう。 さらに、すべての暗号化されたExcelファイルを1つのフォルダーに入れて、 フォルダーのパスワードを作成します 2番目の暗号化としてExcelファイルを保護します。
パート2。 パスワードをワークシートに設定する
通常、ワークブックには複数のワークシートが含まれています。 場合によっては、1つまたは複数のワークシートをロックし、他のワークシートを編集可能にする必要がある場合があります。 次に、以下の手順に従って1つのワークシートにパスワード保護を設定できます。
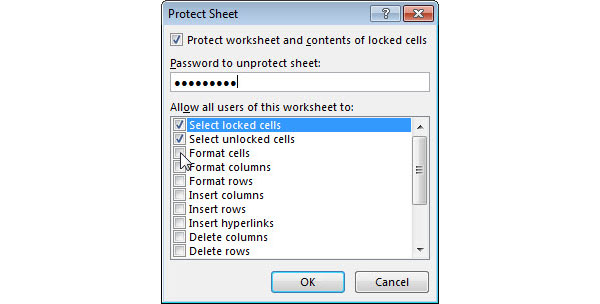
Excelアプリケーションでパスワードを設定するワークシートを含むExcelファイルを開きます。
パスワード保護しないワークシートをすべて選択してください。 右クリックして選択 セルの書式設定。 に行く 保護 タブをクリックしてチェックボックスをオフにします ロック.
MFAデバイスに移動する レビュー タブを選択して 保護シート オプションを使用して設定ウィンドウを開きます。
設定ウィンドウで、のチェックボックスをオンにします。 ワークシートとロックされたセルの内容を保護する パスワードを パスワード フィールド。
次に、ユーザーの権利を決定するには、以下のオプションをオンまたはオフにします。 このワークシートのすべてのユーザーに.
最後にOKをタップしてパスコードプロテクトを完了させてください。
ユーザー権利領域にはいくつかのオプションがあります。 要件に応じて意思決定を行うことができます。
パート3。 異なる権限を持つ複数のパスワードを設定する
Excelでは、異なる権限で2つのパスワードを設定できます。 一部のユーザーは、編集せずにExcelファイルを開き、別のパスワードを配布して編集を許可することができます。
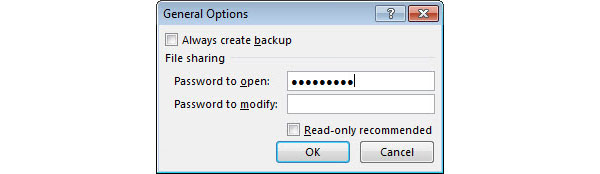
Excelアプリケーションでパスワード保護されたExcelファイルを開きます。
File メニューを選択し 名前を付けて保存 オプション。 次に、コンピュータ、OneDriveなどのExcelファイルを保存する宛先を選択する必要があります。
イベント ツール メニューと選択 一般的なオプション ドロップダウンリストに表示されます。
設定ダイアログでは、2つの異なるパスワードを入力することができます。 開くパスワード フィールドと 変更するパスワード フィールド。
OKボタンをタップしてパスワードをもう一度入力して確認します。 そして、パスワード保護を保存してください。
ユーザーがExcelファイルを開くと、Excelは入力したパスワードに応じて異なる権限を与えます。
Excelパスワードを忘れたら、この投稿が必要になります Excelパスワードを回復または削除する ページ をご覧ください
パート4。 PCのパスワードを管理する
あなたのデータを保護し続けるには、パスワードプロテクトファイルだけでは不十分です。 PCのログインパスワードを定期的にリセットして変更してください。 PCパスワードは、コンピュータと機密データに対する防御の第一線です。 ユーザーがコンピュータにログインできない場合、Excelファイルを開いたり読むことはできません。 PCのパスワードマネージャーに関しては、Tipard Windowsパスワードのリセット。 Windowsパスワードリセットの最大の利点は、インストール前の環境でPCのパスワードをリセットすることです。 したがって、Excelファイルを含む、PC上のすべてのファイルとドキュメントを保護することができます。 さらに、Windowsパスワードリセットの使用は簡単です。
1。 起動ディスクの作成方法
Windowsパスワードリセットを使用すると、ユーザーは起動可能なUSBドライブまたは起動可能なDVD / CDを作成できます。 例としてDVDを設定します。 起動可能なUSBドライブを作成するプロセスも同様です。
Windowsパスワードをリセットし、新しいDVDをPCに挿入します。
スマートフォンのWebLink画面から次を選択します。 Burn CD / DVD ボタンを押して起動ディスクを作成します。
ステータスバーでプロセスを確認できます。
起動可能なDVDが完了したら、OKボタンを押して起動可能なDVDを取り出します。
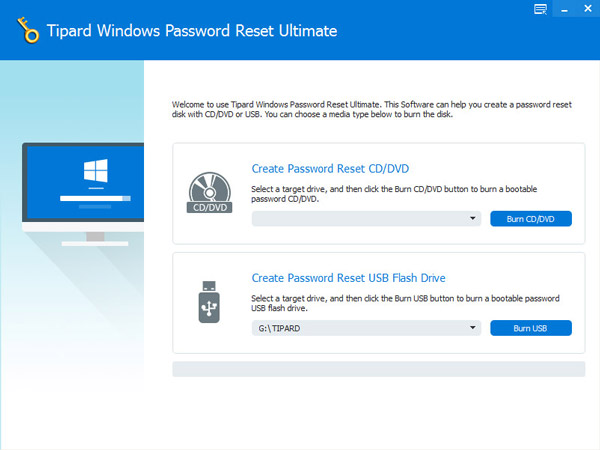
2。 PCのパスワードをリセットする方法
PCパスワードをリセットする必要がある場合は、Windowsパスワードリセットで作成したブート可能DVDを挿入し、コンピュータを再起動します。
パスワード管理画面は、ログインオペレーティングシステムの前に開きます。
その後、任意のアカウントのパスワードをリセットしたり、新しいアカウントを追加したりすることができます パスワードを再設定する ボタンとユーザーの追加ボタン。
設定後、起動可能なDVDを削除できます。 その後、再起動して、新しいパスワードでPCにログインします。
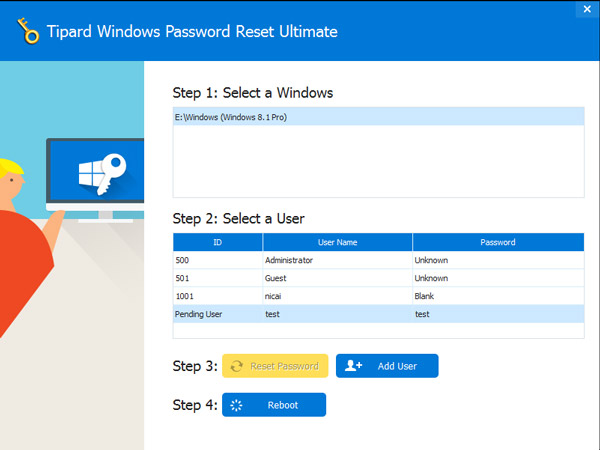
お分かりのように、WindowsのパスワードリセットはPCのパスワードを簡単に管理するのに役立ちます。 Windowsのパスワードリセットは絶対に安全なプログラムです。 公式サイトからダウンロードできます。
まとめ
上記の説明に基づいて、Excelファイルをパスワードで保護する方法を理解できます。 Microsoftは、Excelデータを保護するためのXNUMXつの方法を統合しています。 ブックにパスワードを設定できます。 その場合、他のユーザーはパスワードなしでブック内のすべてのワークシートとデータを編集できません。 ワークシートのパスワード保護はより多くのオプションを提供し、あなたはあなたの決定に従って他の人にいくつかの権利を与えることができます。 開くと変更のXNUMXつのオプションがあります。 XNUMXつの権限に異なるパスワードを設定し、ユーザーに異なるパスワードを与えることができます。 Excelファイルを開いてパスワードを入力すると、Excelは、ログインしたパスワードに応じて、読み取り専用またはExcelファイルの変更を許可します。最後に、Excelファイルやその他のドキュメントを保護する別の方法であるPCパスワードを導入しました。 PCを保護する必要がある場合は、インストール前の環境でTipard Windows PasswordResetを使用してPCパスワードを管理する必要があります。