Windows 7 Recovery Diskを作成して、フォーマットせずに問題を修正する方法

新しいWindows 7コンピューターを入手すると、Windows 7リカバリディスクと呼ばれる添付のDVDを見つけることができます。 ハードドライブをフォーマットせずにオペレーティングシステムに関連するソフトウェアの問題を修正することは非常に役立つはずです。 いくつかの重要なファイルがあるコンピューターにアクセスできないと想像してください。Windows7リカバリディスクを使用すると、コンピューターにアクセスして目的のファイルを取得できます。
ただし、ほとんどの場合、問題が発生するとWindows 7リカバリディスクを見つけることができません。 あなたは何をするべきか? 別のソリューションをダウンロードまたは作成することをお勧めします。 3の頻繁に使用される方法に関する詳細なプロセスの詳細を記事から学び、それに応じて問題を解決してください。
パート1:Windows 7 Recovery Diskに関する簡単なガイド
Windows 7 Recovery Diskの利点
Windows 7リカバリディスクで何ができますか? 利点の詳細を知った直後に、ディスクを活用して問題を解決できます。 Windows 7オペレーティングシステムのインストールに加えて、回復プロセスは、古いプログラムと個人ファイルを維持しながら、コンピューターをデフォルトの状態または最後の作業ポイントに復元します。 システムをウイルスから回復するか、ロックされたWindows 7にアクセスするか、Windows 7回復ディスクは常に良い選択です。
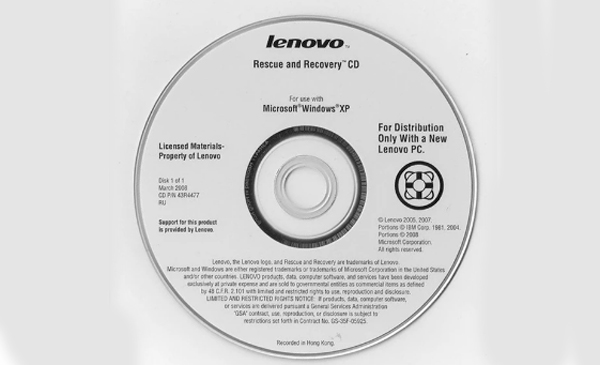
Windows 7 Recovery Diskの使用方法
ほんの数秒で、「Press any key to boot from CD or DVD」というメッセージが表示されます。 次に、任意のキーを押して、[次へ] ボタンをクリックして続行します。
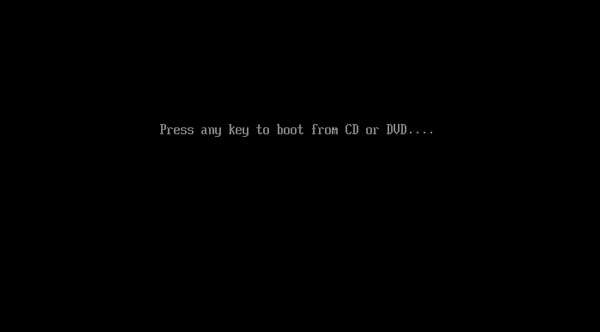
ステップ 3: System Recover が Windows インストールの検索を終了したら、[次へ] ボタンをクリックします。 次に、Windows 7 の起動に関する問題やその他の問題を修正するためのツールを選択できます。
スタートアップ修復/システムの復元/システムイメージの回復/ Windowsメモリ診断/コマンドプロンプト
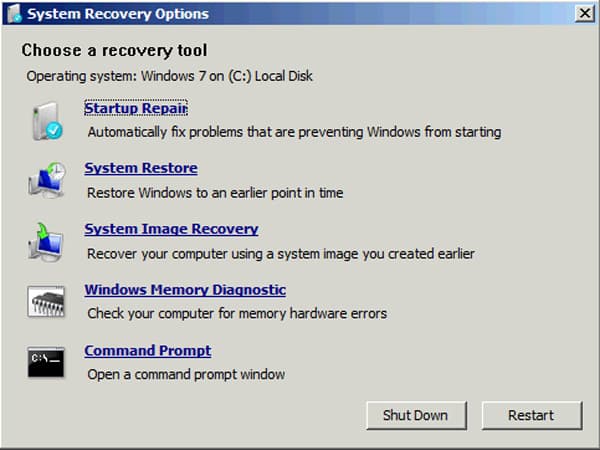
パート2:システムツールを使用してWindows 7リカバリディスクを作成する方法
元のWindows 7リカバリディスクを紛失した場合でも、システムツールで作成できます。 DVD / CDライターまたはUSBコネクタのいずれであっても、コンピューターに別のドライブを作成するディスク書き込みドライブがあることを確認してください。 以下に、Windows 7リカバリディスクを作成する詳細なプロセスを示します。
コンピュータを起動すると、左隅にある「スタート」ボタンをクリックできます。 「コントロール パネル」を選択し、「システムとセキュリティ」をクリックして、「コンピュータのバックアップ」を選択します。
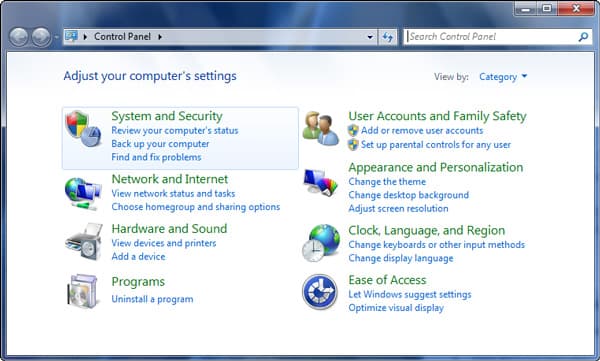
次に、左パネルの「システム修復ディスクの作成」オプションをクリックします。 管理者パスワードまたは確認が必要です。パスワードを入力してプロセスを確認するだけです。
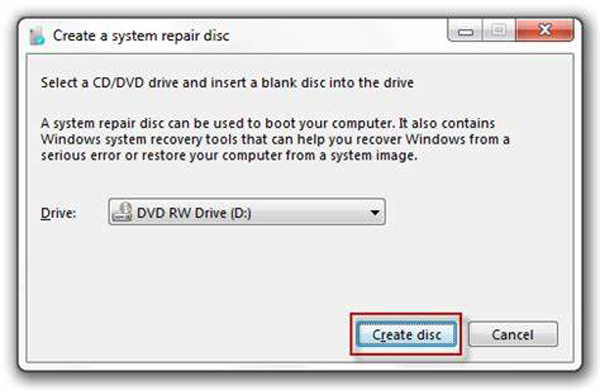
空のディスクを挿入し、ドロップダウン ボックスから CD/DVD ドライブを選択します。 「ディスクの作成」ボタンをクリックして、数分以内に Windows 7 リカバリ ディスクを作成します。
その後、ディスクにラベルを付けて、簡単に見つけられる場所を維持できます。 この方法は、CDまたはDVDの作成にのみ使用できます。USBディスクはこの場合には適用できません。
パート3:[スタート]メニューからWindows 7リカバリディスクを作成する方法
上記のソリューションに加えて、[スタート]メニューからWindows 7リカバリディスクを作成することもできます。 Windows 8リカバリディスクの作成に適用できる簡単な方法である必要があります。 リカバリディスクを作成する管理者権限とDVDドライブがあることを確認してください。 詳細なプロセスの詳細については、以下をご覧ください。
USBディスクまたはCD / DVDをWindows 7コンピューターに挿入します。 デバイスに200 MB以上の空き容量があることを確認してください。これはすべてのツールを復元するのに十分です。
「スタート」メニューをクリックし、検索ボックスに「リセット」、「リカバリ ディスク」または関連するキーワードを入力して、「パスワード リセット ディスクの作成」オプションを検索します。
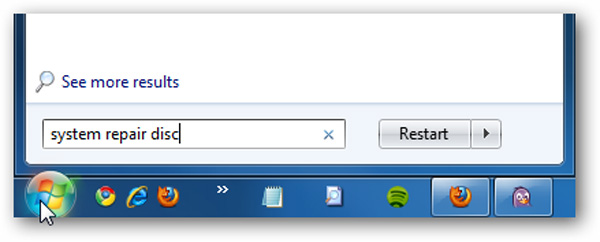
「システム修復ディスクの作成」オプションに直接移動します。 ディスク バーナー ドライブを選択し、[ディスクの作成] ボタンをクリックして、Windows 7 用のシステム修復ディスクを作成します。
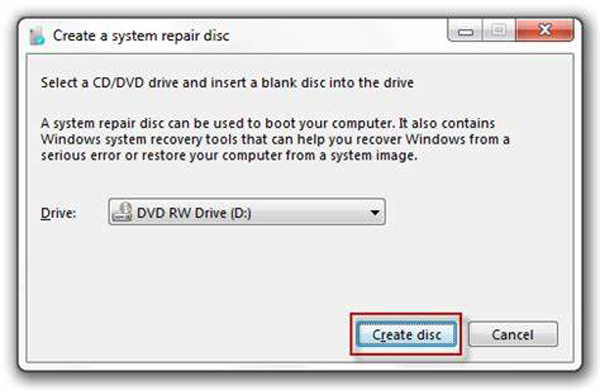
パート4:パスワードリセット用にWindows 7リカバリディスクを作成する方法
Windows 7ログインアカウントのパスワードを紛失した場合、またはWindows 7にアクセスできない場合、 Tipard Windowsパスワードリセットプラチナ は、パスワードの問題を簡単に修正するためのWindows7リカバリディスクを作成できます。
1。 Windows管理者またはユーザーアカウントをリセットして変更します。
2。 DVD、CD、またはUSBドライブでWindows 7 / 8リカバリディスクを作成します。
3。 ほとんどのWindowsシステムおよびコンピュータータイプと互換性があります。
アクセス可能なコンピューターにWindowsPassword ResetPlatinumをダウンロードしてインストールします。 別の管理者アカウントでWindowsを回復するためにWindows7リカバリディスクをダウンロードする必要がある場合は、Ultimateバージョンを強くお勧めします。
次に、DVD、CD、または USB ケーブルなどのパスワード デバイスをコンピュータに挿入します。 [CD/DVD の書き込み] または [USB の書き込み] ボタンをクリックして、Windows 7 のリカバリ ディスクを作成します。 プロセス全体が完了したら、[OK] ボタンをクリックします。

USB ドライブまたは DVD を取り出し、ロックされた Windows 7 に挿入します。コンピューターの起動プロンプトに従って、「Windows プレインストール環境」に入ります。 DVD の場合は「CD-ROM ドライブ」、USB ドライブの場合は「リムーバブル デバイス」を選択します。

その後、Windowsパスワードリセットが自動的に起動します。アカウントを選択して、 Windowsパスワードをリセットします Windows 7リカバリディスクを使用します。 その後、起動可能なディスクを取り出してコンピューターを再起動できます。

さらに、Windowsパスワードリカバリは、それに応じてWindows 8 / 8.1 / 10のパスワードをリセットおよび取得できます。 同様のプロセスに従って、フォーマットせずにコンピューターに再度ログインします。
まとめ
Windows 7を搭載した新しいコンピューターを入手したら、バンドルされているWindows 7リカバリディスクの利点を知っておく必要があります。 コンピュータを起動するための問題を修正する必要がある場合、これは新しい選択肢です。 問題のトラブルシューティングを行う必要があるときにWindows 7リカバリUSBまたはDVDを紛失した場合、別の問題を解決する最良の方法と、パスワード問題の問題を解決するための最良の代替策を見つけることができます。 Windows 7リカバリディスクまたはWidows 8リカバリディスクに関するクエリがさらに多い場合は、記事でコメントを共有できます。







