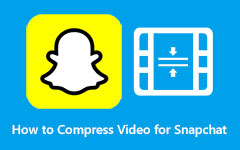Final Cut Pro Compressor を使用してあらゆるビデオを簡単に圧縮
Final Cut Pro は、Apple デバイスで最もよく使用されるビデオ編集アプリケーションの 21 つです。 Apple は 2011 年 XNUMX 月 XNUMX 日に正式に Final Cut Pro をリリースし、Apple の最高のビデオ編集ソフトウェアと見なされています。 Final Cut Pro の新しいバージョンである Final Cut Pro X がリリースされました。 しかし、今日のトピックでは、Final Cut Pro について話します。 Final Cut Pro は少し高価ですが、優れた高品質の出力を作成するのに役立つことは間違いありません。 高度な編集機能を使用すると、比較、トランジションの追加、エフェクトの追加、さらには編集しようとしているビデオへのトランジションの追加を行うことができます。
ビデオを圧縮しますか? はい、あなたはその権利を読んでいます! Final Cut Pro には、ビデオを圧縮してビデオ サイズを小さくする機能もあります。 ファイル設定を調整することで、マスター設定を変更してビデオのサイズを小さくすることができます。 出力にどのタイプの設定を好むかによって異なります。 というわけで今日はその方法をお教えします Final Cut Pro Compressor を使用してビデオを圧縮する.

パート 1. Final Cut Pro でビデオを圧縮する方法
Final Cut Pro は、一度に XNUMX つのビデオしか圧縮できません。 この優れたビデオ コンプレッサーは、品質を損なうことなく、ビデオのファイル サイズを縮小できます。 ビデオのシャープさは元のようには見えないかもしれませんが、それがビデオ圧縮のしくみです。 したがって、Final Cut Pro の使用に興味がある場合は、Final Cut Pro を使用してビデオを圧縮する詳細な手順を次に示します。
Final Cut Pro にビデオをインポートするには XNUMX つの方法があります。XNUMX つ目は、Final Cut Pro 自体から追加する方法と、ファイルから直接追加する方法です。
Final Cut Pro を使用してビデオを圧縮する方法:
ステップ 1まず、ダウンロードします Final Cut Proの Apple デバイスで。 インストール プロセスに従って、デバイスでアプリを実行します。 開いたら、開いてビデオをインポートします プロジェクト エクスポートの準備ができました。
ステップ 2次に、 File オプションから メニュー パネルをクリックし、 コンプレッサーに送信 ボタン。 そして、コンプレッサーが起動します。
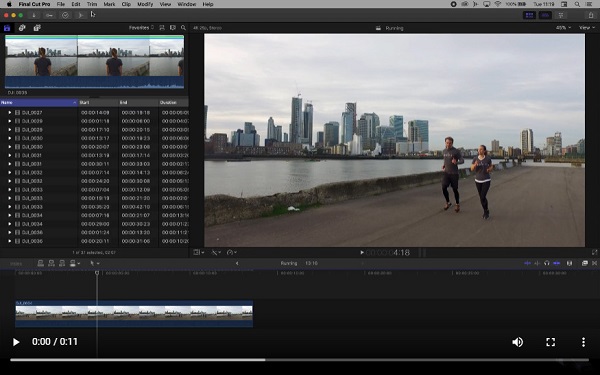
オプション. コンプレッサーにチェックを入れてから、いずれかをクリックして動画をアップロードすることもできます。 ファイルを追加 バッチウィンドウまたは File > ファイルを追加.
ステップ 3動画が コンプレッサー、プリセットのリストを含むウィンドウがインターフェイスに表示されます。 開閉用三角ボタンには、宛先ごとにサブオプションが表示されます。
ステップ 4をクリックして、単一または複数の設定を選択できます。 + コマンド.
そして結果として ドロップダウン 会場で、出力を保存する場所を選択します。 を選択すると、 デフォルト (ソース)、Final Cut Proは元のファイルのファイルの場所に保存します。
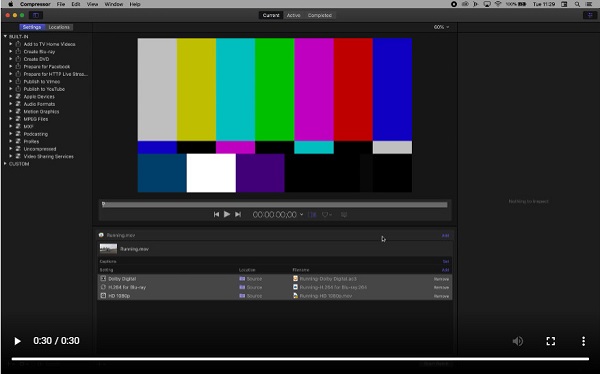
ステップ 5 次に、初期プリセットが入力されたら、 Add 列の右側にあるボタン。
ステップ 6次に、サイドバーを開いてテンプレートとプリセットを開きます。 各見出しの下に、特定の設定が表示されます。 ドラッグ&ドロップ のクリップにセットする バッチ一覧.
ステップ 7Open 検査官 をクリックして、各テンプレートの詳細な仕様を開きます。 各セットには、変更可能な特定の要素があります。 このガイドでは、Blu-ray 互換性を使用してビデオを圧縮します。
ステップ 8次に、フレーム サイズ、レート、およびビットレートの品質を調整できます。 インスペクターで変更を行った後、ビデオの名前を変更します。 その後、 ドラッグアンドドロップ 見出しの下のバッチリストからサイドバーへのアイコン カスタム.
ステップ 9最後に、 バッチを開始 ボタンをクリックするか、 ファイル > バッチを開始.
以上です! これらの手順に従って、Final Cut Pro を使用してビデオ サイズを圧縮できます。 Final Cut Pro を使用してビデオを圧縮するのは困難ですが、依然として最高のビデオ圧縮ツールの XNUMX つです。 しかし、ビデオを圧縮する簡単な方法を探している場合は、次の部分を読んでください。 方法については、ここをクリックしてください Premiere を使用してビデオを圧縮する.
パート 2. Final Cut Pro の最良の代替品
ビデオの圧縮に慣れていない場合、Final Cut Pro はあなたのツールではないかもしれません。 前述のように、Final Cut Pro には複雑なユーザー インターフェイスがあり、多くのユーザーにとって操作が困難です。 しかし、あなたがプロであれば、Final Cut Pro が最適な選択肢です。 したがって、この部分では動画を圧縮する別の方法を紹介します。 したがって、この部分を包括的に読んだほうがよいでしょう。
Tipardビデオコンバータ究極 は、もともとビデオ コンバーター アプリケーションでした。 ただし、このツールには、ツールボックスのビデオ コンプレッサー、ビデオ トリマー、ビデオ ウォーターマークなど、多くの高度な編集機能もあります。 さらに、ビデオ コンプレッサー機能を使用して、ビデオのサイズ、フォーマット、および解像度を調整できます。 これらの要素を調整することで、動画のサイズが大幅に縮小されます。 また、MP4、AVI、MKV、MOV、WMV、MP3、および 500 以上の形式など、ほぼすべてのビデオおよびオーディオ形式をサポートしています。 さらに、使いやすいソフトウェアインターフェイスを備えているため、初心者に優しいツールです。 したがって、初心者の場合は、Tipard Video Converter Ultimate が最良の選択です。
Tipard Video Converter Ultimate を使用して動画を圧縮する方法:
ステップ 1まず、ダウンロード Tipardビデオコンバータ究極 をクリックすると ダウンロード 下のボタン。 次に、インストール プロセスに従って、デバイスでアプリを開きます。
ステップ 2ソフトウェアのメイン ユーザー インターフェイスで、 ツールボックス パネルをクリックし、 ビデオコンプレッサー オプションを選択します。
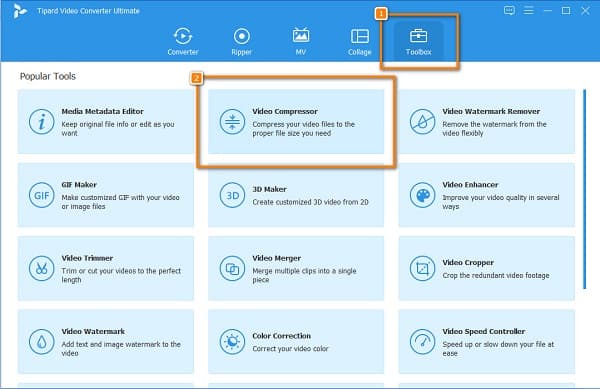
ステップ 3 + 圧縮したい動画をアップロードするには、次のインターフェイスの署名ボタンをクリックします。 あなたもすることができます ドラッグ&ドロップ コンピューター ファイルからビデオをインポートして、ビデオをインポートします。
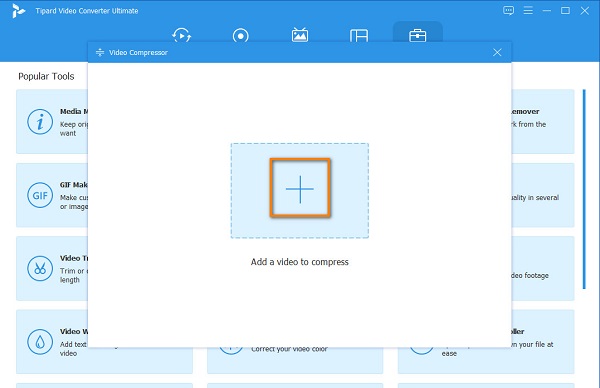
ステップ 4次に、次のインターフェイスで ビデオコンプレッサーでは、動画のサイズ、形式、解像度を調整できます。 ただし、このガイドでは、サイズを調整してビデオのサイズを縮小します。 これを行うには、 上/下矢印 またはスライダーを好みのパーセンテージに移動します。
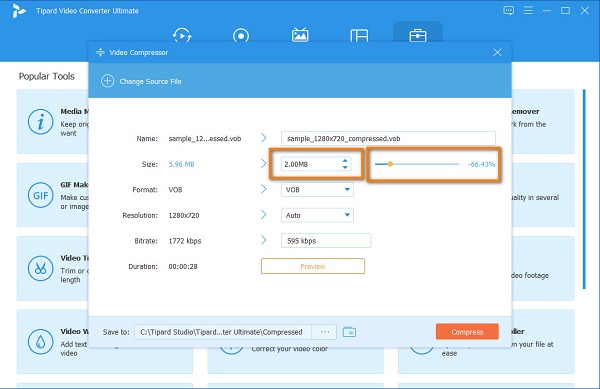
ステップ 5最後に、ビデオを圧縮する前にプレビューできます。 出力に満足したら、 圧縮する ボタンをクリックして、ビデオをすばやく圧縮します。
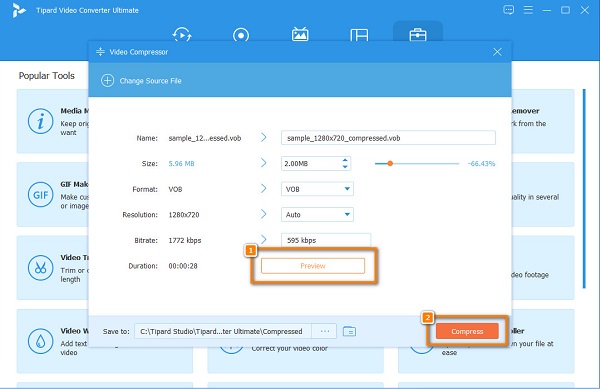
簡単でしょ? Tipard Video Converter Ultimate を使用してビデオを圧縮する方が簡単です。 シンプルでクリーンなインターフェースにより、動画を簡単に圧縮できます。
パート 3. Final Cut Pro を使用したビデオの圧縮に関する FAQ
Final Cut Pro は Premiere Pro より優れていますか?
これら XNUMX つのビデオ編集アプリケーションを比較することは困難です。どちらも優れた機能を備え、高品質の出力を生成するからです。 しかし、信じられないほどカスタマイズ可能なレイアウトを備えた、よりプロフェッショナルなツールが必要な場合.
WindowsでFinalCut Proを入手できますか?
残念ながら、Windows では Final Cut Pro を入手できません。 Final Cut Pro は Mac デバイスでのみ動作し、Final Cut Pro を Windows PC にダウンロードすることはできません。
Final Cut Proの価格は?
この Apple 用のすばらしいビデオ エディタは 299.99 ドルです。 Adobe Premiere Pro よりもずっとお得です。
まとめ
Final Cut Pro コンプレッサー 本当に強力なビデオ編集アプリです。 このアプリは、特にその価格で、きっとあなたの期待に応えます。 さらに、Final Cut Pro を使用すると、ビデオを高品質で圧縮できます。 したがって、使いやすいインターフェースを備えたツールを使用したい場合は、使用することをお勧めします Tipardビデオコンバータ究極.