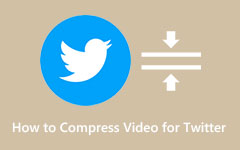Adobe Premiere Pro でビデオ サイズを縮小する方法 [簡単な手順]
Adobe Premiere Pro は、ビデオの編集、強化、さらにはエフェクトの追加に使用できる多くの機能を備えているため、おそらく最も優れたビデオ編集アプリケーションです。 ビデオを専門的に編集するために使用できる強力な機能があります。 しかし、多くのビデオ編集者はそのビデオ コンプレッサー機能に慣れていません。 さらに、このビデオ編集ソフトウェアを使用して、ビデオのサイズを縮小できます。 そうは言っても、私たちはプロセスを議論します Adobe Premiere Pro でビデオを圧縮する.
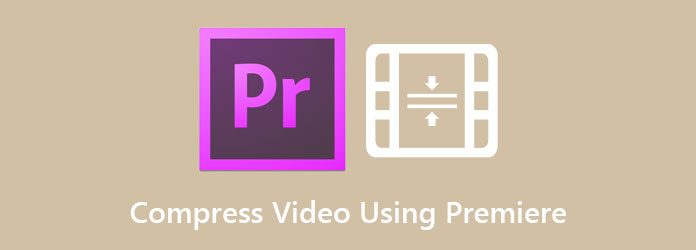
パート 1. Adobe Premiere Pro を使用してビデオ サイズを縮小する方法
多くの人がこの優れたビデオ編集アプリの使用に苦労していますが、多くの専門家は Adobe Premiere Pro を使用してビデオを編集することを好みます。 また、満足のいく動画を作成できるので、利用する価値があります。 このパートでは、Adobe Premiere Pro を使用して動画を圧縮する最も簡単な手順を紹介します。
Adobe Premiere Pro を使用してビデオ ファイルを圧縮する方法:
ステップ 1パソコンで、 Adobe Premiere Proの. 次に、インストール プロセスに従って、デバイスでプログラムを開きます。 メイン インターフェイスで新しいプロジェクトを作成し、新しいシーケンスを開始します。
ステップ 2次に、 プロジェクトウィンドウ. 次に、圧縮したいビデオをドラッグアンドドロップします 輸入箱. クリップをプロジェクト ウィンドウから タイムライン インターフェイスの右下部分にあるアプリの。
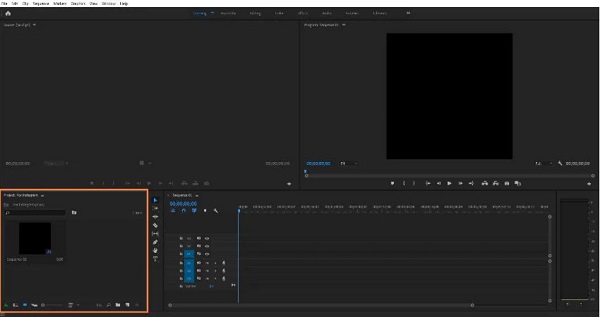
ステップ 3次に、 既存の設定を保持 にあるボタン クリップの不一致に関する警告 表示される場合はボックスに入れます。
ステップ 4圧縮しようとしているビデオが、 タイムライン。 次に、 File > 輸出次に、 メディア オプション。 次に、下にスクロールして [ターゲット ビットレート [Mbps]] スライダーを左側にドラッグし、ビデオのサイズを縮小します。 値が小さいほど圧縮されます。
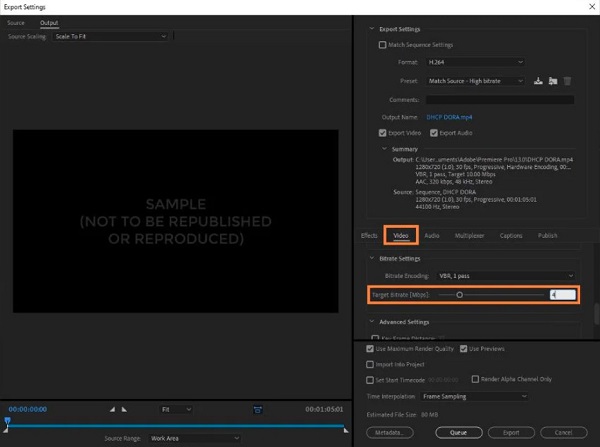
ステップ 5最後に、縮小されたビデオ サイズが 推定ファイルサイズ インターフェイスの下部にあります。 そしてその下にある 輸出 あなたのビデオを圧縮するためのボタン。
以上が、Adobe Premiere Pro で動画を圧縮する方法です。 そうですね、Adobe Premiere Pro でファイルを圧縮するのは難しいです。 コツをつかむ前に、まずマスターする必要があります。 したがって、より使いやすいビデオ コンプレッサーを探している場合は、次の部分が探しているソリューションになる可能性があります。
パート 2. Adobe Premiere Pro の最良の代替手段
Adobe Premiere Pro は素晴らしい出力を生成し、ファイルを驚くほど圧縮できますが、サブスクリプション ベースの製品であるため、使用するには月額または年額を支払う必要があります。 したがって、ビデオのサイズを縮小するために使用できる代替手段を見つけました。 この部分をすべて読んで、究極のビデオ圧縮アプリケーションを使用してビデオを圧縮する方法を学びましょう。
1。 Tipardビデオコンバータ究極
Tipardビデオコンバータ究極 は、Windows、Mac、Linux を含むすべてのメディア プラットフォームでダウンロードできる、ダウンロード可能なビデオ圧縮ツールです。 そのビデオ コンプレッサー機能を使用すると、ビデオのサイズ、形式、解像度を調整してファイルを圧縮できます。 さらに、MP4、AVI、MOV、VOB、WMV、M4V、MKV、および 500 以上の形式など、すべてのファイル形式をサポートしています。 このツールは単なるビデオ コンバーターまたは圧縮ツールではありません。 ビデオ透かしリムーバー、ビデオ トリマー、ビデオ リバーサー、GIF メーカーなど、多くの高度な編集機能を備えています。 このアプリケーションのさらに優れた点は、ユーザー フレンドリーなツールであり、わかりやすいユーザー インターフェイスを備えています。 また、多くのユーザーが非常に便利だと思う高速な圧縮プロセスがあります。 したがって、ビデオをより簡単に圧縮する方法が必要な場合は、以下の手順に従ってください。
Adobe Premiere Pro でビデオを圧縮する別の手順:
ステップ 1まず、ダウンロードします Tipardビデオコンバータ究極 コンピュータ上で ダウンロード Windows または Mac の場合は下のボタンをクリックしてください。 ダウンロードしたら、デバイスでアプリを開きます。
ステップ 2次に、ソフトウェアのメイン インターフェイスで、 ツールボックス パネルをクリックし、 ビデオコンプレッサー 特徴。
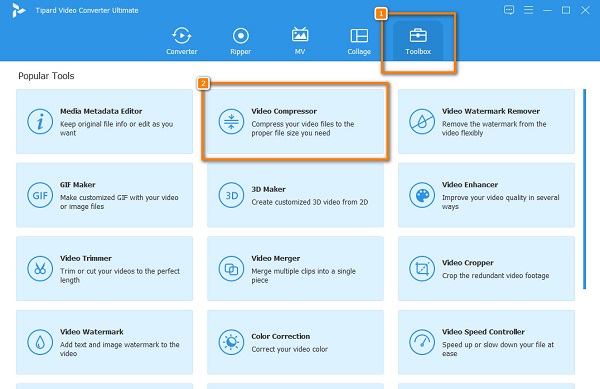
ステップ 3圧縮したいビデオをアップロードするには、 プラス(+) ボタンに署名するか、コンピューターのファイルからビデオをドラッグ アンド ドロップします。 + サインボックス。
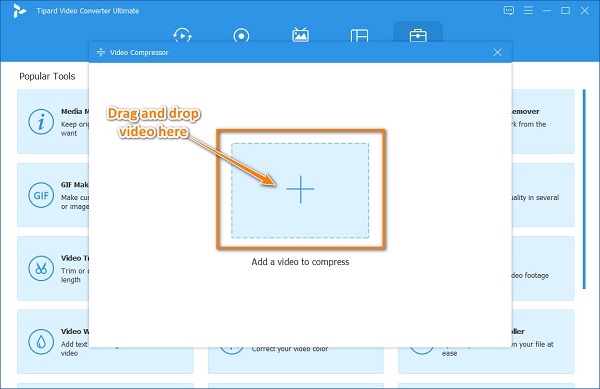
ステップ 4次のインターフェースでは、ビデオを調整するオプションがあります サイズ, 形式でアーカイブしたプロジェクトを保存します.または 分解能. このガイドでは、ビデオのサイズを調整します。 これを行うには、 上/下矢印 ボタンを押すか、 スライダー 左へ ビデオのサイズを小さくする.
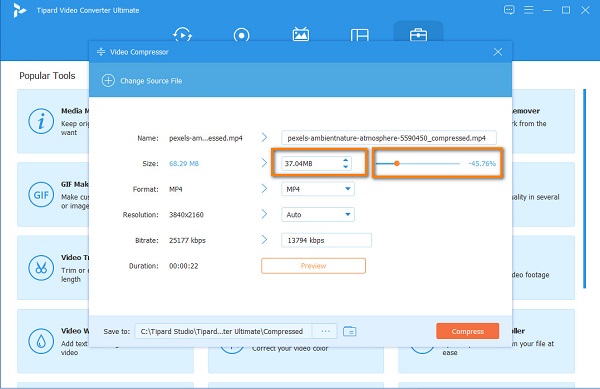
ステップ 5最後に、ビデオを圧縮する前にプレビューして、加えられた変更を確認できます。 次に、 圧縮する 出力に問題がなければ ボタンをクリックします。
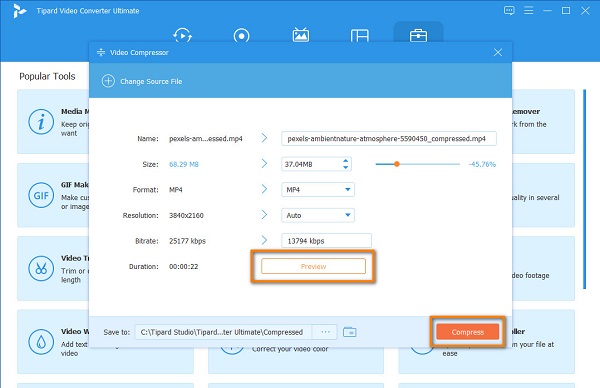
2.Media.io
Media.io は、ビデオのサイズを縮小できるオンライン ビデオ コンプレッサーです。 MP4、AVI、MOV、MKV などの最も標準的なファイル形式をサポートしています。 さらに、ファイルに使用する圧縮方法を選択できます。 ファイルサイズまたは可変ビットレートを選択できます。 さらに、ビデオのフォーマットを変更してサイズを小さくすることもできます。
さらに、Google、Firefox、Safari など、ほぼすべての Web ブラウザーでアクセスできます。 ビデオの解像度を調整してサイズを縮小することもできます。 しかし、Media.io の欠点は、邪魔になる厄介な広告がたくさんあることです。 また、オンライン アプリであるため、圧縮プロセスの速度はインターネットに依存します。
Media.io を使用して動画を圧縮する方法:
ステップ 1ブラウザを開いて次のように入力します Media.io 検索ボックスに。 次に、メインユーザーインターフェイスで、をクリックします。 ファイルを選択 圧縮したいビデオをアップロードするためのボタン。
ステップ 2次に、[設定] アイコンをクリックして、 圧縮方法 あなたのビデオに使用したい。 次に、スライダーを好みのパーセンテージに調整します。 50%以下に調整することをお勧めします。 クリック OK を入力して変更を保存してください。
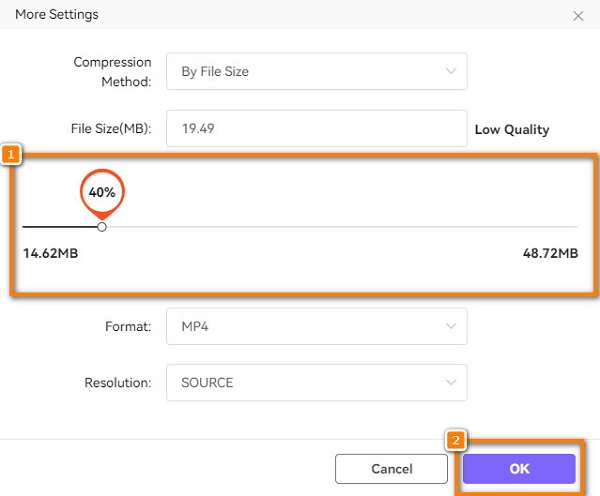
ステップ 3クリック 圧縮する Media.io を開始するためのボタン ビデオの圧縮. 次に、それが終了するのを待ちます。
パート 3. Adobe Premiere Pro を使用してビデオを圧縮する方法に関する FAQ
Adobe Premiere でフレームのサイズを変更するにはどうすればよいですか?
Project Window パネルでシーケンスを選択し、Sequence/Sequence Settings に移動します。 次に、編集モードを変更し、CustomNow を選択してビデオのフレーム サイズを変更します。
Adobe Premiere Pro はすべてのファイル形式をサポートしていますか?
Adobe Premiere Pro はすべてのファイル形式をサポートしているわけではありませんが、Adobe Premiere Pro は、AVI、MP4、MXF、VOB、ASF、WMV など、最も一般的なマルチメディア形式をサポートしています。
Vegas Pro は Adobe Premiere Pro より優れていますか?
ユーザー インターフェイスがシンプルなため、Sony Vegas Pro の使用を好む人もいます。 Adobe Premiere Pro はより専門的なソフトウェア インターフェイスを備えていますが、初心者は簡単に使用できません。
まとめ
これで方法がわかりました Adobe Premiere Pro でビデオを圧縮する、あなたが独立して働けるようになることを願っています。 Adobe Premiere Pro を使い続けることで、このツールを使って簡単に動画を圧縮できる時代がやってきます。 しかし、動画を簡単に圧縮したい場合は、多くの人が使用をお勧めします Tipardビデオコンバータ究極.