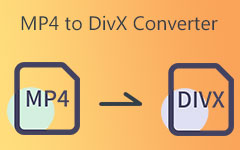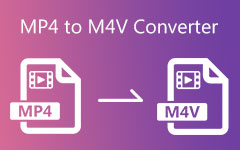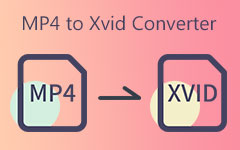最高のビデオ品質で MKV を MOV ビデオに変換する方法
場合によっては、ビデオが無効になることがあるため、MacコンピューターでMKVビデオを再生するのに苦労していることがあります。 したがって、この問題を解決する最善の方法は、 MKVをMOVに変換する。 それがあなたがそれを達成するための最良の方法をあなたに提供するのであなたがこの記事に頼ることができる理由です。 さらに、優れた機能を提供する無料のオンラインビデオコンバータツールをお勧めします。 したがって、最後の部分までこの情報を読むことを忘れないでください。
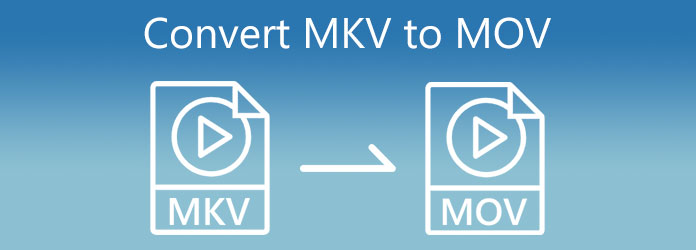
パート 1: Windows/Mac で 3 つの優れた方法で MKV を MOV に変換する
デスクトップ プログラムは MKV を MOV に迅速に変換する際に安定したパフォーマンスを提供するため、デスクトップ MKV から MOV へのコンバーターが最初の選択肢になります。出力ビデオも高画質です。 Windows および Mac デスクトップ用の 3 つの素晴らしい MKV から MOV コンバーターをチェックしてください。
1. MKVをMOVに変換する最良の方法 - Tipard Video Converter Ultimate
Tipardビデオコンバータ究極 デスクトップの MKV から MOV へのコンバーターを検討するときの最初の選択肢です。このプログラムは数秒以内に MKV を MOV に素早く変換でき、バッチ変換をサポートしています。クリッピング、アップスケーリング、フィルターの追加、透かしなどのビデオを編集することもできます。さらに、多くのデジタル デバイスと互換性のあるほぼすべてのファイル形式をサポートしています。このツールを使用すると、最も優れたビデオ出力設定で MKV を MO に変換できます。
このソフトウェアを選択する場合は、以下の他の機能を探してください。その後、最も簡単な方法で MKV を MOV に変換するためのすべての手順に従うことを忘れないでください。
Tipard Video Converter Ultimateの主な機能:
- 1. MKV から MOV に変換した後、3D 効果やアップスケーリングなどを使用してビデオを磨きます。
- 2. ビデオをあらゆる種類の一般的なビデオ形式や珍しいビデオ形式に変換します。
- 3. DVD リッパー機能を提供し、4K および 8K アップスケーリングをサポートします。
- 4. ビデオのトリミング、分割、回転などの編集ツールを提供します。
Tipard VideoConverterUltimateでMKVをMOVに変更する方法
ステップ 1Tipard VideoConverterUltimateのメインページにアクセスすることを忘れないでください。 その後、をクリックします ダウンロード ボタンを押して、PCへのインストールを開始します。 次に、ソフトウェアを開き、 コンバータ ツール。
ステップ 2コンバーターを選択した後、左上にある「ファイルの追加」ボタンをクリックします。このようにして、ファイル フォルダーから MKV ファイルをアップロードできます。他の多くのビデオ形式がサポートされています。あなたもすることができます MP4をMKVに変換する.

ステップ 3ビデオファイルをアップロードした後、 出力設定 ビデオ出力の横にあります。 次に、をクリックします を検索 ファイル形式オプションの下のセクション。 そこから、必要な特定の形式を入力できます。

ステップ 4現在地に最も近い ビデオ オプションとタイプ MOV 形式から を検索 範囲。 その後、ファイル形式をクリックして変更を適用します。
ステップ 5最後に、あなたは行くことができます に保存 セクションを選択し、ビデオ出力のファイルの場所を選択します。 ヒットすることを忘れないでください 1つのファイルに結合 変換するバッチファイルがある場合はボタン。 したがって、をクリックして一度にすべてを変換できます。 すべて変換

このビデオコンバーターを使用して MP4をMKVに変換する のためにペンを持つ時間も見つけています。
2. Wondershare Uniconverter で MKV を MOV に変換する方法
MKV を MOV に変換するさらに多くの方法が必要な場合は、Wondershare Uniconverter を使用することもできます。このビデオ変換ソフトウェアは、1000 を超えるビデオ ファイル形式をサポートしています。また、それは MKV合併 MKVをMOVファイルにバッチ変換できます。良い点は、Windows および Mac コンピュータで使用できることです。以下のすべての手順に従って、MKV を MOV に変換できます。
ステップ 1Mac または Windows コンピュータで Wondershare を起動します。次に、 Add ウィンドウの中央にあるボタンをクリックして、MKV ファイルをアップロードします。
ステップ 2ビデオをアップロードした後、あなたはに行くことができます 出力フォーマット セクション。 そこから、をクリックします ビデオ 検索するボタン MOV 形式を選択してクリックします。
ステップ 3必要なファイル形式を選択した後。 からファイルの場所を選択します ファイルの場所 セクションを開き、 すべてを開始 ボタンを押してMKVをMOVに変更します。
3. VLCでMKVをMOVに変換する方法
もう 1 つの無料の MKV から MOV コンバーターは VLC です。このソフトウェアは、最高品質のビデオとオーディオを再生するメディアプレーヤーです。ただし、ファイル変換も行うことができます。 VLC で DVD に書き込む。良い点は、簡単な手順でMKVをMOVファイルに変換することもできることです。したがって、以下の簡単な手順に従うことができます。
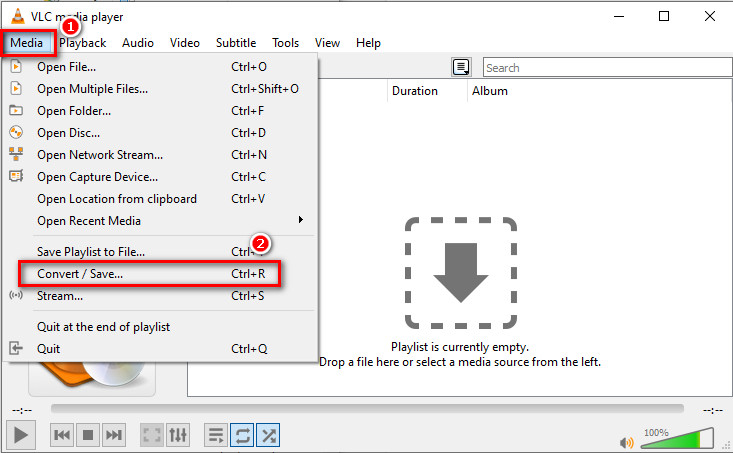
ステップ 2別のウィンドウが表示されたら、 +追加 ビデオファイルをアップロードするためのボタン。 その後、 変換/保存
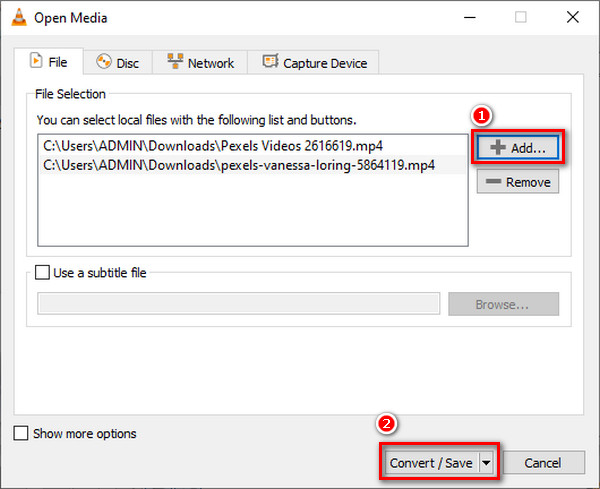
ステップ 3クリックした後 変換/保存 ボタンをクリックすると、新しいウィンドウが表示されます。 プロフィール or 設定 ボタン。そこから、さまざまなファイル形式が表示された新しい画面が表示されます。クリック MOV 形式を選択し、 Save ボタン。 最後に、 開始 ボタンを押して、MKV から MOV への変換を開始します。
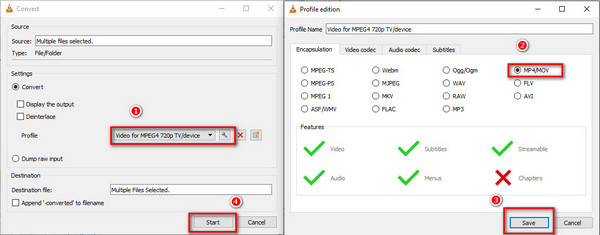
パート 2: オンラインで MKV を MOV に変換する方法
デスクトップクライアントを必要とせずに、オンラインで MKV を MOV に変換する方法も数多くあります。オンラインでMKVをMOVに変換するのは非常に便利です。ただし、ネットワーク接続が不安定な場合は、時間がかかります。
1.オンライン変換でMKVをMOVに変換する方法
Online-Convert を使用すると、インターネット経由で MKV ファイルを MOV ファイルに変換できます。このソフトウェアはオンラインですが、ウイルスやマルウェアの心配がないため、安全性を確保できます。また、使い方は簡単ですが、強力なネットワーク接続が必要です。
ステップ 1のメインページにアクセスします オンライン変換 をクリックして ビデオコンバータ オプションを選択します。
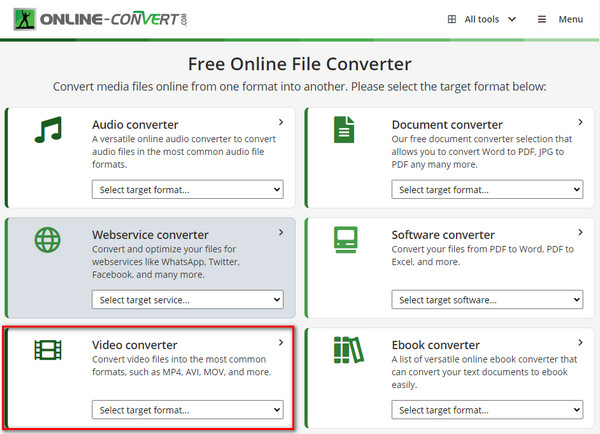
ステップ 2を選択した後、 ビデオコンバータ オプション、あなたは選択することができます MOV フォーマット。組み合わせて変換することもできます GIFからMOVへ.
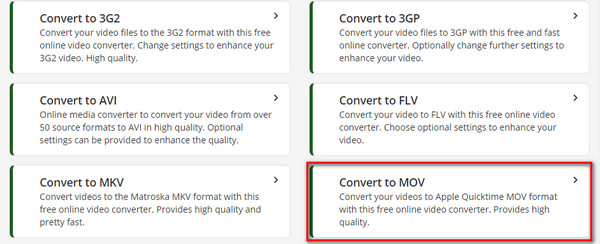
ステップ 3クリックすると別のウィンドウが表示されます MOV フォーマット。 次に、をクリックします ファイルを選択してください MKVビデオを追加するボタン。 その後、ビデオ変換が自動的に開始されます。
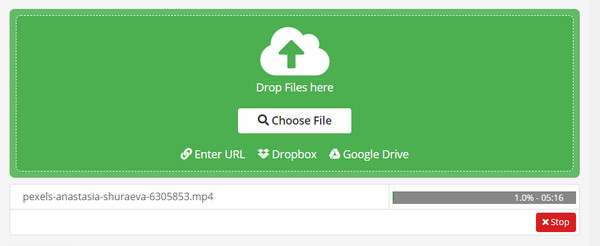
パート 3: MKV から MOV コンバーターの比較
| MKVからMOVへのコンバーター | 機能の編集 | ツールボックス | GPUアクセラレーション | 価格 |
|---|---|---|---|---|
| Tipardビデオコンバータ究極 |  |
 |
 |
無料ダウンロード |
| Wondershare Uniconverter |  |
 |
 |
無料ダウンロード |
| VLC |  |
 |
 |
無料版 |
| オンライン変換 |  |
 |
 |
オンラインチャット |
パート 4: MKV から MOV への変換に関するよくある質問
FFmpegでMKVをMOVに変換することは可能ですか?
はい、FFmpegはほとんどすべてのファイル形式をサポートできる優れたビデオコンバーターです。 したがって、MKVをMOVビデオファイルに変換することができます。 しかし、ソフトウェアの使用は困難です。
MKV を MOV に変換するとビデオ品質は低下しますか?
場合によります。一部の強力なビデオ エディターを使用すると、コンテナーを MKV から MOV に変更した後も元の品質を維持できます。ただし、一部の単純なエディターは、ポストプロダクション後に MKV ファイルを自動的に圧縮します。
PremiereでMKVをMOVに変換するのは難しいですか?
Premiere の基本を理解していれば、MKV を MOV に変換するのは難しくないことがわかります。 Premiere には複数の高度なビデオ出力設定があり、高いビデオ品質を維持するのにも役立ちます。
まとめ
結論として、変換するには 4 つの方法を使用できます。 MKV から MOV へ この記事を読んだ後は、高画質のファイルを作成してください。簡単な操作で最も強力な方法を見つけたい場合は、 Tipardビデオコンバータ究極 簡単にMKVをMOVに変換するには最良の選択です。