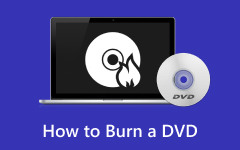最良の代替手段を使用して VLC から DVD を書き込む最も効率的な方法
バックアップ目的で VLC を使用して MP4 を DVD に書き込みたいですか? それから、記事を読んでいただくと助かります。 この投稿では、VLC を使用して DVD を書き込むために必要な情報をすべて提供します。 また、オフラインで使用できる別のプログラムも紹介します。 ファイルを DVD にバックアップする際の選択肢が増えます。 それで、もしよかったら VLC で DVD を書き込むには、ここの投稿をお読みください。
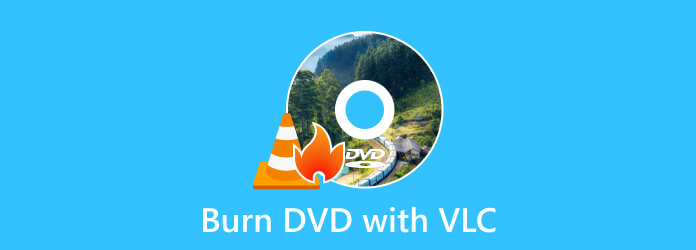
パート 1. VLC を使用して DVD を書き込む方法
他のユーザーは「VLC で DVD を書き込めますか?」と尋ねます。 あなたもそのようなユーザーであれば、喜んで質問にお答えします。 ご存知ないかもしれませんが、VLC Media Player は DVD を書き込むことができます。 このプログラムは、さまざまなマルチメディア ファイルを再生できるオープンソースのフリー ソフトウェアです。 これには、オーディオ CD、VCD、DVD などのさまざまなストリーミング プロトコルが含まれます。 MP4、MOV、WMV、AVI などの形式もサポートします。 トピックに戻ると、VLC で DVD を書き込むことが可能なタスクです。 ツールのプロセスを知っていれば、望ましい結果を得ることができます。 また、このプログラムではいくつかのビデオ設定を調整することもできます。
ただし、DVD への書き込みに関しては、専門家以外のユーザーにとっては困難です。 VLC DVD メーカーのインターフェイスには、使用する必要のある機能とオプションが多数あります。 初心者にとって、プロセスについて十分な知識がなければ、それは簡単ではありません。 VLC を使用する場合は、DVD を書き込むときに熟練したユーザーの支援を求めることをお勧めします。 それとは別に、書き込みプロセスに進む前に、ビデオの出力形式を考慮する必要があります。 DVD を書き込むには要件を満たす必要があります。 ビデオは DVD に書き込むために適切にフォーマットされている必要があります。 まずビデオを MPEG-2 にエンコードする必要があり、オーディオは AC-3 である必要があります。 すべての要件を満たしたら、主な手順に進むことができます。 もう心配する必要はありません。 ご希望の結果が得られるようご案内させていただきます。 VLC を使用して DVD を書き込むための以下の詳細なチュートリアルを見てみましょう。
ステップ 1ダウンロード VLC Media Playerの あなたのコンピュータ上で。 次に、インストール手順に進み、プログラムにアクセスします。 完了したら、デバイスで起動します。 その後、に行きます メディア メニューを選択します Stream オプションを選択します。
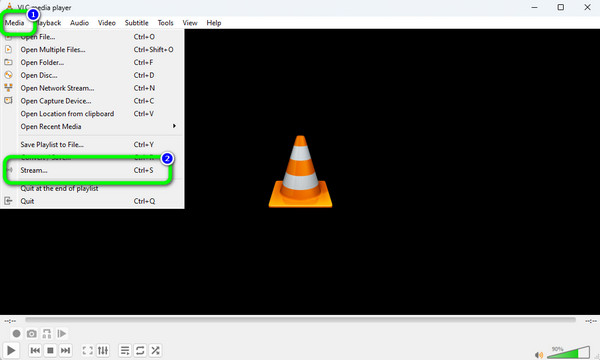
Note: 空のディスクがすでにデバイスに挿入されていることを確認してください。
ステップ 2その後、画面にポップアップウィンドウが表示されます。 に行きます ディスク メニューを選択して DVD オプション。 次に、をクリックします ブラウズ をクリックしてコンピュータからビデオをロードします。 をクリックして次のステップに進みます。 ストリーム > 次へ ボタン。 その後、をクリックします Add 宛先ファイルを設定するオプション。
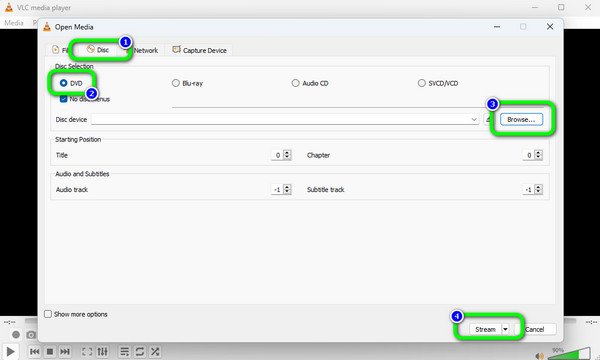
ステップ 3次に、別のミニインターフェイスが画面に表示されます。 クリック Next 別のインターフェイスを表示するオプション。 その後、 ツール オプションを選択します。
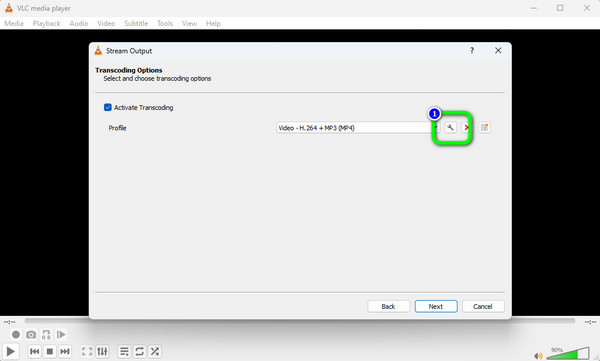
ステップ 4次に、ビデオとオーディオのコーデックを変更する必要があります。 まず、に行きます ビデオコーデック メニュー。 クリック コーデック セクションを選択して、 MPEG-2 オプションをクリックして Save。 Then, go to the次に、に移動します オーディオコーデック メニュー。 クリック コーデック セクションを選択して、 A52 / AC-3 オプション。 その後、をクリックします Save
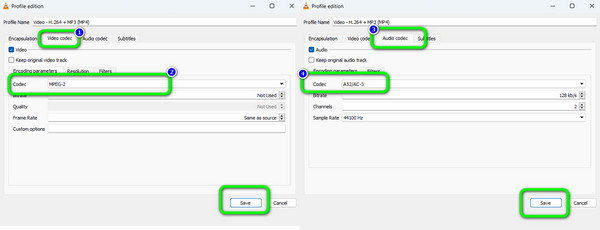
ステップ 5ビデオとオーディオのコーデックを保存した後、 Next ストリーム出力ウィンドウのボタンをクリックします。 最終プロセスとして、 Stream 下部インターフェイスからオプションを選択して、DVD 書き込みプロセスを開始します。これとともに 無料のDVD書き込みソフトウェア.
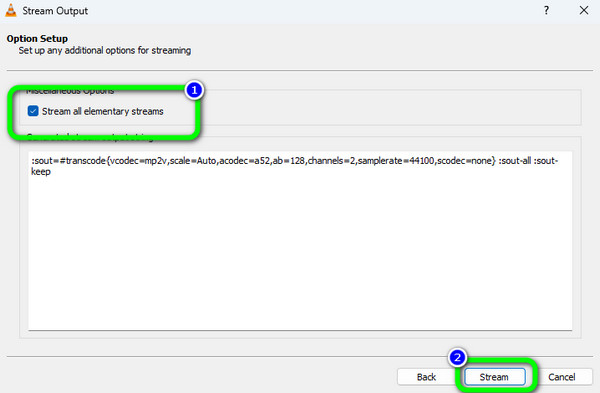
パート 2. VLC を使用して DVD を作成することの長所と短所
このパートでは、次の場合に VLC の長所と短所を説明します。 DVD に書き込む。 こうすることで、プログラムの機能について理解できるようになります。
長所:
- • このプログラムは、オフラインでの書き込みソフトウェアの中で最も効果的なものの XNUMX つです。
- • 書き込みプロセスは高速です。
- • ビデオに字幕を追加できます。
短所:
- • プログラムのインターフェイスは、特に初心者にとっては理解しにくいです。
- • 一部の機能は見つけにくいです。
- • ビデオは MPEG-2 形式のみである必要があります。
- ・編集機能はありません。
パート 3. DVD を作成するための VLC に代わる最良の方法
コンピュータで DVD を書き込むプロセスをもっと簡単にしたい場合は、次を使用してください。 Tipard DVD 作成。 VLC と比較して、Tipard のインターフェースは非常に理解しやすく、初心者に適しています。 また、書き込みプロセスは数回クリックするだけで完了するため、すべてのユーザーにとって便利です。 さらに、DVD バーナーはさまざまなフォーマットをサポートできます。 MOV、AVI、MTS、M2TS、VOB、WMV、MP4 などが含まれます。 それとは別に、体験できるもう XNUMX つの機能は、複数の書き込みプロセスです。 必要に応じて、複数のファイルを書き込むことができます。 こうすることで、DVD メーカーを操作するときに、より多くの目的のファイルを取得できます。 ビデオを書き込む以外に、いくつかの編集機能も使用できます。 ビデオにエフェクト、クロップ、透かし、字幕を追加できます。
さらに、ビデオの明るさ、彩度、色相、コントラストを調整できます。 また、メニュー機能も利用できます。 この機能を使用すると、カスタマイズされたボタンを使用してビデオにさらに多くのデザインを挿入できます。 必要に応じて、この機能からさまざまなメニュー テンプレートを選択できます。 このようにして、書き込みプロセスに進む前にビデオを改善できます。 Tipard DVD Creator を使用して DVD を書き込む方法を学びたい場合は、以下の手順を使用してください。
ステップ 1クリック ダウンロード 下のボタンからアクセス Tipard DVD 作成。 その後、ソフトウェアのインストールが完了したら、ソフトウェアを起動します。
注: 空のディスクがすでにデバイスに挿入されていることを確認してください。
ステップ 2インターフェースから、 DVDディスク オプション。 その後、プログラムのメインインターフェイスが表示されます。
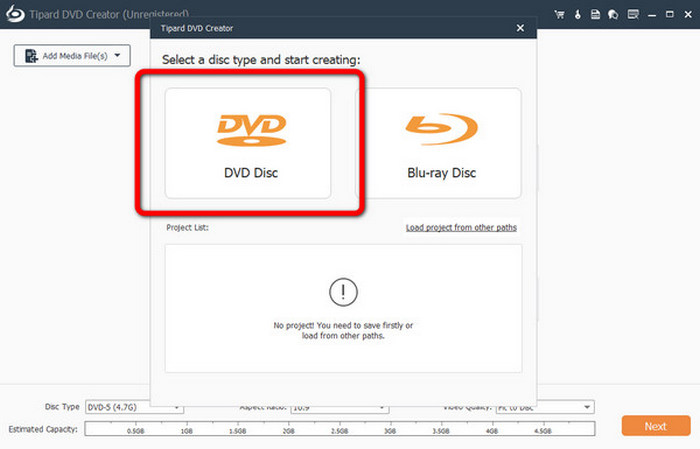
ステップ 3中央のインターフェイスに移動し、 メディアファイルを追加する ボタン。 その後、コンピューターフォルダーが画面にポップアップ表示されます。 次に、書き込みたいビデオを参照します。
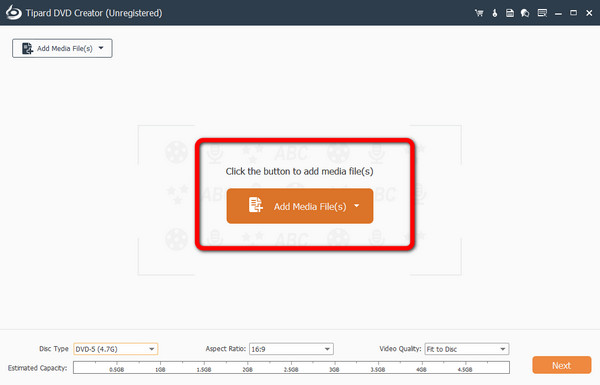
ステップ 4最初にビデオを編集したい場合は、 パワーツール オプション。 次に、をクリックすることができます ビデオ編集 オプション。 その後、ビデオの透かし、効果を追加、切り抜き、色の調整を行うことができます。
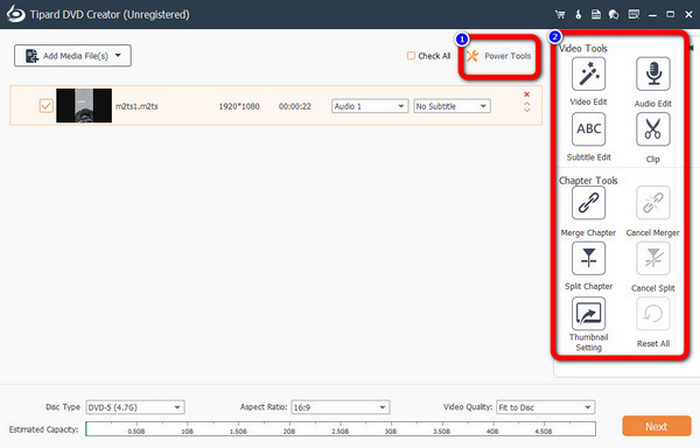
ステップ 5ビデオを編集した後、 Next ボタンをクリックして、書き込みプロセスの別のインターフェイスに進みます。
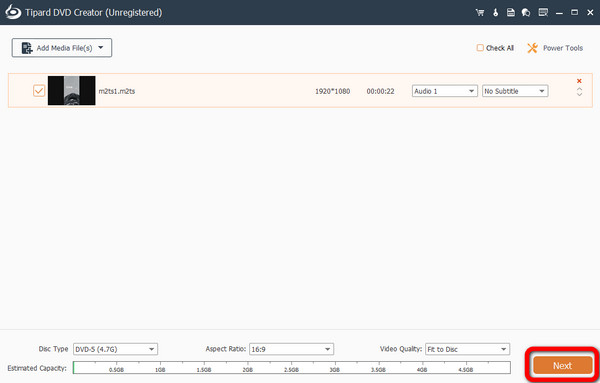
ステップ 6また、ご購読はいつでも停止することが可能です ビデオにメニューを追加する お望みならば。 プログラムには、インターフェイスから選択できるさまざまなメニュー テンプレートが用意されています。 書き込みプロセスを続行するには、「書き込み」ボタンを押します。
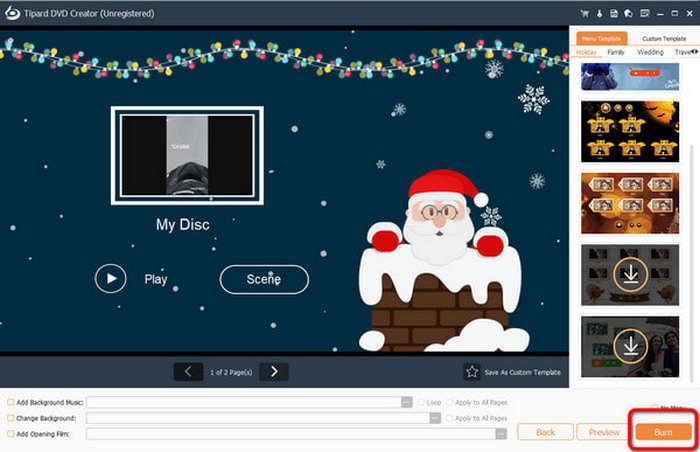
パート 4. VLC を使用した DVD の書き込みに関する FAQ
1. VLC を使用して DVD をコンピュータに保存するにはどうすればよいですか?
まず、DVD をコンピュータの DVD ドライブに挿入します。 次に、VLCメディアプレーヤーを起動します。 [メディア] > [変換/保存] オプションに移動します。 その後、ディスクの意見に移動し、DVD を選択します。 次のステップでは、「参照」オプションをクリックして DVD をロードします。 次に、「変換/保存」ボタンをクリックします。 最後のプロセスでは、DVD の保存先ファイルを選択し、[開始] ボタンをクリックします。 この方法で、コンピュータから DVD を保存できます。
2. VLC が DVD を再生できないのはなぜですか?
よくある問題の XNUMX つは、ソフトウェアの問題である可能性があります。 VLC が古すぎて時代遅れの場合、必要なソフトウェア サポートが不足します。 これではDVDの再生は不可能です。 したがって、DVD を再生するには、最新バージョンの VLC を入手する必要があります。
3. DVD を MP4 としてコンピュータにコピーするにはどうすればよいですか?
次のツールを使用して、DVD を MP4 としてコンピュータにコピーできます。 Tipard DVD リッピング 。 プログラムを起動した後、「ディスクのロード」オプションをクリックして、コンピューターのファイルから DVD をアップロードします。 次に、[すべてをリッピング] オプションに進み、出力形式として MP4 を選択します。 最後に、「すべて取り込み」ボタンを押して、DVD を変換してコンピュータにコピーします。
まとめ
VLC を DVD メーカーとして使用すると、すべてのユーザーにとって役立ちます。 このプログラムは無料でダウンロードできるので、使用できます。 ただし、次のことがわかります。 VLC で DVD を書き込む 初心者には複雑すぎます。 もしそうなら、私たちがお勧めします トータルメディアコンバータ VLCの代替として。 このプログラムは VLC よりも操作が簡単です。 さらに、書き込む前にビデオを改善できる編集機能もあります。