ビギナーズガイド:iMovieの有無にかかわらず簡単にムービーを作成する方法
ソーシャルメディアのインフルエンサーの誇大宣伝以来、ますます多くのプロフェッショナルでカジュアルなユーザーがビデオコンテンツの作成に取り組んでいます。 ソーシャルメディアのインフルエンサー、デジタルマーケター、および中小企業の所有者は、ビデオ制作のゴールドラッシュに夢中になっています。
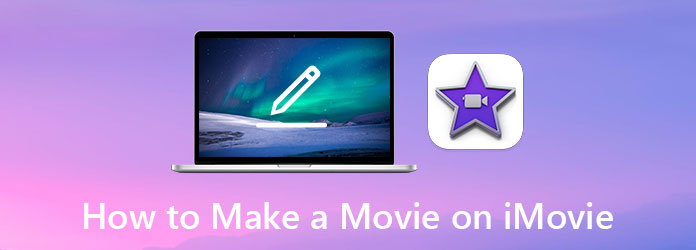
iMovieで映画を作る これは、XNUMX年間のプロのビデオ編集者ではないか、予算内で優れたビデオ編集者を雇う余裕がなかったほとんどの人にとって目に見えるアプローチです。 iMovieはiOSとMacの両方をサポートしています。 ただし、逆に、PCユーザーの場合、iMovieを使用したくないユーザーの場合は、代わりに適切な代替アプリケーションを見つける必要があります。
パート1。MacでiMovieを使ってムービーを作成する方法
Macユーザーの場合、iMovieは優れたムービーメーカーアプリとして最適です。 すべてのMacにバンドルされているため、追加のソフトウェアをダウンロードしたり購入したりする必要はありません。 iMovieでムービーを作成するには、次の手順に従います。
ステップ 1Macで、iMovieアプリを開き、に移動します。 プロジェクトビュー.
ステップ 2セットアップボタンをクリックすると、セットアップが開始されます 新規作成 ボタンをクリックして、 映画 次のボタン。
ステップ 3ビデオソースをプロジェクトにインポートします。 iMovieが提供するツールで必要な編集を行います。
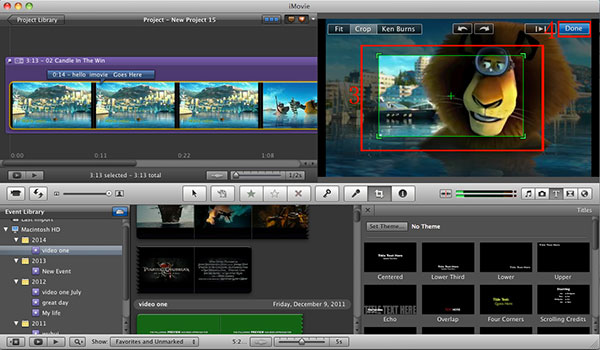
ステップ 4セットアップボタンをクリックすると、セットアップが開始されます シェアする ツールバーのボタン。 クリックしてください Save ボタンをクリックして、ムービービデオをエクスポートします。
パート2。WindowsとMacに最適なiMovieの代替品
クリエイティブな映画を作るための人気のある選択肢として、iMovieには重大な欠点があります。それはApple製品でしか機能しません。 iMovieで映画を作ることができない、または作る気がなく、別の製品を探すつもりなら、これ以上探す必要はありません。 Tipardビデオコンバータ究極、初心者のための最高のビデオソフトウェア。 初心者のビデオ編集者が喜ぶほとんどのビデオ編集ツールを備えており、次のようなより高度なビデオツールを備えています。
- –ビデオを500以上のフォーマットとコーデックに変換する
- –簡単な編集、トリミング、切り抜き、回転、およびビデオへの後遺症の追加
- –透かしなし。 ビデオの時間制限なし
- –簡単に並べてビデオコラージュを作成する
- –ビデオに字幕とオーディオコメンタリーを追加する
- –アップロードする前にビデオを圧縮します
Video ConverterUltimateでムービーを作成する方法
ステップ 1プロジェクトにファイルをインポートする
プログラムを開き、メイン画面で、をクリックします。 ファイルの追加 コーナーの左上にあるオプション。 すべてのファイルを選択して、プロジェクトにインポートすることができます。 または、ファイルをウィンドウに直接ドラッグアンドドロップします。

ステップ 2編集ビデオ
セットアップボタンをクリックすると、セットアップが開始されます 編集 ビデオサムネイルの横にあるボタンをクリックして、編集画面に入ります。

ステップ 3ビデオの回転とトリミング
最初のタブの名前は 回転してトリミングする。 回転タイプ、切り抜き面積、アスペクト比、ズームモードを選択します。

ステップ 4ビデオにエフェクトとファイラーを作成する
セットアップボタンをクリックすると、セットアップが開始されます 効果とフィルター タブ。 ビデオのコントラスト、彩度、明るさ、色相を編集できます。 ビデオにフィルターを追加することもできます。

ステップ 5ビデオ透かしを編集する
セットアップボタンをクリックすると、セットアップが開始されます 透かし タブを使用すると、透かしとしてマスクされたテキストや画像を挿入できます。

ステップ 6オーディオを編集する
に移動する オーディオ タブ。 音量、遅延の設定を変更します。 オーディオトラックを削除して、必要に応じて新しいトラックを挿入できます。

ステップ 7字幕を編集する
セットアップボタンをクリックすると、セットアップが開始されます 字幕 タブ。 ここで字幕の位置、フォント、色を編集できます。

ステップ 8ビデオをエクスポートする
ビデオの編集が終了したら、メインインターフェイスに戻ります。 ビデオを保存するパスを選択し、をクリックします すべて変換 ボタンをクリックしてビデオをエクスポートします。

パート3。iMovieを使ってiPhoneでムービーを作成する
iOSユーザーにとって、iMovieは、追加のアプリ内購入料金なしで無料でダウンロードできる最高の映画編集アプリのXNUMXつです。 使いやすく、ほとんどのモバイルビデオ編集タスクに十分強力です。 ここでは、iPhoneでiMovieを使ってムービーを作成する方法について簡単に紹介します。
ステップ 1プロジェクトを設定する
iMovieアプリを開き、をタップします プロジェクトを作成します。 ボタン。 をタップします 映画 ではなくオプション トレーラー 次の画面のオプション。 すべてのビデオクリップをプロジェクトにインポートし、をタップします ムービーを作成 画面の下側にあるボタン。

ステップ 2iMovieで編集する
ムービークリップの位置を移動して、結合されたビデオのシーケンスを変更します。 テーマ、ディゾルブ、スライド、ワイプ、フェードなど、さまざまなクリップ間のトランジションを作成するオプションが表示されます。 をタップします クリックします ボタンをクリックして編集を確認します。

ステップ 3ビデオをエクスポート
あなたをタップする 動画をシェアする 画面下部のボタン。 次に、をタップします ビデオを保存 ボタンをクリックして、希望する解像度を選択します。 保存されたビデオはiOS経由で見つけることができます 写真 アプリ。

パート4。iMovieを使用してムービーを作成することに関するFAQ
1. iMovieは使いにくいですか?
iMovieは、最もシンプルなビデオエディタのXNUMXつです。 ただし、それでも基本的なビデオ編集の知識と学習時間が必要です。 iMovieで映画を作るのに苦労している場合は、私たちが提案したように、他の専門的に設計された、しかし消費者に優しいソフトウェアを使用してください。
2. MacでiMovieの黒い画面の問題を修正するにはどうすればよいですか?
これは広く報告されているバグで、多くのiMovieユーザーに影響を及ぼします。 一般的な理由には、メディアファイルの破損、ビデオ品質の低下、歪みなどがあります。 問題に対する単一の修正はありませんが、いつでもiMovieなしで映画を作成するために別のアプリに切り替えることができます。
3. iMovieで新しいムービーを作成できないのはなぜですか?
iMovieの設定を削除してみてください。 iMovieをアップデートすると、予期しないソフトウェアの不具合が発生することがありました。 これは、設定を更新することで修正できます。
まとめ
私たちの議論を要約すると、私たちは最も人気のある方法をレビューしました iMovieで映画を作る または、市場で入手可能なiMovieに代わる最良の消費者レベルのビデオエディタを使用します。 私たちが提供した情報から、フリーランサーまたは企業のビデオ編集者としてのキャリアを支援し、視聴者に最も魅力的な作品をもたらすことができれば幸いです。







