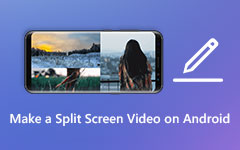iMovieで分割画面のビデオを並べて作成する方法
複数の動画をXNUMXつの画面に表示する方法 iMovieで分割画面のビデオを作成する? 元のビデオとリアクションのビデオを使用してリアクションビデオを作成する場合は、ビデオエディタを使用してこれらXNUMXつのビデオを同じ順序で同時に配置できます。 MacとiPadのユーザーにとって、iMovieは、分割画面のビデオを簡単に作成できる、無料で用途の広いビデオエディタです。 また、この記事では、iPad / iPhone / MacのiMovieを使用してXNUMXつのビデオをXNUMXつの画面に結合するのに役立つ具体的なチュートリアルを紹介します。
ただし、iMovieはXNUMXつのフッテージを含む分割画面ビデオの作成のみをサポートしており、Windowsでは使用できません。 この記事では、XNUMXつ以上のビデオを並べて、上下に、またはXNUMXつずつ簡単に組み合わせるために、WindowsとMacで複数のビデオをXNUMXつの画面に表示するプロの分割画面ビデオメーカーも紹介します。
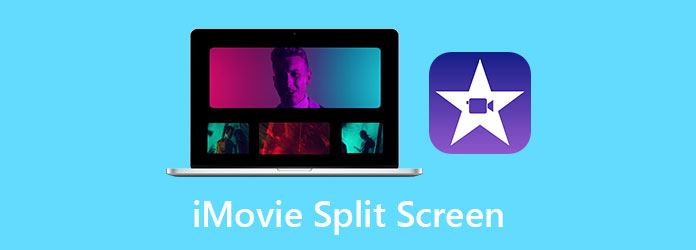
パート1:iPad / iPhone / MacのiMovieでXNUMXつのビデオを並べて配置する方法
iOSデバイスとMacに組み込まれているビデオエディタとして、 iMovieの 分割画面のビデオを並べて自由に作成できます。 分割画面ボタンやシンプルなテンプレートがないため、初心者がiMovieで分割画面のビデオを作成するのは難しいかもしれません。 したがって、以下の手順を詳しくお読みください。
MacのiMovieで分割画面のビデオを並べて作成します。
ステップ 1まず、右クリック iMovieの デスクトップのアイコンをクリックしてから、 環境設定 ボタンを押して、 高度なツールを表示 オプション。 次に、iPadまたはMacでiMovieを起動します。
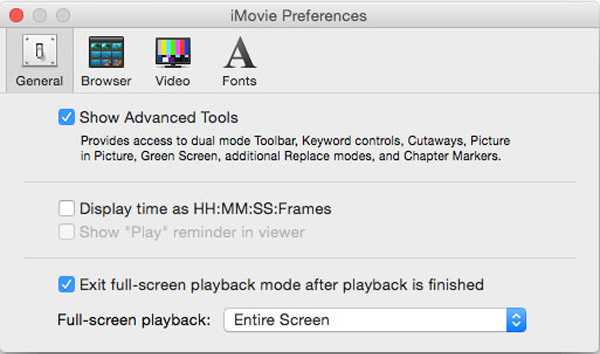
ステップ 2これで、目的のXNUMXつのビデオクリップをビデオエディタにドラッグアンドドロップできます。 ビデオクリップのXNUMXつをシーケンスに入れてから、追加したクリップの上に別のビデオをドラッグします。 緑が見えるとき Add アイコン、ビデオを放します。
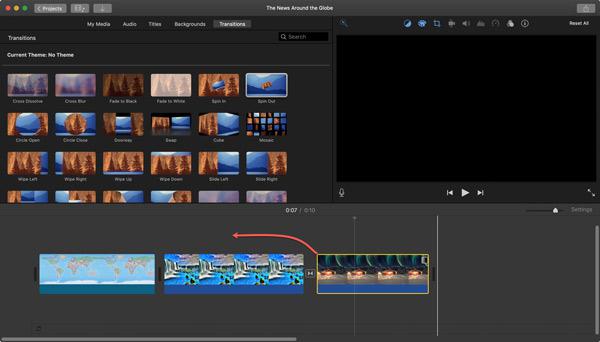
ステップ 3新しいウィンドウがポップアップします。 ビデオを調整する前に、次のことを確認する必要があります ビデオオーバーレイ設定 アイコンがオンになっています。 次に、 スクリーンを分割する オプション。 また、このビデオの明るさとフィルターを変更することもできます。
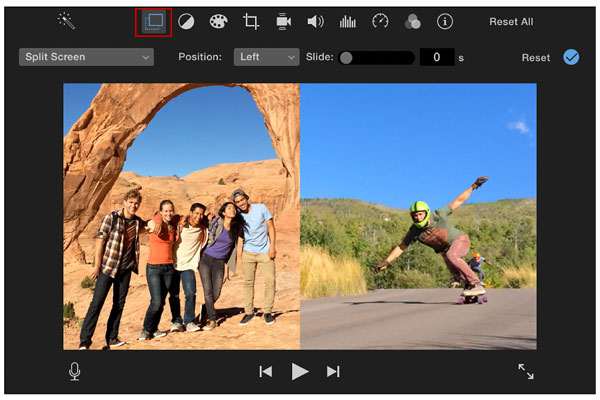
iPad / iPhoneのiMovieを使用して、XNUMXつのビデオをXNUMXつの画面に表示します。
ステップ 1iPadまたはiPhoneでiMovieを開きます。 を選択してください プロジェクト メニューをタップし、 プロジェクトを作成します。 ボタンをクリックして、目的のビデオクリップを追加します。
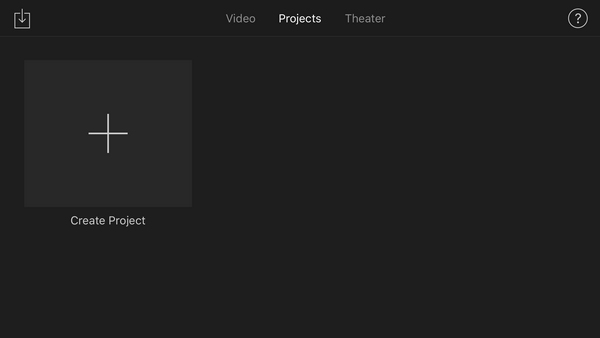
ステップ 2次に、 プラス 別のビデオを追加するには、左側のアイコン。 目的のビデオクリップを選択した後、タップすることができます スクリーンを分割する アイコンを使用して、これらXNUMXつのビデオをXNUMXつの画面に結合し、iMovieを介して分割画面のビデオを作成します。
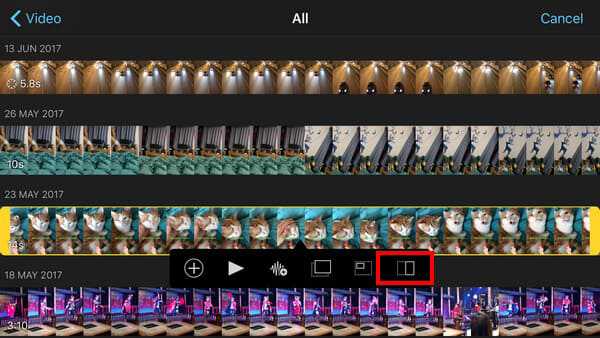
ステップ 3その後、目的のテンプレートを選択して、分割画面のビデオを並べて、または上下に作成できます。 また、選択可能なピクチャーインピクチャーテンプレートも提供します。 次に、ビデオをズームインまたはズームアウトし、必要に応じてビデオの位置を調整できます。 左下にはクリッピングツールとフィルターツールもあります。
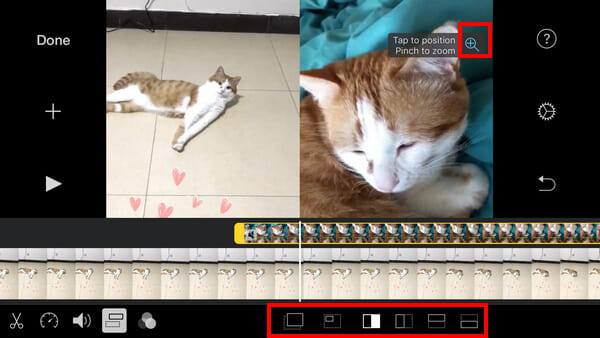
iPad / iPhone / MacでiMovieを使って分割画面ビデオを作成するためのXNUMXつの方法を学んだ後は、その複雑な操作と便利な機能が少なすぎることに悩まされる必要があります。 複数のビデオクリップとエフェクトを備えた分割画面ビデオを作成するには、次の専門的な方法に進む必要があります。
iMovieは、iPhone / iPadおよびMacコンピュータでのみ使用できます。 iMovie for Android、この投稿を読む必要があります。
パート2:さまざまな分割画面ビデオを作成する最も簡単な方法[Windows / Mac]
複数のビデオを異なるテンプレートを使用してXNUMXつの画面に結合したい場合、またはiMovieで分割画面ビデオを作成する複雑な手順にまだ混乱している場合は、プロのビデオコラージュメーカーに頼る必要があります- Tipardビデオコンバータ究極。 何十もの素晴らしいテンプレートを使って、複数のビデオを並べたり、上下に配置したりできる、用途の広いビデオエディタです。
- 1.簡単な手順で複数のビデオクリップから分割画面のビデオを作成します。
- 2.さまざまなスタイルと画面番号でデザインされた数十のテンプレートを提供します。
- 3.シンプルですが、編集、クリッピング、フィルターの追加、その他の機能を備えています。
- 4.ビデオをエクスポートするときに、ビデオの形式、解像度、およびフレームレートを変更できます。
ステップ 1無料ダウンロード Tipardビデオコンバータ究極 Windows / Macで起動します。 [コラージュ]メニューをクリックして、iMovieなしで分割画面のビデオを作成します。 次に、[テンプレート]ボタンをクリックして、ビデオクリップの数に応じて目的のテンプレートを選択できます。

さらに、境界線を引いてテンプレートを自由にカスタマイズし、独自の分割画面ビデオを作成できます。 また、境界線の設定では、線の太さ、色、スタイルを変更することもできます。
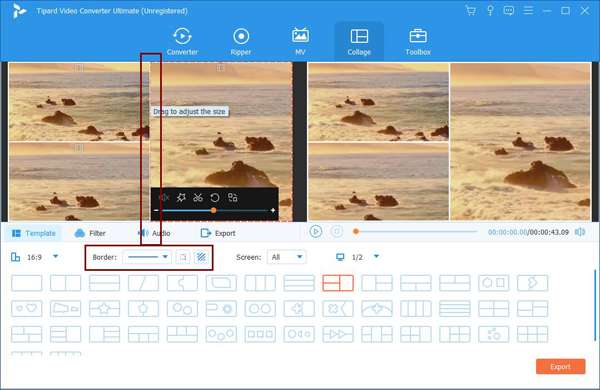
ステップ 2次に、 プラス アイコンを使用して、ビデオクリップを個別に追加します。 また、特定のビデオの上にマウスを移動すると、スケールを編集、切り取り、調整するためのアイコンが表示されます。
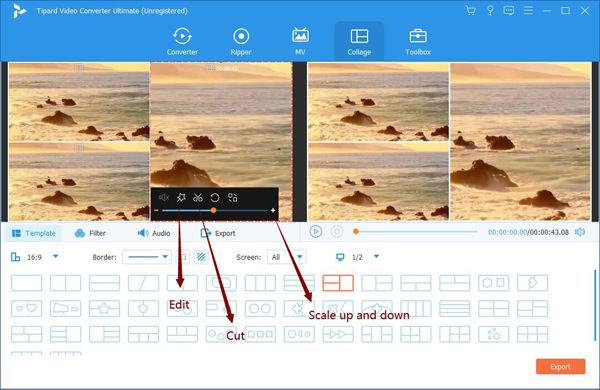
クリックした後 編集 アイコンを使用すると、ビデオを自由にトリミングおよび回転できます。 また、他のメニューを選択して、透かしとフィルターを個別に追加できます。 次に、をクリックします OK ボタンを押して設定を保存します。
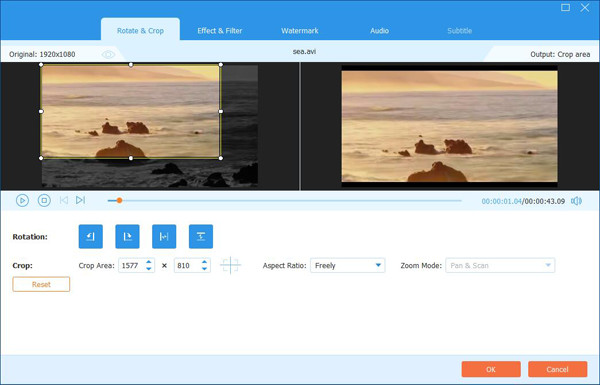
そして、 カット 機能を使用すると、いつでも再生を一時停止して、タイムラインで目的のパートを選択できます。 より良いビデオコラージュを取得するには、ビデオを同じ長さにカットする方がよいことに注意してください。
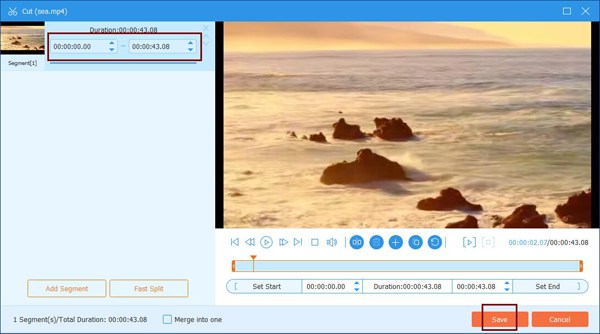
必要に応じてビデオを編集およびカットした後でも、ビデオをズームインおよびズームアウトし、ビデオをプルして最良の部分を表示できます。これにより、分割画面ビデオ全体がより魅力的で調和のとれたものになります。
ステップ 3クリックします フィルタ メニューでは、ワンクリックで効果全体を変更することもできます。 次に、 オーディオ 目的のBGMを追加するメニュー。

ステップ 4最後に、をクリックする必要があります 輸出 ボタンを押して、ビデオ形式、解像度、品質などのエクスポート設定を調整します。 次に、をクリックします エクスポートを開始 ボタンをクリックして、分割画面のビデオをコンピューターに保存します。

パート3:iMovieで分割画面ビデオを作成するためのFAQ
1. iMovieでXNUMXつ以上のビデオを並べて組み合わせることができますか?
いいえ、できません。 iMovieは、iPad / iPhone / MacのXNUMXつの画面にXNUMXつのビデオを表示することのみをサポートしています。 これは、ビデオコラージュの作成がiMovieの追加の簡単な機能にすぎないためです。 XNUMXつ以上のビデオを並べて組み合わせるには、プロのビデオコラージュメーカーであるTipard Video ConverterUltimateを利用する必要があります。
2. iMovieで分割画面のビデオを作成するためのショートカットはありますか?
残念だけど違う。 分割画面効果を作成するためのボタンがないため、ショートカットを使用してこの機能を開始することはできません。 iMovieで分割画面のビデオを並べて作成するには、あるビデオを別のビデオの上に引っ張る必要があります。
3. iMovieの分割画面ビデオにBGMを追加するにはどうすればよいですか?
iMovieはプロのビデオエディタであるため、オーディオトラックにバックグラウンドミュージックを直接追加できます。 iMovieで分割画面のビデオを作成したら、目的の音楽をインポートして、オーディオファイルをシーケンスにプルする必要があります。
まとめ
iMovieはiPad / iPhone / Macの無料のビデオエディタです。この記事では、iMovieを使用して分割画面ビデオを作成する詳細な方法を紹介しました。 ただし、XNUMXつのビデオをXNUMXつの画面に並べて結合することしかサポートしていません。 Windows / Macで複数のビデオから分割画面ビデオを作成するには、さまざまなスタイルの多くのテンプレートを提供するTipard Video ConverterUltimateを無料でダウンロードしてください。