Shotcut を使用してビデオを反転する最良の方法を学ぶ
Shotcut は、ビデオを専門的に編集するために使用できる最も有名なビデオ編集プラットフォームの XNUMX つです。 このビデオ エディタには、高度な有料のビデオ エディタだけに期待される多くの編集オプションがあります。 そして知っていましたか? この素晴らしいビデオ編集ソフトウェアには、ビデオを反転する機能があります。 はい、そうです! ビデオの特定の部分を強調したい場合は、Shotcut が最適なツールかもしれません。 使用方法の手順については、このブログ投稿を読み続けてください。 ビデオを逆にするショットカット。
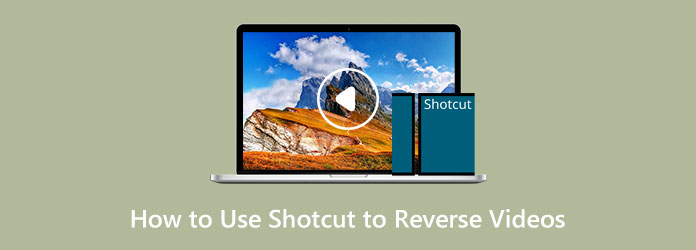
パート 1. Shotcut でビデオを反転する方法
Shotcut は、オフラインで使用できるビデオ編集ソフトウェアです。 これは、プロおよび初心者の編集者が使用するビデオ編集プログラムの 2004 つです。 ショットカットは無料で使えることでも有名になりました。 Shotcut ビデオ エディタは XNUMX 年にリリースされ、現在の形に完全に再構築されました。 さらに、これはクロスプラットフォームのビデオ エディターであるため、ユーザーは互換性の問題を経験することなくシステムを切り替えることができます。 [プロパティ] パネルに移動して、Shotcut でビデオを反転できます。 前述のように、Shotcut は、タイムライン ビルダー、オーディオ機能、ビデオ エフェクトなど、多数のビデオ編集機能を提供します。
さらに、HEVC、GIF、MP4、HDC、GXF など、多数のファイル ソース形式をサポートしています。 Shotcut へのファイルのインポートは、ネイティブ タイムライン編集と呼ばれるプロセスを使用するため、非常に簡単になります。つまり、ファイルをソフトウェアでアップロードしたり変換したりする必要はありません。 さらに、このソフトウェアではキーフレームとトランジションが利用可能で、プロジェクトのエクスポートも簡単です。
さらに、このビデオ編集ソフトウェアは Mac、Windows、および Linux デバイスでダウンロードできるため、システム要件に問題はありません。 Shotcut を使用してビデオを反転するのは簡単なので、以下の手順をよく読んで方法を学んでください。
Shotcut でビデオを反転する方法
ステップ 1開始するには、ダウンロードしてインストールします。 ショットカット コンピューター上のビデオ エディター。 インストール後、デバイスでアプリケーションを起動します。
ステップ 2アプリを開いたら、次の方法でビデオをインポートします ドラッグアンドドロップ あなたのビデオファイルをインターフェースに。 次に、マウスを左クリックしてビデオを選択します。
ステップ 3選択したビデオで、インターフェイスの上部にある [プロパティ] タブをクリックして、画面の左側にプロパティ パネルを表示します。
![[プロパティ]タブ](https://www.tipard.com/images/video/how-to-reverse-videos-with-shotcut/properties-tab.jpg)
ステップ 4新しいパネルが表示される場所に表示されます 逆 オプション。 パネルにリバース機能が見つからない場合は、古いバージョンのアプリケーションを使用している可能性があります。 しかし、もしあなたが見つけたなら、 逆 ボタンをクリックします。このボタンをクリックします。
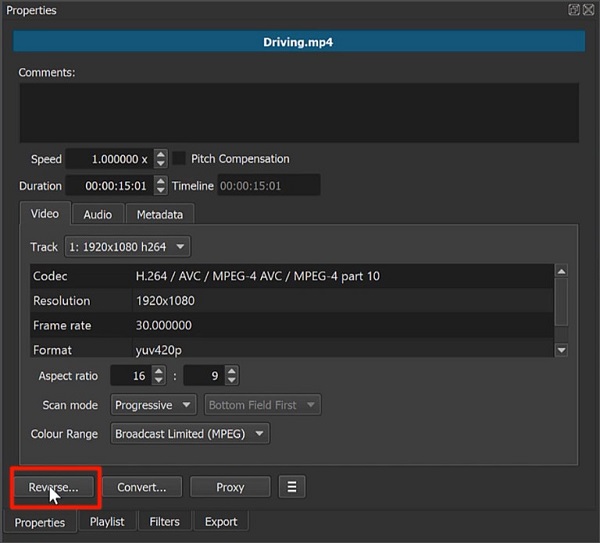
ステップ 5クリック 逆 変換の品質を選択できるスライダーを含むパネルが表示されます。 ビデオを継続的に編集する場合は、スライダーを最適な方向に動かします。
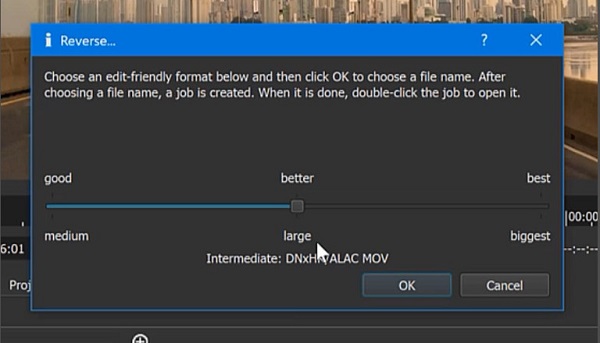
終了したら、新しく反転したビデオをハード ドライブに保存できます。 次に、右側のパネルで変換プロセスが開始され、元のビデオが反転されたビデオに置き換えられます。
注:Shotcut のリバース機能は、オーディオとビデオの両方を反転します。 したがって、ビデオをオーディオから切り離したい場合、またはビデオのオーディオをミュートしたい場合は、ビデオを右クリックして オーディオを切り離す.
Shotcut を使用してビデオを反転することの長所と短所
長所:
- • ソフトウェアは無料でダウンロードできます。
- • すばらしい編集ツールがたくさんあります。
- • 複数のビデオ ファイル レイヤーを受け入れます。
- • ドラッグ アンド ドロップ機能があります。
短所:
- • エフェクトとトランジションのプレビューはありません。
- • エフェクトの変更を適用しました。 たとえば、カラー グレーディングの際に遅延の問題が発生します。
パート 2. Shotcut を使用してビデオを反転する別の方法
ビデオ編集ソフトウェアに関して言えば、Shotcutは完全なパッケージです。 ただし、他のビデオ編集アプリケーションと同様に、欠点のリストがあります。 Shotcut には、ビデオを反転するときに多くの人が探しているプレビュー効果がありません。 したがって、プレビュー機能を備えたビデオリバーサーが必要な場合は、問題が解決したと考えてください.
Tipardビデオコンバータ究極 最高のビデオ リバース ソフトウェアを検索する際に最適な選択かもしれません。 このアプリケーションは、最初は、ビデオ リバーサー、ビデオ マージ、ビデオ トリマー、ボリューム ブースターなど、多くの高度な編集機能を備えたビデオ コンバーターです。 また、ビデオリバーサー機能を使用すると、ビデオを完全に逆にしたり、逆にしたい部分を選択したりできます。 さらに、MP4、AVI、M4V、WebM、VOB、FLV、および 500 以上の形式など、任意のビデオ形式で高解像度ビデオをアプリケーションにアップロードできます。 また、Tipard Video Converter Ultimate には直感的なユーザー インターフェイスがあり、初心者に優しいアプリケーションになっています。 また、品質を損なうことなくビデオ ファイルを元に戻すことができるため、ビデオの品質について心配する必要はありません。
さらに、エクスポートする前に出力を評価できるプレビュー機能があります。 Tipard Video Converter Ultimate は、Windows、Mac、Linux などのすべてのプラットフォームで利用できます。 この優れたビデオ リバーサーの使用に興味がある場合は、以下の簡単な手順に従ってください。
ステップ 1 まず、ダウンロード Tipardビデオコンバータ究極 お使いのデバイスで ダウンロード Windows または Mac の場合は、下のボタンをクリックしてください。 インストールプロセスに従い、インストールしたらアプリを起動します。
ステップ 2次に、に移動します ツールボックス ソフトウェアのインターフェースの上にあるパネル。 次に、使用できる編集機能のセットが表示されます。 を選択 ビデオリバーサー ツールのリストから機能を選択します。
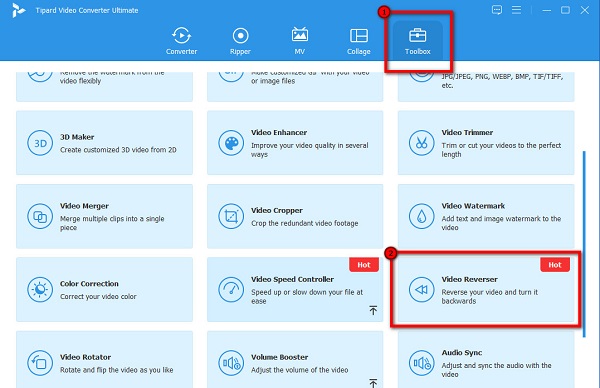
ステップ 3ビデオをアップロードするには、 プラス記号のアイコンまたはドラッグ アンド ドロップ あなたのファイルをあなたのコンピュータファイルから プラス記号ボックス.
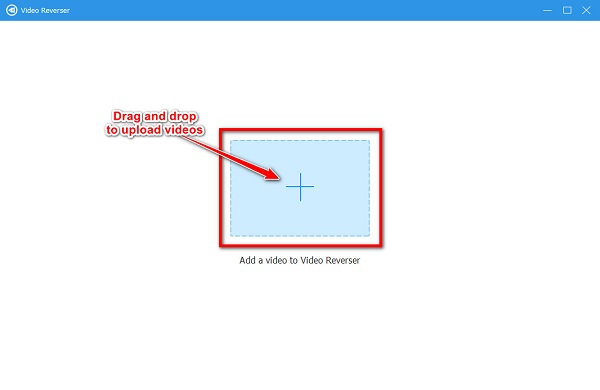
ステップ 4ビデオをアップロードした後、Tipard Video Converter Ultimate は自動的にビデオを反転します。 ただし、ビデオの特定の部分を逆にしたい場合は、 開始を設定 or セットエンド
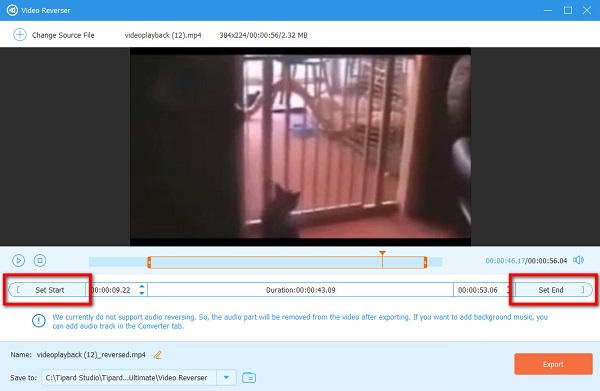
ステップ 5 出力を保存する前に、出力のプレビューを見ることができるようになりました。 [エクスポート] をクリックして、ビデオをコンピューター ファイルに保存します。
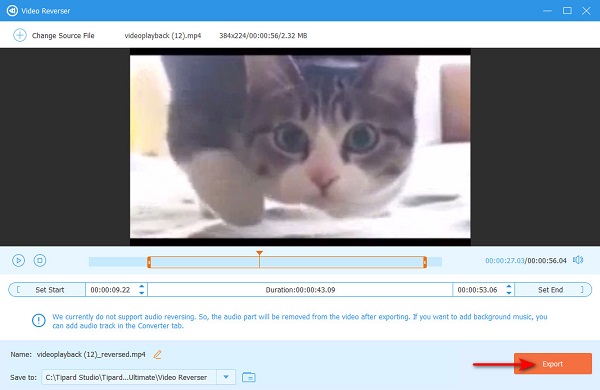
参考文献:
Ezgif を使用してビデオを反転する方法についての完全なレビュー
FFmpeg を使用してビデオを反転する方法を学ぶ [簡単な手順]
パート 3.Shotcut を使用してビデオを反転する方法に関する FAQ
Shotcut は MOV ファイルをサポートしていますか?
はい。 Shotcut は、MOV、MKV、MP4、およびその他の標準的なビデオ ファイル形式を含む多くのビデオ形式をサポートするビデオ編集アプリケーションです。
Shotcut を使用してビデオを反転できますか?
Shotcut には、ビデオの編集または強化に使用できるさまざまな編集ツールがあります。 その既知の機能の XNUMX つは、ビデオ フリッパーです。
ショットカットの料金は?
Shotcut は、無料のオープンソースのクロスプラットフォーム ビデオ エディターです。 したがって、アプリケーションのコストを心配する必要はありません。
まとめ
確かに、あなたは使用することができます ビデオを逆にするEzgif。 最高のオンライン ビデオ リバーサーを探しているなら、Ezgif が最適な選択肢かもしれません。 しかし、多くの高度な編集機能を備えたビデオ リバーサーを好む場合は、ダウンロードしてください。 Tipardビデオコンバータ究極 今。







