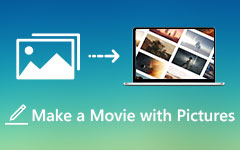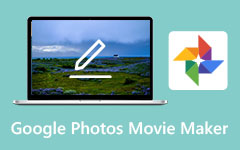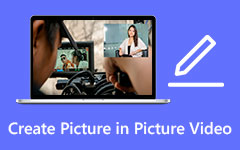Live Photo を効果的にビデオにする方法
AppleのLive Photosは素晴らしいです。 iPhone では、Live Photo を撮影するときにシャッターを押す前後 1.5 秒間のビデオが記録されます。 デバイス上で画像をタップしたままにすると、そのシーンにサウンドが追加され、画像が動きます。 Live Photos は 2015 年に iPhone 6S とともにデビューしました。 また、テクニックは他のタイプの写真を撮るのと同じなので、簡単に作成できます。 ただし、iPhone の Live Photos は iPhone でのみ利用できます。 これは、Live Photos をどのデバイスにも共有できないことを意味します。 その場合、この記事は最適な解決策を提供します。 ファイルを他のデバイスと共有したい場合は、Live Photos をビデオに変換します。 幸いなことに、この投稿では、Live Photos をビデオにする効果的な方法を紹介します。 したがって、投稿を読んで、その方法を理解してください ライブ写真をビデオにする.
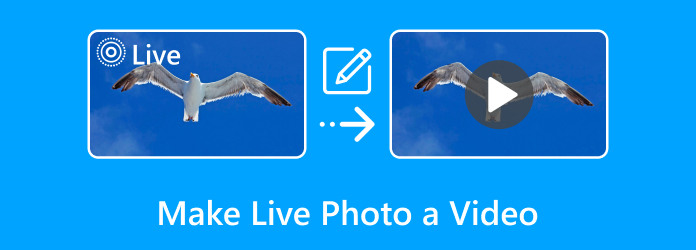
パート 1. Live Photo をビデオにする理由
Live Photo の撮影は、通常の静止画像の撮影と同じです。 しかし、それにより創造的な自由がさらに広がります。 Live Photos を使用すると、かすんだ画像や醜い画像ではなく、被写体が最も美しく見える特定の瞬間を選択できます。 ただし、Live Photo をビデオにする必要があるのには理由があります。 Live photo をビデオに変換する必要がある理由を以下で確認してください。
- 1. Live Photo は iOS でのみアクセスできるため、他のデバイスと共有できません。 その場合、Live Photo をビデオに変換することをお勧めします。
- 2. Live Photo をソーシャル メディア プラットフォームや電子メールに送信する場合、ファイルは静止画像としてのみ表示されます。 その場合はまず動画にする必要があります。
- 3. Live Photo は、通常の画像よりも多くのストレージ容量を消費します。 したがって、Live Photo を別のデバイスに転送するには、Live Photo をビデオに変換する必要があります。 こうすることで、ファイルを取得し、別のデバイスを使用してそれを保存できます。
パート 2. Live Photo をビデオに変換する方法
Live Photo をビデオに変換する前に、Live Photo を定義しましょう。 Live Photo は、iPhone を使用しているときに遭遇できる 1.5 秒のビデオです。 シャッターを押す直前と直後の数秒を記録します。 GIF に似たこれらのビデオは、動きと活気を捉えています。 絵に描いたような完璧な瞬間に込められたサウンドも含まれます。 気に入らない場合は、 キー写真では、Live Photo 内の他の多くのフレームから別のフレームを選択できます。 次に、Apple はそのビデオから最も優れていると思われるフレームを選択し、それを「キー写真」として指定します。
ここで、ライブ写真をビデオに変換する方法について 2 つの効果的な方法を紹介します。 これらは、iOS 17、iOS 16、またはそれ以前の iPhone を使用しています。 したがって、次の手順を使用して、苦労せずに希望の結果を得ることができます。
Live Photo をビデオに変更する方法 (iOS 17)
まずはライブフォトの撮影についてです。 iPhone では、Live Photos は通常の写真と同じ方法で撮影されます。 まずカメラに移動します。 Live Photo のシンボルが黄色になります。 その後、シャッターボタンを押して写真を撮ります。 ライブ写真 この機能がアクティブになると、
ステップ 1ライブ写真を撮影した後、 写真 応用。 次に、Live Photo アルバムに移動します。 その後、変換したいLive Photosを選択したら、 3つの点 iPhone 画面の右上隅にある
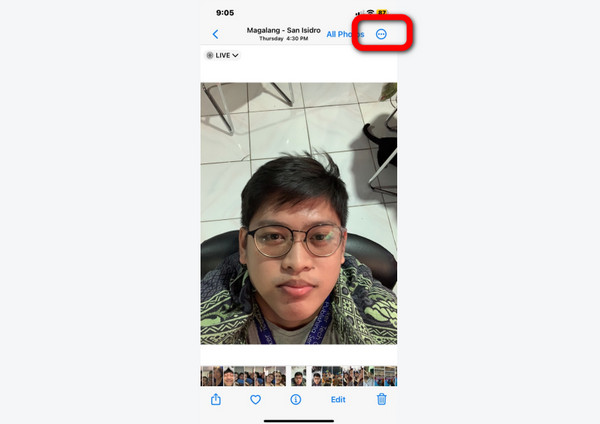
ステップ 2その後、ドロップダウン メニューが画面に表示されます。 Live Photo をビデオとして保存するには、 ビデオとして保存 オプション。 このようにして、Live Photo がビデオに変わります。
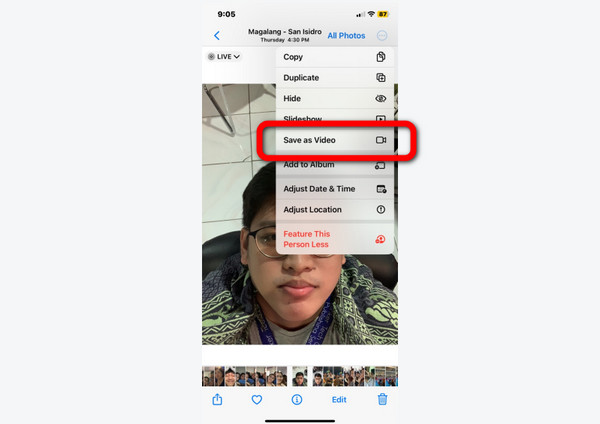
Live Photo をビデオとして保存する方法 (iOS 15 以前)
ステップ 1あなたに行く 写真 アプリケーションを選択して次へ進みます。 ライブ写真 アルバム。 その後、ビデオに変換したい写真を押します。 次に、 シェアする インターフェイスの左下隅にあるオプション。
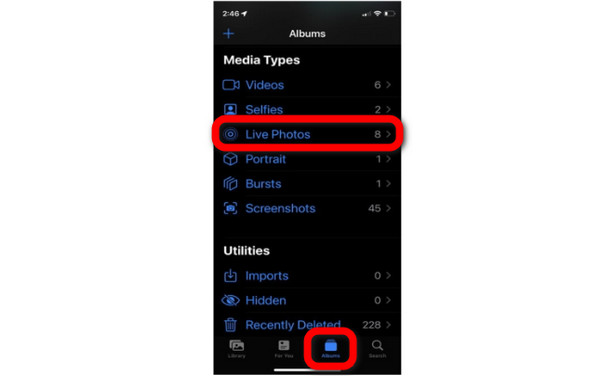
ステップ 2メニューがすでに画面に表示されている場合は、少しスクロールして、 ビデオとして保存 オプション。 その後、ビデオを再生できるようになります。
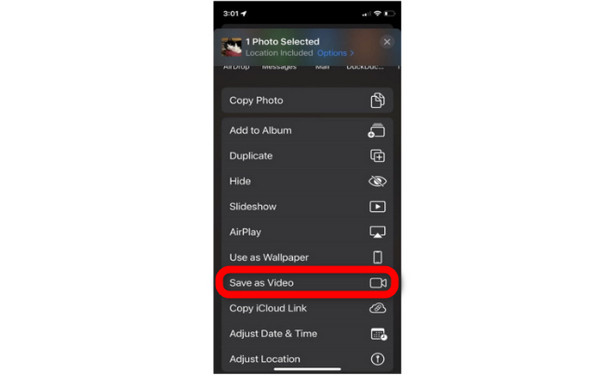
パート 3. ボーナス: コンピューター上で写真をビデオに変更する方法
前のパートを読んで、Live Photos のビデオ化について多くのことを学んでいただけたことを嬉しく思います。 この部分では、もう XNUMX つ学ばなければならないことがあります。 コンピュータを使用して写真をビデオにしたい場合は、このセクションをお読みください。 写真をビデオにするには、次を使用します Tipardビデオコンバータ究極。 写真を簡単にビデオに変換できるオフライン ツールです。 また、このツールは直感的なインターフェイスを提供しており、すべてのユーザーに適しています。 したがって、結婚式、デビュー、パーティーなどの機会に、何らかの理由で写真からビデオを作成したい場合は、Tipard Video Converter Ultimate を使用できます。
画像をビデオに変換するためにこのプログラムで使用できる最も優れた機能は MV 機能です。 この機能を使用すると、ファイルに対してさらに多くの編集ツールを使用できるようになります。 写真の色を変更したい場合は、「編集」オプションをクリックします。 このようにして、写真の明るさ、彩度、コントラスト、色相を変更できます。 写真にさらに風味を加える無料のフィルターも提供します。 さらに、希望のデザインに基づいて写真を回転したりトリミングしたりできます。 さらに、このソフトウェアでは画像フォーマットを変換することもできます。 したがって、写真からビデオの作成を開始するには、以下の方法に従ってください。
ステップ 1アクセス Tipardビデオコンバータ究極 をクリックすると ダウンロード 下のボタンをクリックしてください。 その後、インストールプロセス後にプログラムを実行します。
ステップ 2メインインターフェイスがすでに表示されている場合は、 MV インターフェース上部の機能。 次に、ビデオに変換する写真を追加するには、 Add オプションまたは プラス アイコン。 その後、コンピュータのファイルから写真を参照します。
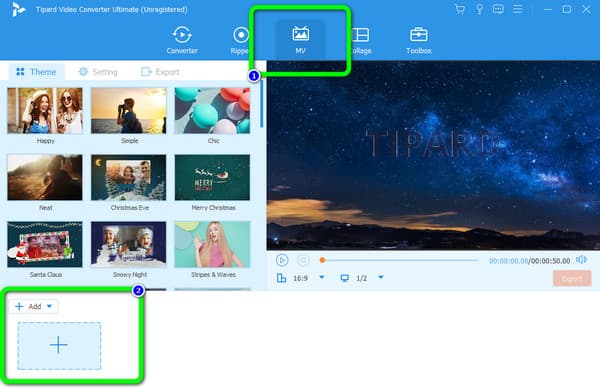
ステップ 3写真をビデオに保存する前に編集することもできます。 あなたはに行きます テーマ テーマ、フィルターと効果、トリミングなどを追加するオプション。
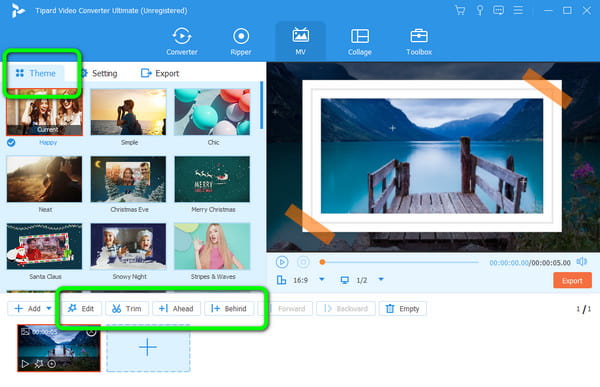
ステップ 4いくつかの変更を加えた後、保存プロセスに進むことができます。 最終出力を保存するには、 エクスポート > エクスポートの開始 ボタン。 エクスポート プロセスが完了したら、出力フォルダーから最終的なビデオを開くことができます。
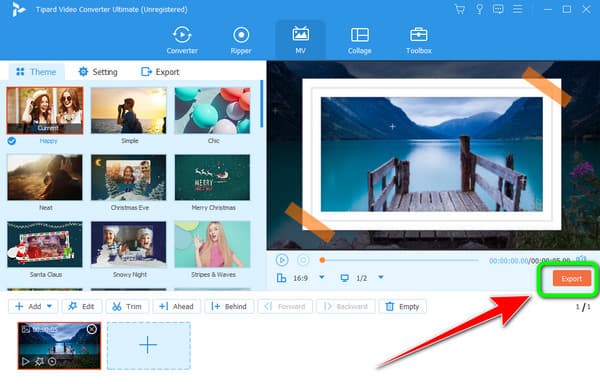
拡張読書:
ビデオのコントラストを編集する方法: オフラインとオンラインの最適な方法
ビデオのメタデータを編集する方法: 実行する最も簡単な 3 つの方法
パート 4. Live Photo をビデオにする方法に関するよくある質問
iPhoneからライブ壁紙を作成できますか?
はいぜったいに。 iPhone 6S以降のバージョンではライブ壁紙を作成できます。 ただし、バージョンが古い場合、ライブ壁紙を作成することはできません。
ライブフォトをGIFに変換するにはどうすればよいですか?
写真アプリに移動し、 ライブ写真 アルバム。 次に、 ライブ オプションを選択します ループ or バウンス オプション。 最後に、共有オプションに移動して、最終出力を保存します。
ライブ写真はより多くのストレージ容量を必要としますか?
はい、ライブ写真は撮影前 1.5 秒と撮影後の 1.5 秒で構成されるためです。 そのため、ライブ写真の保存期間は静止画の XNUMX 倍になります。
まとめ
その方法についての記事を読んだ後、 ライブ写真をビデオにする, これで、他のデバイスとのファイルの共有について理解できました。 さらに、コンピュータを使用して写真から素晴らしいビデオを作成したい場合は、 Tipardビデオコンバータ究極。 このツールを使用すると、エフェクト、フィルター、ビデオのトリミングなどを追加して、変換されたファイルにさらに味を加えることができます。