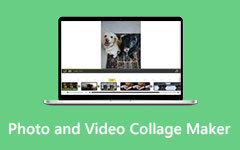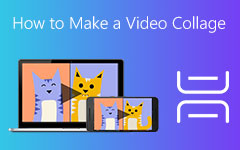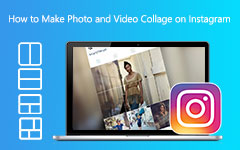Premiereでオンライン、オフライン、画像をオーバーレイする簡単な方法
ビデオの途中に写真を追加しますか? 難しく複雑に見えるかもしれませんが、適切なツールを使用すると、より簡単に行うことができます。 ビデオに画像をオーバーレイすることは、多くの人にとって問題です。 しかし、オンラインおよびオフラインのソフトウェアアプリケーションを使用すると、ビデオに画像を追加できることをご存知ですか? そのため、画像を動画にオーバーレイするのに役立つ最も人気のあるアプリケーションを検索しました。 したがって、この投稿を読んで、 画像を動画にオーバーレイ.
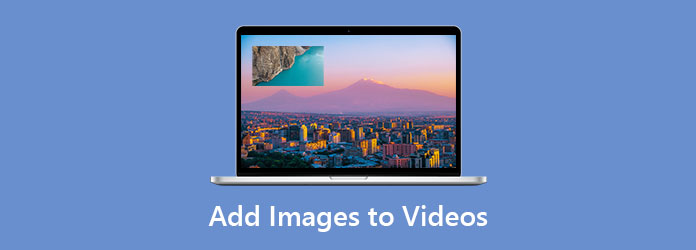
パート1。Premiereのビデオに写真を挿入する方法
Adobe Premiere 高品質で素晴らしい出力を生成できるビデオ編集ソフトウェアです。 このビデオ編集アプリは、映画製作、ビデオ編集などのプロの編集者に人気があります。 それに加えて、ビデオを強化し、心ゆくまで編集するために使用できる多くの高度な編集ツールがあります。 また、デバイスからビデオをインポートする場合、このアプリを使用すると、任意のビデオをインポートできます。 さらに優れているのは、アニメーション グラフィックをカスタマイズし、Adobe Premiere でプロが作成したテンプレートを選択できることです。 さらに、4K、5K、8K、HD など、ほぼすべてのビデオ解像度をサポートしています。
Adobe Premiereを使用してビデオに画像を追加する方法:
ステップ 1Video Cloud Studioで Adobe Premiere お使いのデバイスで。 次に、に移動します メディアブラウザ パネルをクリックし、画像ファイルを参照します。 画像をアップロードするには、右クリックしてから インポート.
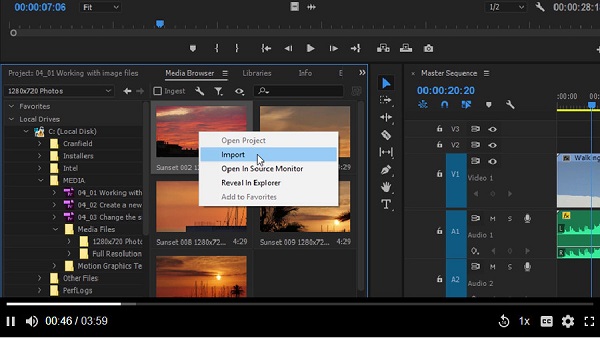
ステップ 2次に、画像を押したまま、 タイムライン.
ステップ 3Photoshopドキュメントをインポートする場合は、追加のダイアログが表示されます。 次に、をクリックします [名前を付けてインポート]>[すべてのレイヤーをマージ]>[OK]。 次に、新しい画像がプロジェクトパネルに表示されます。 次に、新しい画像をにドラッグします タイムライン.
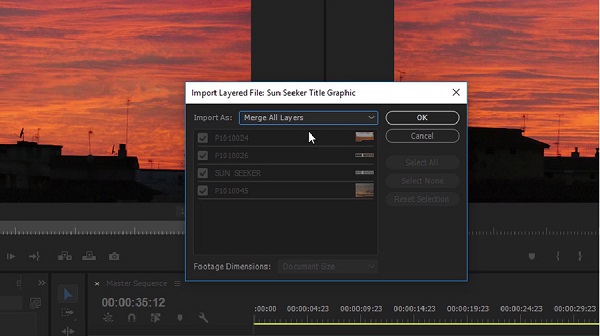
ステップ 4ここで、設定にいくつかの変更を加える必要があります。 に移動します 編集 メニューをクリックし、 [設定]>[タイムライン].
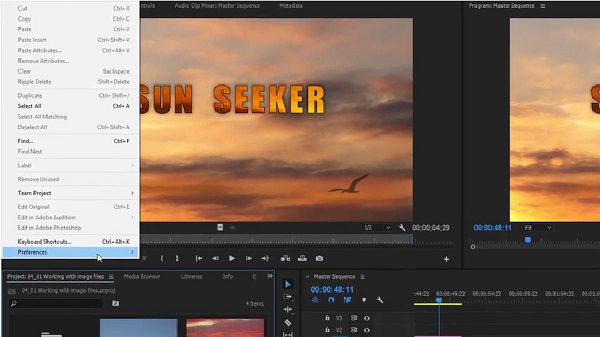
ステップ 5次に、 環境設定 タブ、調整 画像のデフォルトの継続時間。 次に、 OK
覚えておくべき重要なことは、画像ファイルをAdobe Premiereにインポートする場合は、ビデオファイルをインポートする場合と同じであるということです。
パート2。無料のオンラインツールを使用して画像をビデオにオーバーレイする方法
オンラインでビデオに写真を追加したい場合は、有名なオンラインソフトウェアアプリケーションがあります。 間違いなく、デバイスから何もダウンロードする必要がないため、オンラインツールを使用すると便利です。 したがって、このパートで最も人気のあるオンラインアプリケーションを使用して、ビデオに画像をオーバーレイする方法を理解できます。
カプウィング は、ビデオに画像を簡単にオーバーレイできるオンラインソフトウェアアプリケーションです。 このオンラインツールは、使いやすいソフトウェアインターフェイスを備えているため、初心者向けのツールです。 また、PNG、JPG、MP4、MKV、AVIなどの最も一般的な画像およびビデオ形式をサポートしています。 Kapwingは100%安全に使用できるため、ファイルのセキュリティについて心配する必要はありません。 このオンラインツールと他のオンラインツールの利点は、画像を上、隅、またはビデオの前に表示される別のシーンに配置できることです。
Kapwingを使用してビデオに画像を追加する方法:
ステップ 1コンピューターで任意のブラウザーを開きます。 次に、アドレスバーにリンクまたはツールの名前を入力して、公式ページに入ります。
ステップ 2次に、メインインターフェースで、次の方法で動画をアップロードします。 ドラッグアンドドロップ 上のあなたのビデオ クリックしてアップロードボックス。 また、必要なビデオへのリンクを貼り付けることができます。 次に、動画がアップロードされるのを待ちます。
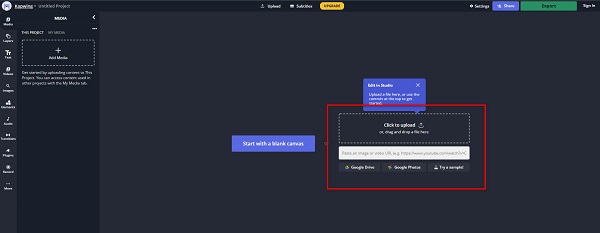
ステップ 3次に、[オーバーレイする画像]をクリックしてアップロードします。 メディアを追加 ボタンの下に メディア パネル。 新しいインターフェイスが表示されたら、[ クリックしてアップロード ボックス。
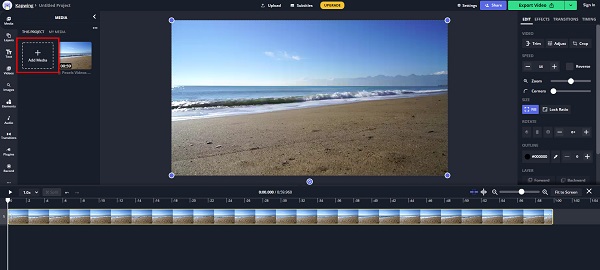
ステップ 4次に、 画像の透かし オーバーレイする画像をアップロードするためのボタン。 次に、画像を希望の場所に配置します。 画像設定で画像の長さを調整できます。
ステップ 5ビデオへの画像のオーバーレイが完了したら、[ ビデオをエクスポート。 次に、ビデオをデバイスに保存できます。
![[ビデオのエクスポート]をクリックします](https://www.tipard.com/images/video/overlay-images-to-video/click-export-video.jpg)
パート3。ビデオに画像を追加する最も簡単な方法
上記のツールの使用が少し複雑だと思われる場合は、この推奨ツールが画像をビデオにオーバーレイするための最も簡単なツールです。 したがって、このツールと、この究極のツールを使用してビデオに画像を追加する方法について知りたい場合は、このパートをお読みください。
Tipardビデオコンバータ究極 は、ビデオに画像をオーバーレイするための人気のあるアプリです。 このソフトウェア アプリケーションはファイルを変換することで有名です。 しかし、このツールの素晴らしい点は、すべてが詰め込まれていることです。 ツールボックスの 3D Maker、GIF Maker、Video Merger、Video Trimmer など、多くの高度な編集機能を備えています。 さらに、MP4、MKV、AVI、FLV、MOV、PNG、WEBP、JPG など 500 以上の多数のビデオおよびオーディオ形式をサポートしています。 4K、5K、8K、HD ビデオなどの高解像度ビデオもサポートできます。 DVD リッパーが内蔵されているため、このアプリも人気があります。 Tipard Video Converter Ultimate は、Windows、Mac、Linux などのクロスメディア プラットフォームにダウンロードできます。
Kapwingを使用してビデオに画像を追加する方法:
ステップ 1まず、ダウンロード Tipardビデオコンバータ究極。 次に、 ダウンロード WindowsまたはMacの場合は、下のボタンをクリックしてすぐにダウンロードしてください。
ステップ 2アプリを開き、メインインターフェースで、 ツールボックス>ビデオ透かし.
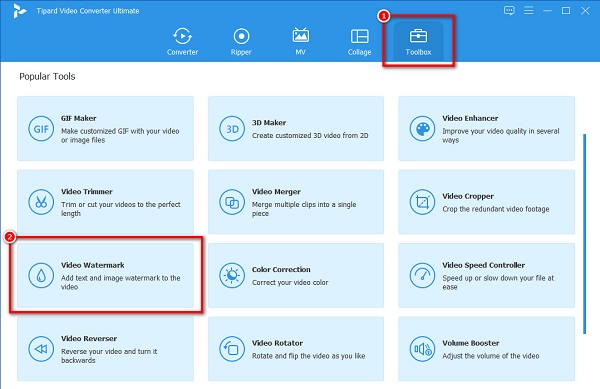
ステップ 3新しいインターフェイスが表示されます。 プラス(+)ボタンをクリックして、ファイルからビデオをアップロードします。
ステップ 4次に、 画像の透かし オーバーレイする画像をアップロードするためのボタン。 次に、画像を希望の場所に配置します。 画像設定で画像の長さを調整できます。
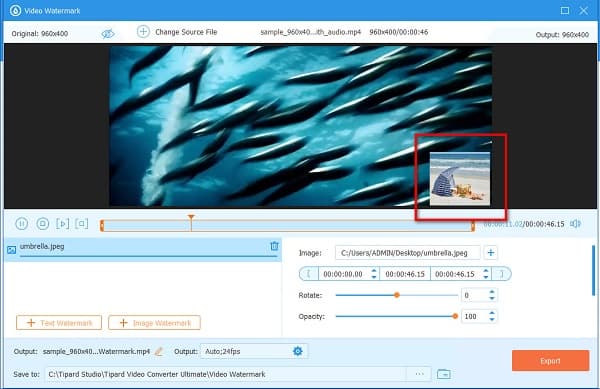
ステップ 5 輸出 ビデオへの画像の配置が完了したら、ボタンをクリックします。 次に、出力がデバイスに保存されます。
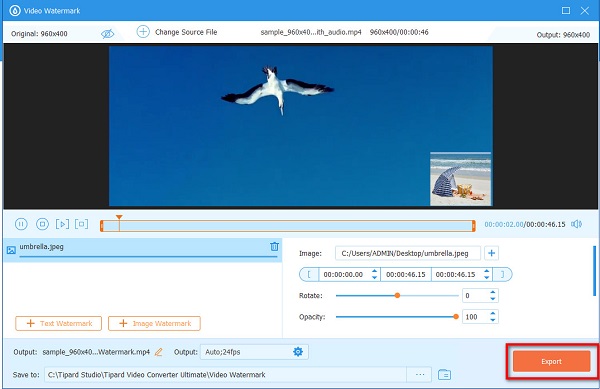
拡張読書:
Photoshopで透かしを追加する方法[詳細なステップバイステップのプロセス]
iMovieのビデオに透かしを簡単に追加-最高の透かしソフトウェアアプリ
パート4。ビデオへの画像の追加に関するFAQ
Premiereを使用して動画に透かしロゴを追加できますか?
はい。 Adobe Premiereを使用して、ビデオに透かしを追加できます。 上記の手順を適用して、透かしのロゴを動画に追加することもできます。
ビデオ編集のレイヤリングとは何ですか?
レイヤリングとは、ビデオプロジェクトのタイムラインでメディアをスタックして、一度に複数のメディアファイルを再生することです。
iPhoneに写真を重ねることはできますか?
いいえ。写真アプリを使用してiPhoneに写真をオーバーレイする方法はありません。これは、写真編集でのみ役立ちます。 ただし、iPhoneに写真をオーバーレイできるサードパーティのアプリをいくつか使用できます。
まとめ
難しいことではありません 画像を動画にオーバーレイ オンライン、オフライン、およびAdobePremiere。 必要なのは、上記の手順に従うことに忍耐力を持っていることです。 上記のツールの中から、ダウンロードするツールを選択できます。 しかし、最も簡単なインターフェイスを備えたソフトウェアアプリケーションが好きな場合は、 Tipardビデオコンバータ究極 あなたに適したツールです。