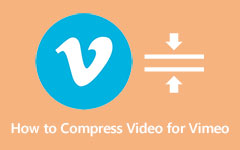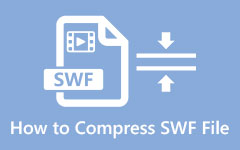ビットレート圧縮とは何か、ファイルのビットレートを圧縮する方法
現在、多くの人がビジネスや個人的な目的で動画コンテンツを作成しています。 動画コンテンツの作成は、マーケティング戦略に効果的なツールです。 しかし、他のビデオ コンテンツと同様に、クライアントや視聴者を引き付けるには、ビデオの品質が高くなければなりません。 しかし、多くの人は、解像度だけが高品質のビデオを作成するための鍵であると考えています。 ビデオのビットレートも、ビデオの品質に影響します。 したがって、ビットレートと ビットレート圧縮 この投稿を読み続けてください。
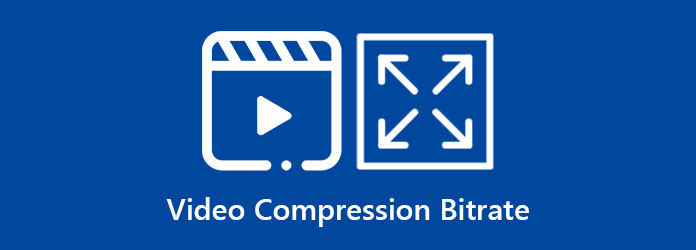
パート 1. ビデオ ビットレートとは
ビットレートはビデオの品質に影響を与える要因の XNUMX つであり、ビデオの品質に大きな違いをもたらします。 ビデオのビットレートが高くなると、ビデオの品質も高くなります。 逆に、ビデオのビットレートが低い場合、ビデオの品質は低くなります。
しかし、ビデオのビットレートとは何ですか? ビデオ ビットレートは、ビデオが送信され、XNUMX 秒あたりのビット数で測定される品質です。 ビデオ ビットレートはビデオの品質ではありませんが、他のプラットフォームでビデオをブロードキャストするために必要な周波数を定義します。 ビデオのビットレートはビデオの解像度に依存し、ビデオの解像度にはさまざまなプリセットがあります。 以下に、ビデオ解像度に対応するビットレートが表示されます。
- 1. 720p = 1,200 - 4000 kbps (キロビット/秒)
- 2. 1080p = 4000 - 8000 kbps (キロビット/秒)
- 3. 1440 (2k) = 30 Mbps (メガビット/秒)
- 4. 2160 (4k) = 15 Mbps (メガビット/秒)
- 5. 8k = 47 Mbps (メガビット/秒)
要約すると、ビデオの品質が高いということは、ビデオの解像度が高いことを意味します。 また、ビデオの解像度が高いと、ビデオのビットレートが高くなります。 ただし、高品質のビデオがある場合、ビデオのサイズも大きくなります。 ただし、圧縮された低品質のビデオを使用するよりも、ファイル サイズが大きい高品質のビデオを使用する方が適切です。 しかし幸いなことに、ファイルの品質を損なうことなくファイル サイズを小さく圧縮する方法を見つけました。 ビデオのビットレート圧縮プロセスについては、次の部分をお読みください。
パート 2. ビデオのビットレートを変更する方法
ビデオのビットレートを変更するために使用できるツールが組み込まれているデバイスはありません。 ただし、ファイルを圧縮するためにダウンロードできるソフトウェア アプリケーションは多数あります。 インターネットで最高のビデオ ビットレート チェンジャーを検索し、最も人気のあるアプリケーションを見つけました。 このパートでは、この究極のツールを使用してビデオのビットレートを変更する方法もお教えします。
Tipardビデオコンバータ究極 は、もともとビデオとオーディオ ファイルを変換できるビデオ コンバーター ツールです。 しかし、このアプリケーションの優れている点は、ビデオのビットレートも変更できることです。 ビデオ圧縮機能を使用すると、ビデオのビットレートを変更してビデオのサイズを下げることができます。 さらに、MP4、AVI、MKV、MOV、M4V、WMV、WebM、および 500 以上の形式など、すべてのファイル形式をサポートしています。 多くの初心者は、使いやすいソフトウェア インターフェイスを備えているため、このビデオ圧縮ツールの使用を好みます。
さらに、ビデオ コンプレッサー、ビデオ トリマー、色補正、ビデオ透かしなど、多くの高度な編集機能を使用できます。 Tipard Video Converter Ultimate は、Windows、Mac、Linux などのすべてのメディア プラットフォームで利用できます。 したがって、4K ビデオのビットレートを圧縮したい場合は、このツールが最適です。
Tipard Video Converter Ultimate を使用した 4K ビデオ ビットレート圧縮プロセス:
ステップ 1まず、ダウンロードします Tipardビデオコンバータ究極 お使いのデバイスで ダウンロード Windows または Mac の場合は下のボタンをクリックしてください。 ダウンロードしたら、アプリを開きます。
ステップ 2それから、 ツールボックス ソフトウェアのメイン インターフェイスのパネル。 そして、 ビデオコンプレッサー オプションを選択します。
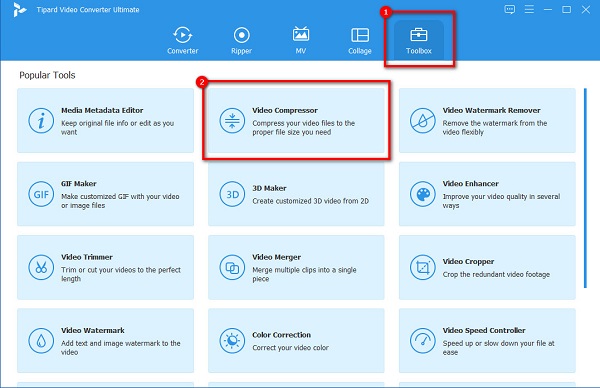
ステップ 3次に、 ドラッグアンドドロップ コンピューターのフォルダーからビデオ ファイルをダウンロードして、圧縮するビデオをアップロードします。 をクリックすることもできます。 + ファイルをアップロードするための署名ボタン。
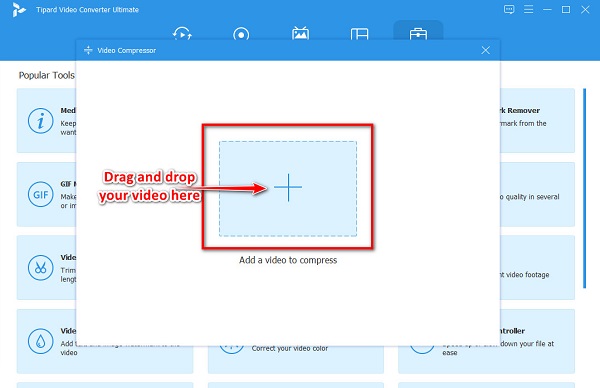
ステップ 4ビデオのビットレートを変更するには、解像度を調整する必要があります。 これを行うには、 上/下矢印 ボタンまたは 押したままドラッグ スライダを好みの解像度に合わせます。 次に、ビデオのビットレートが小さくなることがわかります。
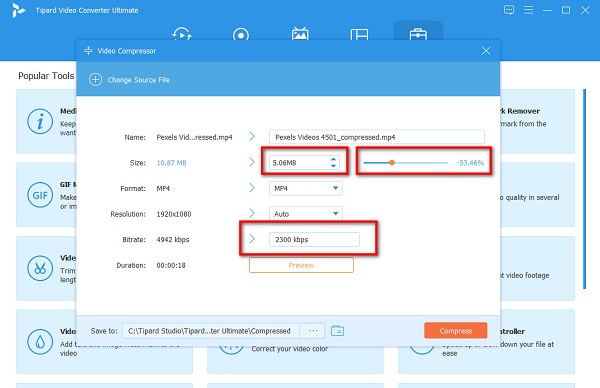
ステップ 5最後に、をクリックします 圧縮する ボタンをクリックして、ファイルに加えた変更を保存します。 方法については、ここをクリックしてください Android で動画を圧縮する 電話。
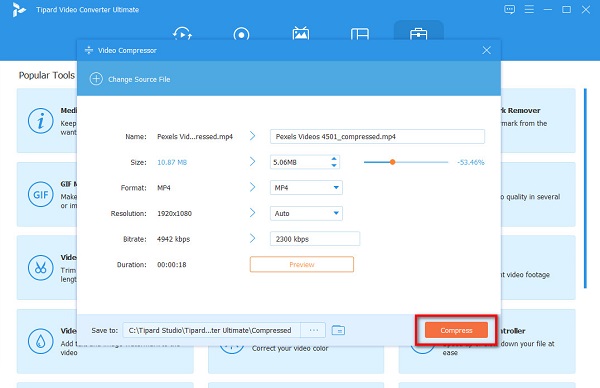
パート 3. ヒント: さまざまなビデオ プラットフォームに最適なビデオ ビットレートの設定
ソーシャル メディア サイトに最適な動画設定を選択することは、視聴者を引き付けるために必要です。 したがって、Facebook、TikTok、および Vimeo にアップロードする動画の最適なビットレート設定を知っておく必要があります。 最高のビデオ設定は、高品質の設定を意味するものではありません。 また、アップロード速度、ビットレート、およびビデオの遅延も考慮する必要があります。 ただし、その前に、知っておく必要があるビデオ設定について説明します。
ビデオ画質 - おそらく、動画の最も重要な動画設定です。 ビデオの品質に関しては、解像度とフレーム レートという 40 つの点を考慮する必要があります。 解像度は、画面のピクセル単位のサイズです。 一方、フレーム レートまたは 40 秒あたりのフレーム数は、連続した画像がビデオに表示されるレートです。 ビデオのフレーム レートが XNUMX fps の場合、XNUMX 秒間に XNUMX 枚の画像があります。 基本的に、ビデオのフレーム数が多いほど、ビデオは滑らかになります。
ビットレート - ビットレートについては既に説明したので、それに関するいくつかの追加情報について説明します。 ビットレートは、ビデオを通じて送信されるデータです。 あなたの動画から必要な情報を、動画を送信しようとしているプラットフォームに運ぶのはこの人です。 ただし、ソーシャル メディア プラットフォームで推奨される動画のビットレートは、アップロード速度の 20% 未満です。
Facebook のビデオ設定
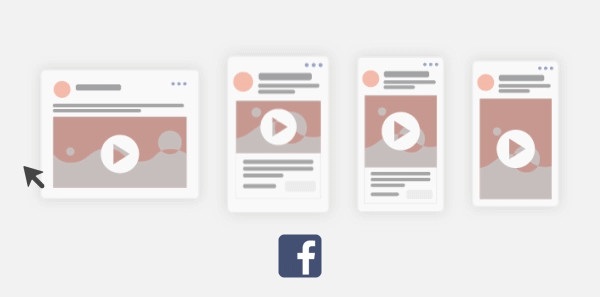
Facebook の推奨動画設定は次のとおりです。
解像度: 1080p(1920×1080p)
FPS: 30 fps(フレーム/秒)
ビットレート 4000 Kbps (キロビット/秒)
TikTokのビデオ設定
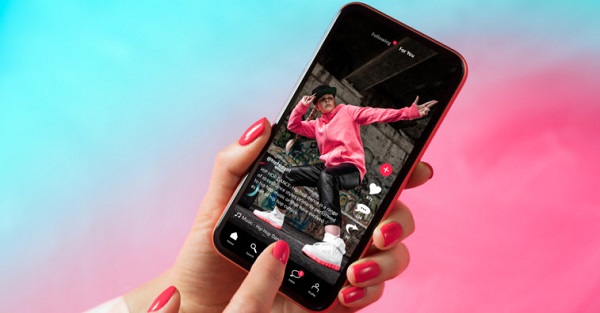
TikTok の推奨動画設定は次のとおりです。
解像度: 1080p(1920×1080p)
FPS: 30 fps(フレーム/秒)
ビットレート 516 Kbps (キロビット/秒)
パート 4. ビットレート圧縮に関する FAQ
圧縮はビットレートに影響しますか?
ビットレートはファイルのサイズに基づいています。 そのため、ビデオを圧縮すると、ビデオの解像度、ビットレート、およびサイズに影響します。
ビデオのビットレートが高すぎるとどうなりますか?
ビデオのビットレートが高い場合、高品質のビデオが得られます。 ただし、一部のコンピューターまたはインターネット接続では、高ビットレートのビデオを処理できません。 また、ビットレートが高いからといって、必ずしも画質が良いわけではありません。
良いビットレート動画とは?
適切なビデオ ビットレートは、5p ビデオの場合は少なくとも 720 Mbps、8 ビデオの場合は 1080 Mbps、16p ビデオの場合は 1440 Mbps、34K ビデオの場合は 35 ~ 4 Mbps です。
まとめ
これで、ビットレートと ビットレート圧縮、ビデオのビットレートを圧縮することの重要性を知っていただければ幸いです。 ビットレート圧縮はビデオの品質に影響しますが、ファイルのサイズも圧縮します。 したがって、ビデオを簡単かつ迅速に圧縮したい場合は、 Tipardビデオコンバータ究極 今。