VLC字幕の機能の使い方:タイミング調整、同期、シフト
ここ XNUMX 年間で最も人気のあるメディア プレーヤーの XNUMX つは VLC です。 これは、キャプションや字幕の表示など、更新と革新が活発に行われているメディア プレーヤーです。 しかし、字幕は映画をより簡単に、よりわかりやすく視聴するために不可欠なツールとなっている一方で、字幕の不在が避けられない問題もまだあります。 これに伴い、 となる場合があるという報告もあります。 VLC字幕 は表示されていません。 そのため、このコンテンツ全体を読んで、字幕に関する VLC の一般的な問題に対処する方法を説明したいと考えています。

パート 1. VLC で字幕のタイミングを調整する方法
おそらく、字幕が再生中のビデオと同期していないことに悩まされているかもしれません。 VLC 字幕が遅れたり、逆に速くなったりする瞬間は、同期に問題があることを意味します。 VLC には同期機能があり、ビデオに合わせて字幕を完璧なタイミングで設定できるのは良いことです。 ただし、VLC を初めて使用するユーザーにとっては、このソフトウェアが持つ他の高度な機能と一緒に隠れているため、見つけるのが難しいかもしれません。 幸いなことに、ソフトウェアを簡単に操作するのに役立つショートカット キーがあります。 一方、VLCで字幕を同期する方法は次のとおりです。
ステップ 1メディア プレーヤーを実行し、ドラッグ アンド ドロップ手順で編集するビデオを開きます。 または、 メディア タブを選択し、 ファイルを開く
ステップ 2ビデオの再生中に、 ツール ボタンを選択します トラックの同期 オプション。 次に、ポップアップウィンドウで、下に表示される字幕トラックの同期を調整します。 字幕/ビデオ のセクションから無料でダウンロードできます。
ステップ 3字幕をビデオに同期するには、字幕を遅らせる必要があるか早くする必要があるかを知る必要があります。 完了したら、 Refresh ボタンをクリックして変更を適用します。 以上が、VLC で字幕を同期する方法です。
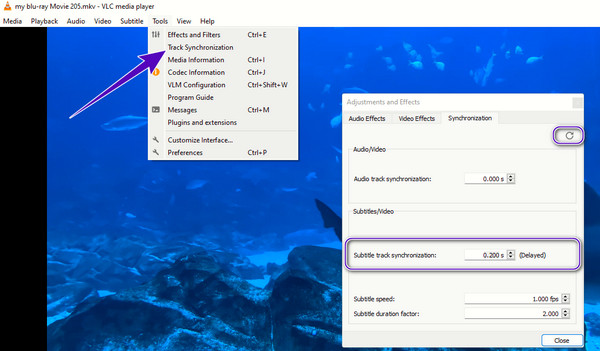
パート 2. VLC で字幕をシフトする方法
上記の役立つ手順で字幕を遅らせたり早めたりする適切な方法を学んだ後、VLC で字幕を移動する方法を理解しましょう。 通常、このメディア プレーヤーは、表示画面の下部にビデオの字幕を表示します。 ただし、字幕を好きな場所に移動できるオプションがあることをご存知ですか? はい、正しく読みました。 字幕を画面の上または横に配置するように調整できます。 それが、以下の手順を使用して VLC で字幕をシフトする方法を説明するものです。
ステップ 1コンピュータでメディア プレーヤーを実行したら、プレーヤーのインターフェイスにドラッグして、字幕付きのビデオをアップロードします。 それ以外の場合は、使いやすい方法でアップロードしてください。
ステップ 2クリック ツール タブを選択して 好み ボタン。 次に、 すべて ボタンをクリックして探します 字幕 オプションを選択します。
ステップ 3その後、ウィンドウの右側に表示されるオプションに移動します。 次に、をクリックして希望の字幕の場所を選択します。 矢印 ボタンの 字幕の位置調整 セクション。 次に、 Save ボタンをクリックして変更を適用します。
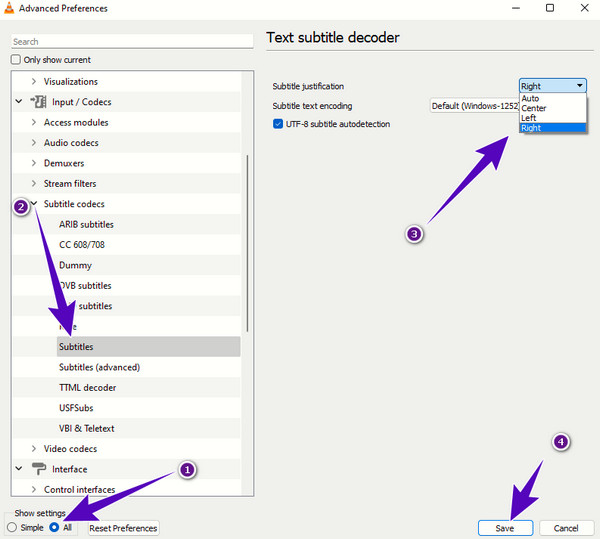
パート 3. VLC でビデオに字幕を追加する手順
最後に、 ビデオに字幕を追加する VLC では、次の簡単な手順に従います。 はい、字幕を追加することは、字幕を移動して調整するよりもはるかに簡単です。 SRT、SSA、または SUB 形式の字幕ファイルがある限り、このタスクは数回クリックするだけで実行できます。
ステップ 1VLC メディア プレーヤーを使用して、字幕を追加するビデオを開きます。
ステップ 2に行きます サブタイトル 画面上部のタブメニューをクリックし、 字幕ファイルを追加 オプションを選択します。
ステップ 3次に、追加する字幕ファイルを見つけます。
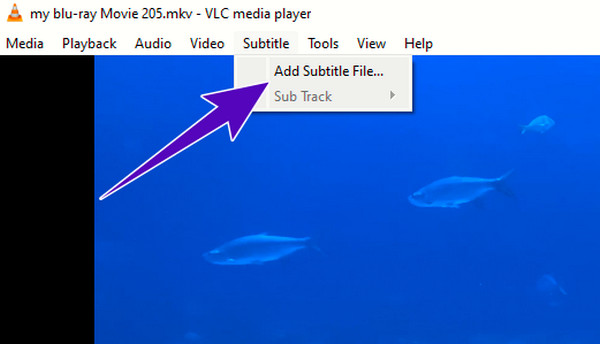
パート 4. 字幕の VLC に代わる最良の選択肢
ここでは、字幕の管理と並行して使用できる、VLC に代わる XNUMX つの最良の方法を紹介します。
1。 Tipard Blu-ray Player
Tipard Blu-rayプレーヤー は、コンピュータ上のデジタル ビデオだけでなく、あらゆる種類の Blu-ray や DVD も再生できる優れたメディア プレーヤーです。 字幕管理における VLC Media Player と同様に、この Blu-ray プレーヤーは、特に字幕の追加において、迅速かつ手間のかからないプロセスを可能にします。 それどころか、この Tipard Blu-ray プレーヤーは、VLC と比較して、よりエレガントで使いやすいインターフェイスを備えています。 さらに、より生き生きとした鮮やかな画像表示が実現し、映画やビデオを再生しながら映画館で鑑賞しているような気分になれます。 一方、このビデオに字幕を追加してみましょう VLC代替プレーヤー.
ステップ 1以下のダウンロード ボタンを使用してプレーヤーをインストールします。 次に、それを起動し、「ファイルを開く」ボタンをクリックします。
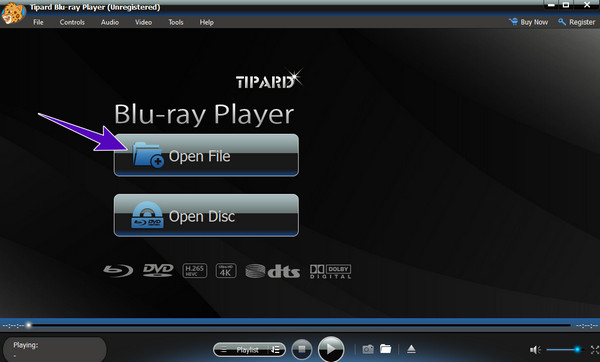
ステップ 2ビデオの再生中にリボンに移動し、 ビデオ タブメニュー。
ステップ 3今選択してください 字幕トラック オプションをクリックして 字幕を追加する ボタン。 次に、追加する字幕ファイルを見つけます。
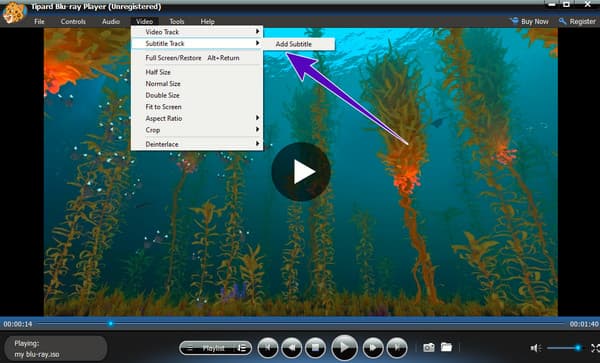
2。 Tipardビデオコンバータ究極
ビデオに字幕を追加して編集したい場合は、これを使用してください。 Tipardビデオコンバータ究極 あなたが必要とするものです。 このビデオ編集ソフトウェアには、字幕をより広範囲にカスタマイズできる素晴らしい機能があります。 字幕の不透明度、遅延、位置、フォント スタイル、輪郭、色をカスタマイズしたい場合は、この Tipard Video Converter Ultimate が役に立ちます。
ステップ 1ビデオ編集ソフトウェアをコンピュータに自由にインストールして起動します。 クリック プラス インターフェースの中央にあるボタンを押して、編集したいビデオをインポートします。 次に、 星 ビデオのサムネイルの横にあるボタン。
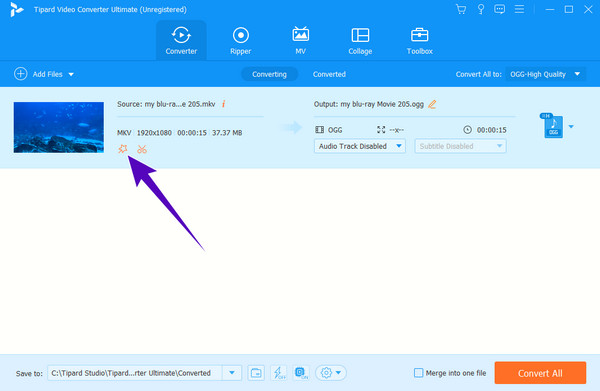
ステップ 2に行きます サブタイトル メニューをクリックして プラス ボタンをクリックして字幕ファイルを追加します。 その後、そこで利用可能なすべての希望のナビゲーション コントロールを操作できます。 次に、 OK ボタンをクリックして変更を保存します。
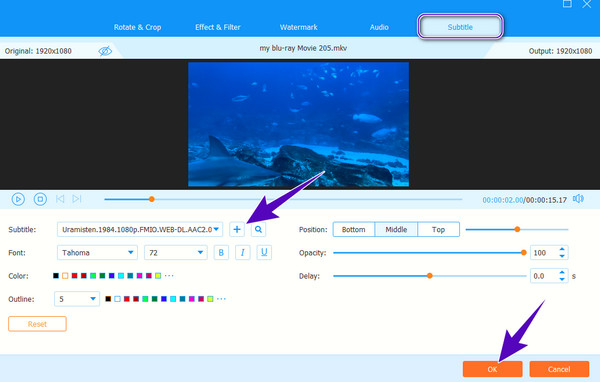
ステップ 3最後に、 すべて変換 ボタンを使用して、字幕が追加された保存済みビデオ ファイルを作成します。
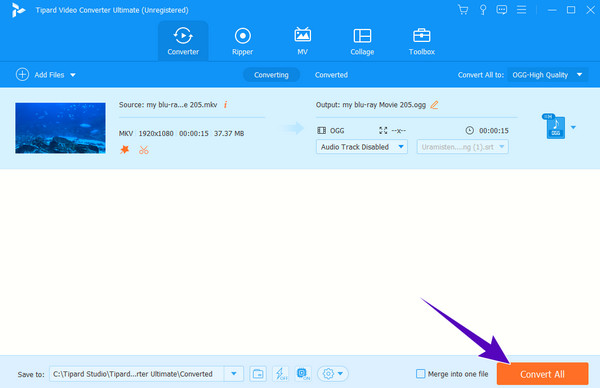
パート 5. VLC 字幕に関するよくある質問
VLC で字幕を自動的に再生するにはどうすればよいですか?
VLC で字幕を自動再生したい場合は、VLSub という字幕プラグインが必要になります。
VLCで字幕をエンコードするにはどうすればよいですか?
VLC の [変換] ウィンドウに移動し、そこで字幕コーデックを探します。 次に、エンコードする形式を選択し、ファイルを拡張する他のオプションに移動して、保存ボタンをクリックします。
VLC 字幕が表示されないのはなぜですか?
おそらく、字幕ファイルがビデオとは別のディレクトリにあるため、表示されません。 それ以外の場合は、字幕タブをクリックして字幕を追加ボタンを選択するだけで字幕を追加できます。
まとめ
あなたは管理方法と方法を学んだばかりです。 字幕のタイミングを調整する VLCで。 ただし、このタスクには VLC が不十分だと思われる場合は、ここで紹介する代替手段を利用できます。 選択できるのは、 Tipard Blu-rayプレーヤー 字幕付きのビデオや Tipardビデオコンバータ究極 字幕を編集したい場合。







