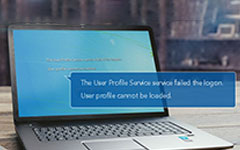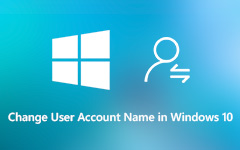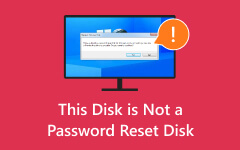Windows 10でユーザーアカウントを作成する最良の方法を学ぶ
現代のコンピューティングでは、デジタル ライフを整理しておくためにユーザー アカウントが不可欠です。 この記事では、次の手順について説明します。 ユーザーアカウントを作成する Windows 10 およびその他の Windows OS バージョン。 複数のユーザー アカウントにより、個人用にも仕事用にも多用途性が提供されます。 これにより、個人がタスクを分類し、デジタル エクスペリエンスを保護できるようになります。 この包括的なガイドでは、ユーザー アカウントの設定手順を説明するだけでなく、その実際的な利点についても説明します。 仕事と個人的な活動を分離する場合でも、家族向けにコンピューティング エクスペリエンスを調整する場合でも、ユーザー アカウントの作成と利用について理解することが不可欠です。 Windows オペレーティング システムを最大限に活用できるようにしましょう。
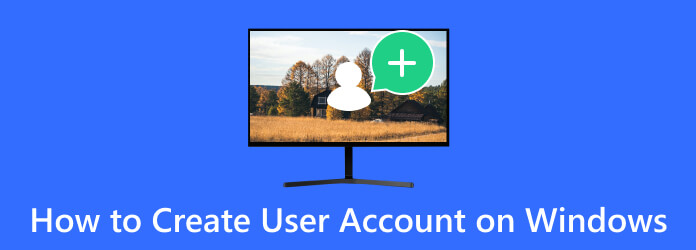
パート 1: Windows 10/11 でのユーザー アカウントの追加
Windows 10 または Windows 11 コンピューターにユーザー アカウントを追加するにはどうすればよいですか? このセクションでは、いくつかの簡単な手順で構成されるデフォルトの方法について説明します。 このプロセスにより、コンピュータにアクセスできるユーザーを制御し、そのアクセス許可を効果的にカスタマイズできるようになります。 さらに、このソリューションは、次のような場合にも信頼できます。 Windows 8パスワードを削除する。 以下の手順を確認して、その仕組みを学びましょう。
ステップ 1まず、画面下部のタスクバーにある Windows アイコンをクリックします。 次に、歯車の形をした設定アイコンを選択して、 設定 アプリ。 これは、すべての Windows 設定のコントロール センターです。
ステップ 2設定アプリに入ったら、 に移動してクリックします。 アカウント オプション。 ここでは、ユーザー アカウント、パスワードなどに関連するさまざまな側面を管理します。
ステップ 3「アカウント」セクションの左側のサイドバーにオプションのリストがあります。 選択する 家族や他のユーザー このメニューから。 ここで、コンピュータに誰がアクセスできるかを制御できます。
ステップ 4下 家族や他のユーザー セクションに、次のオプションが表示されます。 他のユーザーを追加。 次に、このボタンをクリックして新しいユーザー アカウントの作成を開始します。
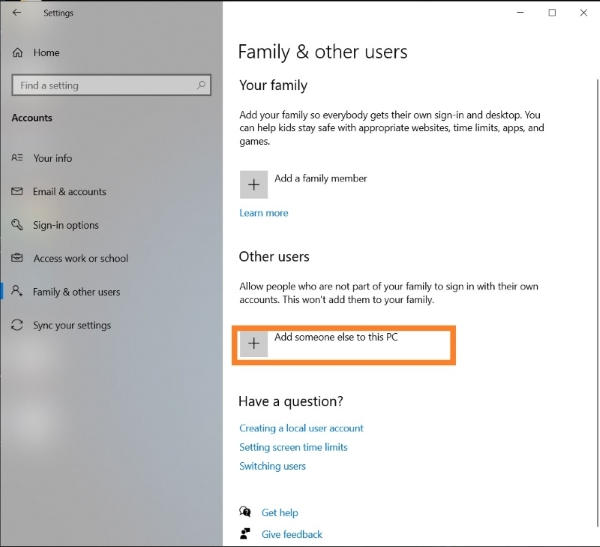
パート 2: Windows 10 で新しいユーザー アカウントを作成する主な方法
Tipard Windowsのパスワードリセット は、Windows 10 で新しいユーザー アカウントを作成するように設計された優れたサードパーティ アプリケーションです。管理者パスワードを忘れた場合でも、このソフトウェアを使用すると、新しいユーザー アカウントを簡単に作成できます。 さらに、Windows コンピューターからロックアウトされた場合、Tipard Windows Password Reset を使用すると制御を取り戻すことができます。 この便利なツールでできることは次のとおりです。 主な機能を説明した後、このソフトウェアを使用して Windows 10 でユーザー アカウントを作成する方法を説明します。
Windows とは別に、Tipard Windows パスワード リセットは次のこともできます。 Windowsの7パスワードを迂回する、あらゆる Windows OS ユーザーにとって優れたオプションになります。
主な機能
- • Tipard Windows Password Reset を使用すると、管理者パスワードにアクセスできなくなった場合でも、Windows 10 で新しいユーザー アカウントを生成できます。
- • Windows パスワードを忘れた場合、このアプリケーションはシステムへのアクセスを回復するのに役立ちます。
- • このツールは Windows パスワードを排除し、システムに安全にアクセスする方法を提供します。
ステップ 1高度なソフトウェアを入手
まず、Tipard Windows Password Reset アプリケーションをダウンロードし、インターネットにアクセスできるコンピューターにインストールします。 これは、Windows システムの制御を取り戻すための最初の重要な手順です。 使用 無料ダウンロード それをインストールするためのボタン。
ステップ 2起動可能なUSBを選択します
アプリケーションが正常にインストールされたら、それを開きます。 次に、接続された起動可能な USB ドライブを起動可能なディスクを作成するターゲットとして選択します。 この USB ドライブは、Tipard アプリケーションにアクセスするためのソリューションとして機能します。 Tipard アプリケーション内で、「USB を書き込む」を見つけてクリックします。 このアクションにより、USB ドライブが Tipard Windows Password Reset がインストールされたブータブル メディアに変換されます。
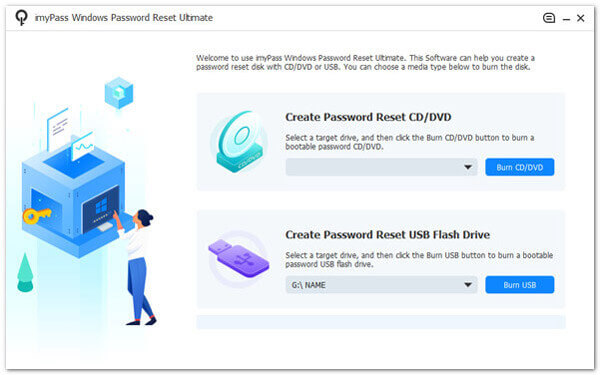
ステップ 3Windows OSを選択してください
コンピュータを再起動し、新しく作成した起動可能な USB ドライブから起動することを確認します。 これにより、Tipard アプリケーションへのアクセスが許可されます。 アプリケーションに入ったら、パスワードをリセットする特定のオペレーティング システムを選択します。 これにより、リセットのターゲットが正しいメソッドに確実に設定されます。
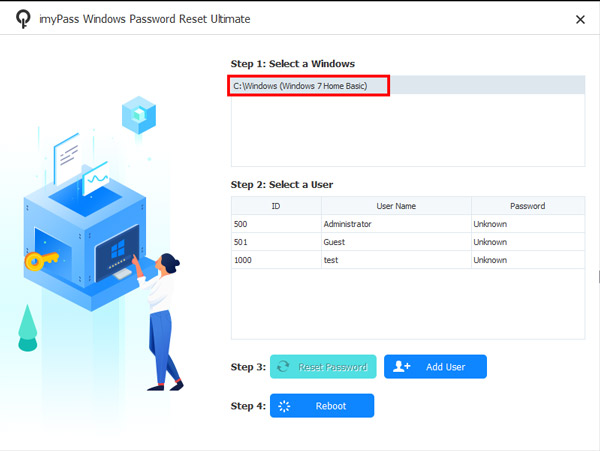
ステップ 4新しいアカウントの作成を開始する
Tipard アプリケーション内で、 ユーザーを追加する ボタン。 このステップでは、新しいユーザー アカウントの生成が開始され、Windows システムへのアクセスが可能になります。 Tipard アプリケーション内で作成している最新バージョンのユーザー名とパスワードを入力します。
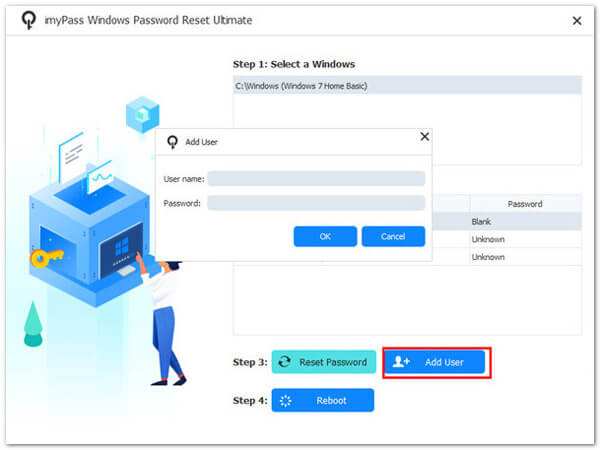
ステップ 5新しいアカウントを完成させる
これらの資格情報は、リセット後のログインに使用されます。 クリック OK 続行します。 コンピュータを再起動し、新しいユーザー アカウントにログインします。 ログイン エラーやパスワードなしで Windows コンピューターにアクセスできます。
パート 3: Windows での新しいユーザー アカウントの追加に関する FAQ
Windows で新しいユーザー アカウントを追加する必要があるのはなぜですか?
家族、同僚、ゲストとコンピュータを共有するなど、さまざまな理由で新しいユーザー アカウントの追加が必要になる場合があります。 ユーザーは、カスタマイズされた設定、ファイル、権限を持つことができ、カスタマイズされたコンピューティング エクスペリエンスを確保できます。
管理者パスワードなしで新しいユーザー アカウントを作成できますか?
Windows で新しいユーザー アカウントを作成するには、通常、管理者権限が必要です。 ただし、管理者パスワードを忘れた場合でも、新しいユーザー アカウントの作成を支援できる Tipard Windows Password Reset などのサードパーティ ツールがあります。
新しいユーザー アカウントにはどのような権限がありますか?
デフォルトでは、新しいユーザー アカウントは標準のユーザー権限で作成されます。 これは、コンピュータは使用できますが、システム設定やファイルへのアクセスが制限される可能性があることを意味します。 管理者は、ニーズに合わせてこれらの権限を調整できます。
作成後のユーザー アカウントはどのように管理すればよいですか?
ユーザー アカウントを管理するには、 設定 or コントロールパネル選択する アカウント、次いで 家族や他のユーザー。 そこから、アカウントの種類の変更、パスワードのリセット、またはアカウントの削除を行うことができます。
新しいユーザー アカウントを追加するときにセキュリティに関する考慮事項はありますか?
はい、ユーザー アカウントを作成する個人を信頼していることを確認することが重要です (特に、そのユーザーが管理者権限を持っている場合)。 パスワードのセキュリティに注意し、システムを不正アクセスから保護するために、アカウントごとに強力で一意のパスワードを使用することを検討してください。
まとめ
結論として、ユーザー アカウントの作成と管理は、Windows コンピューターを使用する基本的な側面です。 Windows 10 および 11 ではユーザーフレンドリーなデフォルトの方法が提供されていますが、Vista や XP などの古いシステムでは課題が生じる可能性があります。 この記事で概説されている手順に従うことで、次の方法を学ぶために必要な知識とツールを得ることができます。 Windows 10でユーザーアカウントを作成する 効果的に。 Windows のベテランであっても、Windows を始めたばかりであっても、ユーザー アカウント管理は習得する価値のあるスキルです。