このディスクはパスワード リセット ディスクではない問題を解決する方法
不気味なメッセージ、これ ディスクはパスワード リセット ディスクではありません プロンプトは、パスワードを忘れて困っているコンピュータ ユーザーにパニックを引き起こす可能性があります。 パスワードが仮想王国への鍵であるこのデジタル時代では、ユーザーが資格情報をリセットまたは回復するという困難な作業に時折直面することは珍しくありません。 パーソナル コンピューターであれ、ビジネス ワークステーションであれ、信頼性が高く効果的なパスワード リセット ソリューションの必要性は非常に重要です。 この不可解なメッセージは、潜在的なライフラインがそれとして認識されていないことを示しており、ユーザーはデジタル ロックダウン状態にあります。 この調査では、このエラー メッセージの微妙なニュアンスに迫り、根本的な問題を明らかにし、この障害を克服して重要なデジタル資産へのアクセスを取り戻すための手順を発見します。
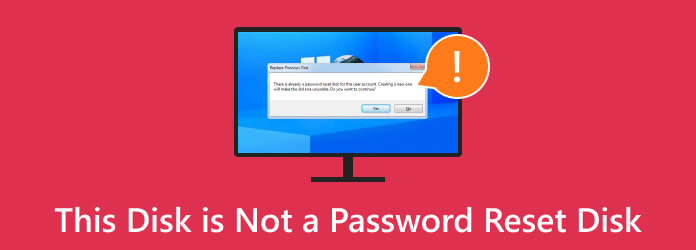
パート 1. 「このディスクはパスワード リセット ディスクではありません」が表示される理由
メッセージはこれ ディスクはパスワード リセット ディスクではありません 通常、ユーザーが USB ドライブや CD/DVD などのストレージ デバイスを利用してパスワードをリセットしようとしたときに表示されます。 ただし、デバイスには必要なパスワード リセット ファイルや設定が含まれていません。 多くの場合、選択したディスクまたはデバイスがオペレーティング システムによって有効なパスワード リセット ツールとして認識されていないことを示します。 ディスクがパスワードをリセットできないディスクの問題は、次のようなさまざまな理由で発生する可能性があります。
- • リセットディスクのフォーマットが間違っている
- • ディスク上にパスワード リセット ファイルが存在しないか、互換性がない
- • ディスクとユーザーアカウントの不一致
- • 非標準または認識されていないリセット ディスクの使用
- • パスワード リセット ディスクの作成または準備におけるエラー
- • 損傷または破損したリセットディスク
- • 特定のユーザー アカウントのパスワード リセット ツールとして以前に設定されていないディスクの使用
パート 2. エラーを解決するためにパスワード リセット ディスクを作成する方法
このガイドでは、パスワード リセット ディスクを作成する手順を説明し、パスワード関連の予期せぬ問題に十分に備えられるようにします。 この簡単な予防策により、コンピュータからロックアウトされる不安を回避し、パスワードを忘れた場合でも安心できます。 パスワード リセット ディスクが機能しない理由を尋ねることを避けるために、ガイドに注意深く従う必要があります。 は使用できないことに注意してください。 暗号化されたフラッシュドライブ この方法で。
ステップ 1フラッシュ ドライブをコンピュータに接続し、容量が少なくとも 1 GB で、FAT32 ファイル システムにフォーマットされていることを確認します。 必要に応じて、ファイル エクスプローラーを使用してフォーマットできます。
ステップ 2検索する パスワードリセットディスクを作成する [スタート] メニューで、 パスワード忘れウィザード。 パスワードを忘れた場合のウィザードで、 Next 続行します。 これにより、パスワード リセット ディスク用の USB フラッシュ ドライブを選択できるウィンドウが開きます。
ステップ 3リストからUSBフラッシュドライブを選択し、クリックします。 Next。 パスワードを忘れた場合ウィザードは、選択した USB フラッシュ ドライブにパスワード リセット ディスクを作成します。これには数分かかる場合があります。 セキュリティを確保するには、現在のパスワードを入力して、 Next.
ステップ 4最後に、クリック 終了 をクリックして作成プロセスを完了すると、パスワード リセット ディスクが正常に作成されたことを示す確認メッセージが表示されます。
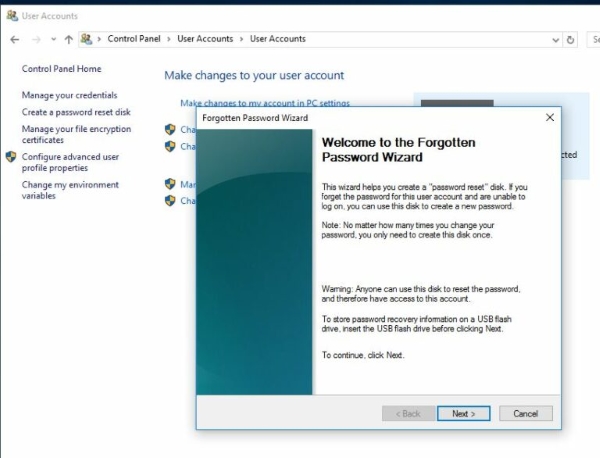
パート 3. 高度なソフトウェアを使用してディスクのパスワードをリセットする方法
Tipard Windowsのパスワードリセット は、Windows コンピュータで紛失または忘れたパスワードをリセットするための強力なソフトウェア ツールです。 また、パスワード リセット ディスクの作成にも使用できます。元のインストール メディアにアクセスできない場合でも、このディスクを使用してパスワードをリセットできます。 さらに、Tipard Windows Password Reset は、Windows コンピュータ上で忘れたり紛失したパスワードをリセットするという主な使命において優れています。 最新の Windows 11 を扱っている場合でも、Windows 10、Windows 8、Windows 7、Windows XP などの以前のバージョンを扱っている場合でも、このソフトウェアはいつでもサポートします。
Tipard Windows Password Reset は使いやすく、技術的な専門知識は必要ありません。 Windows 11 や Windows 10 など、Windows のほとんどのバージョンでパスワードをリセットするために使用できます。 Windowsの7パスワードを迂回する、およびその他の古いバージョン。
主な機能
- • その際立った機能の XNUMX つは、パスワード リセット ディスクの作成です。 これは、潜在的なパスワード関連の緊急事態に備えることができることを意味します。 事前にパスワード リセット ディスクを作成しておくことで、元のインストール メディアを紛失したり、パスワードを忘れてロックアウトされた場合でも、システムへのアクセスを回復するためのライフラインを確立できます。
- • Tipard Windows Password Reset は、使いやすさを念頭に置いて設計されています。 直観的なインターフェイスと明確な指示により、さまざまな技術的専門知識を持つ個人がアクセスできるようになります。
- • ソフトウェアは Windows のバージョンに基づいて区別されません。 Windows オペレーティング システムの多様なユーザー ベースに対応し、あらゆる世代のユーザーがパスワード リセット機能の恩恵を受けることができます。
ステップ 1Tipard Windows パスワード リセットを入手する
まずは Tipard Windows Password Reset をダウンロードし、アクセスできるコンピューターにインストールします。 このコンピュータは、ターゲット システムのパスワードをリセットするブータブル メディアを作成するために使用されます。
ステップ 2リセットディスクを作成する
起動可能な USB ドライブまたは CD/DVD を作成するソフトウェアを選択します。 ブータブル メディアは、アクセスするコンピュータのパスワードをリセットするツールになります。 ソフトウェアが提供するガイドに従って、ブータブル メディアを効果的に作成します。
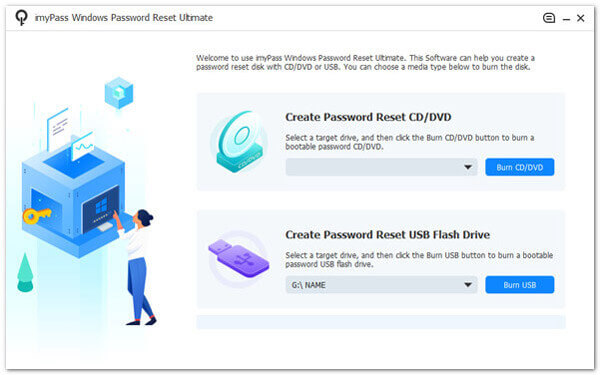
ステップ 3BIOS ウィンドウに入る
パスワードをリセットするコンピュータに起動可能な USB ドライブを挿入するか、起動可能な CD/DVD を置きます。 パスワードをリセットするには、起動可能な USB ドライブまたは CD/DVD からターゲット コンピュータを起動します。 コンピュータの BIOS またはブート メニューを使用してブート順序を指定し、ブート可能メディアを選択します。
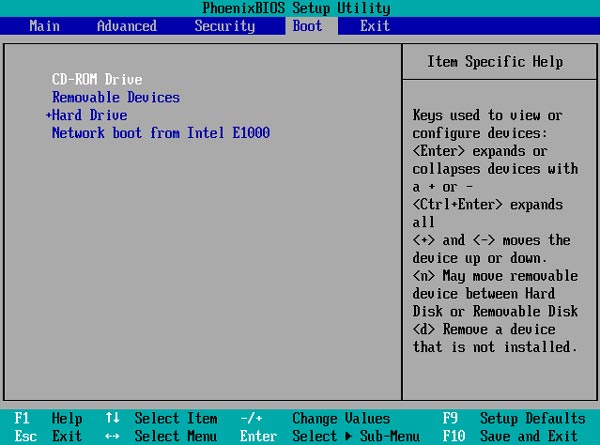
ステップ 4ユーザーアカウントの選択
ブータブル メディアから正常に起動したら、表示されるオプションから Tipard Windows Password Reset プログラムを選択します。 このプログラムを使用すると、システムと対話してパスワードをリセットできます。 プログラム内で、パスワードをリセットする特定のユーザー アカウントを選択します。 後で、指示に従ってそのアカウントのパスワードをリセットします
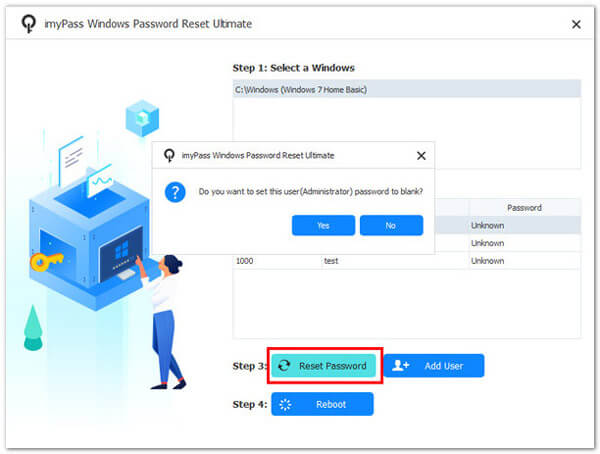
ステップ 5コンピューターにサインインする
通常、デバイスを再起動するか、新しいパスワードを設定するように求められます。 新しいパスワードを設定したら、確認して次に進みます。 このプロセスが完了すると、新しいパスワードを使用してコンピューターにサインインできるようになります。
パート 4. このディスクはパスワード リセット ディスクではないに関する FAQ
以前に作成したリセット ディスクにアクセスできなくなった場合はどうすればよいですか?
パスワード リセット ディスクを紛失した場合は、アカウントにまだアクセスできるコンピューターで Tipard Windows パスワード リセットを使用して新しいディスクを作成できます。 今後の問題を防ぐために、新しいパスワード リセット ディスクを安全に保管することが重要です。
すでにこのエラーが発生している場合はどうすればよいですか? それでもパスワード リセット ディスクを作成できますか?
はい、エラーが表示された後でもパスワード リセット ディスクを作成できます。 前の回答の手順に従えば、将来のパスワード関連の問題に備えることができます。
このエラー メッセージは、データが失われ、アカウントにアクセスできないことを意味しますか?
いいえ、このエラーはデータ損失ではなく、リセット ディスクに問題があることを示しています。 この問題は、適切なパスワード リセット ディスクを作成するか、他の回復方法を使用することで解決できます。
任意のリムーバブル記憶装置をパスワード リセット ディスクとして使用できますか?
必ずしも。 デバイスは、初期セットアップ中に特定のユーザー アカウントのパスワード リセット ディスクとして適切に構成されている必要があります。
アカウントへのアクセスを取り戻すためのパスワード リセット ディスクの代替手段はありますか?
あるいは、Microsoft アカウントの資格情報やサードパーティ ソフトウェアを使用するなどの方法もあります。 ただし、適切に構成されたパスワード リセット ディスクは便利で信頼性の高いオプションです。
まとめ
結論として、 Windows 10のパスワードリセットディスクの作成が機能しない メッセージはデジタルセキュリティにおいて苦痛を引き起こす必要はありません。 この記事で提供されているヒントを使用すると、ユーザーはこの問題を効果的に解決できます。 重要なのは、コントロール パネルの簡単な設定を通じて、適切に構成されたパスワード リセット ディスクを作成することにあります。 この事前対策により、パスワードを忘れた場合でも、個人が Windows アカウントに再びアクセスできるようになります。 さらに、より高度なソリューションを求める場合は、サードパーティのパスワード リセット ソフトウェアを使用して、追加のセキュリティ層を提供できます。 これらの洞察とツールを使用すると、ユーザーは自信を持って簡単にパスワード回復の世界をナビゲートできます。







