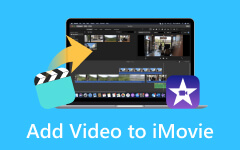Final Cut Pro にオーディオを追加する方法: メディアをインポートするために変換する [解決済み]
Apple の Final Cut Pro は、多くの初心者やプロの編集者に選ばれている包括的なノンリニア編集ソフトウェアです。 299 ドルで競争力のあるアップデートが提供されており、機能が豊富で使いやすいインターフェースを備えるにはコストがかかります。 ただし、このプログラムを初めて利用する初心者や、別のエディタから来た人にとっては、Final Cut Pro のワークフローは少し馴染みにくいかもしれません。 だからこそ、多くの人が次のような疑問を提起することさえあります。 Final Cut Proに音楽を追加する方法。 したがって、ここではそのような質問に答える手順と、エディタがメディア ファイルをサポートしていない場合の最良の方法を示します。

パート 1. Final Cut Pro にメディアをインポートする方法
Final Cut Pro は、それを介して処理されたすべてのメディア コンテンツをライブラリ、プロジェクト、イベントに整理することで知られています。 その中で最上位にあるのが図書館です。 一般に、多数の無関係なプロジェクトに取り組む必要がない限り、タスクにそれらの XNUMX つを選択するだけで済みます。 Final Cut Pro のライブラリ内にはイベント フォルダがあり、ビデオ クリップ、曲、画像、作成されたプロジェクトなどのさまざまなメディア ファイルが含まれる場合があります。 このプロジェクトはすべてのビデオのコンテナであり、編集内容はビデオ プロジェクトに適用されます。 ただし、これらのコンテナに含まれるメディアはすべてインポート プロセスに関連しており、それについては以下のガイドラインを参照することでわかります。
ファイルを Final Cut Pro にインポートする方法
ステップ 1Final Cut Pro をインストールした後、開きます。 これを開くと、ライブラリとイベントも自動的に作成されることに注意してください。 したがって、新しいプロジェクトを作成するだけで済みます。
ステップ 2プログラムのメイン インターフェイスに到達したら、上部のメニュー バーに移動し、[ファイル] タブ メニューをクリックします。 次に、 新作 ボタンを選択します プロジェクト を選択して新しいプロジェクトを作成します。 次に、作成したプロジェクトに名前を付けます。
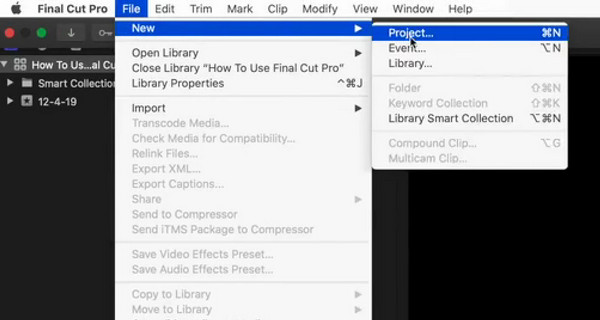
ステップ 3ここでもう一度クリックしてください File タブメニューから、 インポート そして、 メディア ボタン。 こうすることで、 メディアのインポート インポートするメディア ファイルまたはオーディオのアップロードを開始できる場所が表示されます。
ステップ 4今回は、すべてのメディア ファイルを選択し、 選択されたインポート オプション。 したがって、これは Final Cut Pro にビデオを追加する方法でもあります。
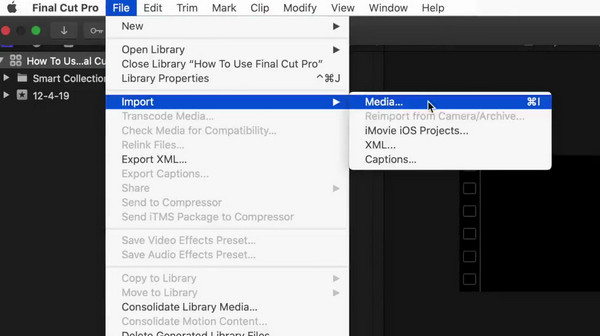
パート 2. ファイルがサポートされていない場合はどうすればよいですか?
Since Final Cut Proの すべてのメディア形式をサポートしているわけではありません。インポートしているファイルがサポートされていない場合はどうすればよいですか? その場合、たとえインポートできたとしても、プログラムはそれを開くことができないからです。 その場合に利用できる XNUMX つのオプションを次に示します。
1. ファイル形式を変換する
最初に行う必要がある最善の解決策は、ファイルを Final Cut Pro がサポートする別の形式 (MP4、MOV、MXF など) に変換することです。 幸いなことに、Final Cut Pro には、ファイルをサポートされている希望の形式にエクスポートするだけで済む変換方法が用意されています。 これを行うには、以下の手順に従ってください。
ステップ 1Final Cut Pro を開き、上記の Final Cut Pro にクリップをインポートする方法に従ってメディア ファイルをインポートします。 完了したら、 File タブメニューから、 シェアする オプション、次に マスターファイル
ステップ 2今すぐ 設定 セクションを選択して、 パソコン フォーマットボックスからオプションを選択します。 次に、ドロップダウン リストが表示されたら、目的のビデオ コーデックを選択します。 その後、 Next
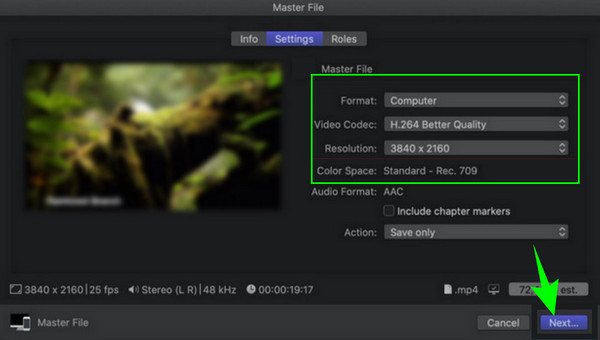
ステップ 3その後、新しい名前を入力します 名前を付けて保存 セクションを選択し、 Save
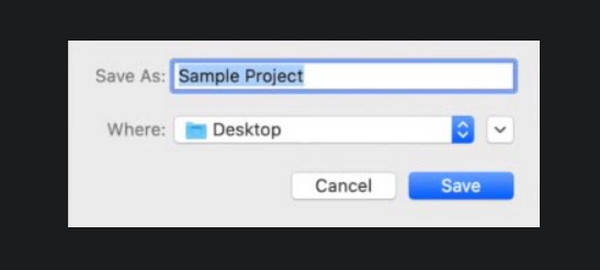
2. 代替案を試す
WMV や AVI などの他の一般的な形式は Final Cut Pro の制限であるため、変換の出力にも同じ制限が適用されます。 したがって、特にさまざまな種類のメディア ファイルを扱う場合は、包括的な変換および編集プロセスが行われない可能性があります。 このため、これを使用してみるとよいでしょう Tipardビデオコンバータ究極 Final Cut Pro の最良の代替品として。 この究極のプログラムは、ビデオ編集に必要なほぼすべてを備えたノンリニア ビデオ編集ソフトウェアでもあり、入出力用に 500 を超えるさまざまなメディア ファイルをサポートする強力なコンバーターも備えています。 さらに、ボタンをクリックするかドラッグ アンド ドロップするだけでこの Final Cut に GIF を追加できる、非常に洗練された使いやすいワークスペースのおかげで、手持ちのあらゆる種類のメディア ファイルを簡単にインポートできることに驚かれることでしょう。プロの代替品。
ステップ 1Mac バージョンの Tipard Video Converter Ultimate を入手して、Final Cut Pro の代わりにインストールしてください。 デスクトップを使用したい場合は、Windows バージョンもありますのでご注意ください。
ステップ 2ソフトウェアがインストールされたら、それを開いて、 Add ワークスペースの中央にあるボタンをクリックして、編集および変換するファイルをインポートします。 もう XNUMX つの注意: アクセスできます。 ツールボックス メディア ファイルを専門的に編集したい場合は、さまざまなツールが付属しているためです。
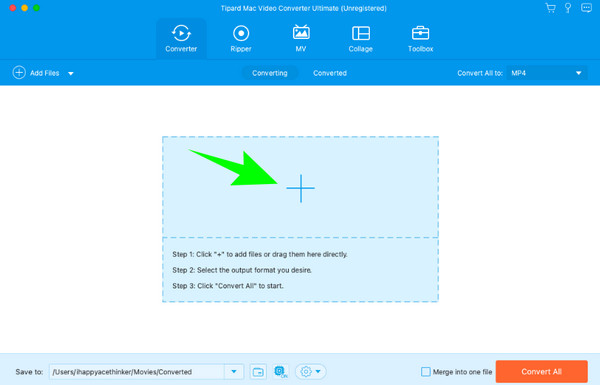
ステップ 3このガイドラインに従って、メディア ファイルがアップロードされたら、各サムネイルの編集オプションをクリックするか、形式選択をクリックして目的の変換出力を選択できます。
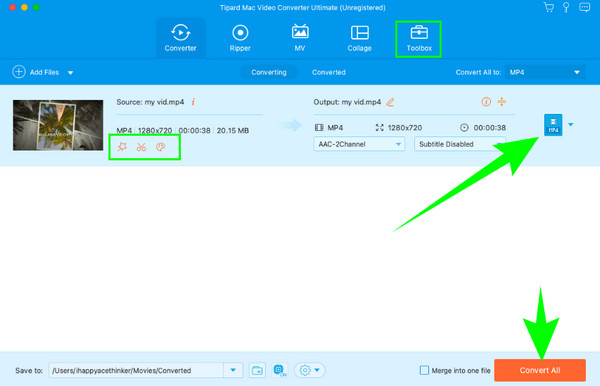
ステップ 4非常に簡単ですが、[すべて変換] ボタンをクリックしてメディア ファイルをエクスポートする必要があります。 プロセスが完了するのを待ってから、変換されたファイルが保存される指定されたフォルダーを確認します。
注: ビデオ変換とは別に、Tipard Video Converter Ultimate も役立ちます ビデオ品質を改善する 簡単なプロセスで。 一方、変換中、コンバーターは可能な限り最高の品質を維持しながら、ビデオ ファイルを希望の形式にインテリジェントに変換します。
パート 3. Final Cut Pro に関するよくある質問
Final Cut Pro はどのようなファイル形式をインポートできますか?
Final Cut Pro は、インポート時に MP4、HEVC、HDV、DV、AVC、MXF、MOV、MP3、M4A、AIFF、WAV、AAC などのさまざまなビデオおよびオーディオ形式をサポートしています。
ファイルを FCPX にインポートするにはどうすればよいですか?
ファイルを Final Cut Pro X にインポートするには、プロジェクトを整理したい場合は、新しいライブラリを作成する必要があります。 次に、ファイルをインポートするには、「ファイル」タブメニューに移動し、「メディアのインポート」オプションを選択する必要があります。
4K ビデオを Final Cut Pro にインポートするにはどうすればよいですか?
ビデオがプログラムでサポートされている形式であれば、4K ビデオを Final Cut Pro にインポートするのは簡単です。 その場合は、[ファイル] > [メディア] > [メディアのインポート] ボタンに移動し、アップロードするすべての 4K ビデオを選択するだけです。
まとめ
結論として、Final Cut Pro は Apple 製品ユーザーにとって十分に信頼できるビデオ編集ソフトウェアです。 ただし、オーディオ ファイルやビデオ ファイルを Final Cut Pro に追加するのは簡単かもしれませんが、特にサポートされている形式では制限が依然として明らかです。 これも紹介した理由です Tipardビデオコンバータ究極.