iMovie にビデオを追加する方法: 準備、インポート、トラブルシューティング
iMovie は、iPhone/iPad/Mac にプレインストールされているプログラム/アプリです。この組み込みアプリを使用すると、写真、ビデオ クリップ、予告編のプロジェクトを作成して、ソーシャル メディア アカウントにアップロードできます。 ビデオの作成と編集をより速く、より便利に行うために、iMovie は Mac 以外にも iPad、iPhone、iTouch でも利用できるようになりました。 したがって、質問は次のとおりです。 iMovieにビデオを追加する方法 すべてのプラットフォームに適用可能ですか? これは、以下の記事全体を読むとわかることです。
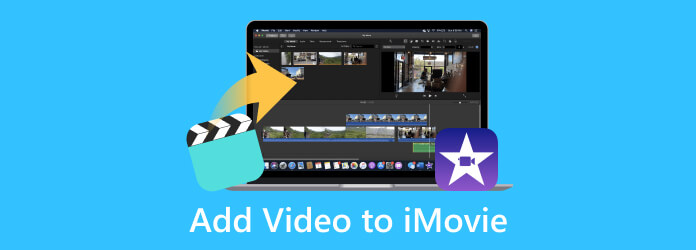
パート 1. iMovie にビデオをインポートする方法
このパートでは、準備からインポートまでクリップを iMovie に追加する方法を説明します。
準備
ビデオ ファイルが適切に準備され、整理されていることを確認する必要があります。 正しい形式と品質でなければなりません。 ここでは、従うべきステップバイステップのガイドを示します。
1. ビデオクリップを収集する
最初に行うことは、プロジェクト用に iMovie にアップロードするすべてのビデオ ファイルを収集することです。 コンピューター上のアクセス可能なフォルダーに保存されていることを確認してください。
2. フォーマットと互換性
iMovie を最適に動作させたい場合は、次のような一般的な形式のビデオ ファイルを準備する必要があります。 MP4、M4V、MOV、AVI。 つまり、ビデオがこれらの形式であることを確認する必要があります。 そうしないと、アップロードに失敗するため、最初に追加の変換ツールを使用して変換する必要があります。
3. 解像度と品質
iMovie プロジェクトで最高の結果を得るには、高品質のビデオを使用することをお勧めします。 ただし、低解像度のビデオしかない場合は、プロジェクトの解像度に合わせて引き伸ばされるため、許容できるかどうかをチェックすることを検討してください。
4. トリミングと編集
準備の一環として、.mp4 または .mkv を iMovie にインポートする前に、必要に応じて編集およびトリミングすることを検討してください。 Tipard Video Converter Ultimate などの信頼性の高いビデオ編集ソフトウェアを使用して、基本的かつプロフェッショナルな編集を行ってください。
5. クリップを整理する
iMovie で作業するときにファイルを簡単に識別できるように、ファイルにわかりやすい名前を付けます。 この準備により、インポートと編集のプロセスがよりスムーズになります。
輸入
ビデオ ファイルを準備したら、以下に示すインポート プロセスに進むことができます。
ステップ 1Finder アプリで iMovie アプリを見つけて起動します。 開いたら、 プラス ボタンをクリックして、新しいプロジェクトを作成します。
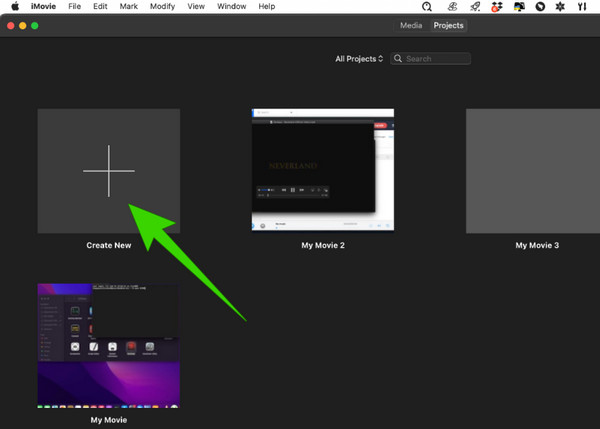
ステップ 2次に、 メディアのインポート ワークスペースの左中央にあるボタン。 iMovieにクリップを追加する方法です。
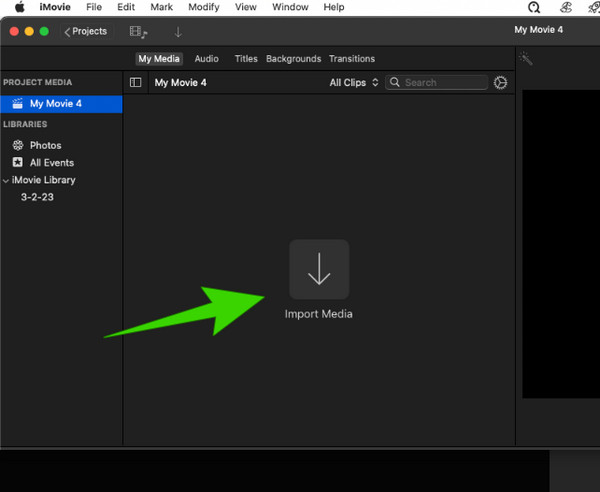
ステップ 3ビデオをインポートした後、さらに追加したい場合は、 File タブメニューから、 メディアのインポート オプションを選択します。

注: 輸入してみて準備の重要性がわかっていただけたでしょうか。 ご存知のように、インポート中に XNUMX つずつ検索する必要がある場合とは異なり、ビデオ ファイルがすでに整理されていると、作業がはるかに簡単になります。
iMovie へのビデオのインポートとは別に、iMovie でビデオをエクスポートするときに役立ついくつかのトリックを以下に示します。
参考文献:
MacとWindowsでiMovieプロジェクトをMP4ファイルとして保存する4つの方法
パート 2. ビデオのアップロードに関する問題のトラブルシューティング
iMovie もアップロードに問題があるプログラムの XNUMX つです。 この特定の問題は、いくつかの理由で発生する可能性があります。 したがって、ここでは使用できるトラブルシューティングの解決策をいくつか紹介します。
iMovieを再起動します
場合によっては、プログラムを簡単に再起動すると、一時的な問題や不具合が解決することがあります。 したがって、この問題が発生した場合、これが最初のトラブルシューティング解決策となる必要があります。
更新を確認
システムが古いと問題が発生する可能性があるため、最新のソフトウェア バージョンを使用しているかどうかを確認してください。
ビデオのプロパティを確認する
アップロードしているビデオが iMovie でサポートされている形式と一致するかどうかを確認してください。 上で述べたように、iMovie は MOV、MP4、M4V、AVI という少数のメディア形式のみをサポートしています。 したがって、最初に説明されていない他の形式にビデオを変換する必要があります。
利用可能なストレージを確認する
ストレージが不足するとメディアのインポートが妨げられるため、デバイスに十分なスペースがあるかどうかを確認してください。 デバイス上の未使用のアプリとファイルをスキャンし、それらを削除して新しいプロジェクト ファイルに道を譲ることができるかどうかを確認します。
iMovie の代替を探す
最適な解決策を得るには、Mac で使用でき、Windows でも使用できる iMovie の代替ソフトを探してください。 これを強くお勧めします Tipard Mac ビデオコンバータ究極。 これは、ムービー メーカー、ビデオ エンハンサー、エディター、および 60 倍高速に動作するコンバーターを提供するオールインワンのビデオ編集ソリューションです。 驚異的なプロセスを実現するために、ハードウェア アクセラレーション、超高速変換、人工知能テクノロジーなどの強力なテクノロジーが組み込まれています。 iMovie とは異なり、この Tipard Mac Video Converter Ultimate は 500 を超える異なるメディア形式をサポートしており、入力と出力の両方で希望の形式で作業できることが保証されています。
また、ツールボックスには、コンプレッサー、ビデオ エンハンサー、トリマー、マージ、クロッパー、クロッパー、カラー コレクター、ローテーター、ボリューム ブースターなど、必要なほぼすべての編集ユーティリティが備わっているため、そのツールボックスにも驚かれるでしょう。 一方、ここでは iMovie の最良の代替手段にクリップを追加する方法を学ぶためのボーナス パートを紹介します。
ボーナス: iMovie の代替ツールにビデオをアップロードする簡単な手順
ステップ 1をクリックするだけで、Mac にプログラムをインストールできます。 ダウンロード 下のボタンをクリックしてください。 プログラムを起動し、使用したい機能に移動します。
ステップ 2それを選択したとします MV ムービーを作成する機能です。 その場合は、 プラス ボタンをクリックして、作業するビデオをアップロードします。

ステップ 3その後、「編集」セクションまたは 設定 メニューをクリックしてプロジェクトを変更します。

ステップ 4その後、すぐに進むことができます。 輸出 メニューをクリックしてプロジェクトを目的の出力に保存し、 エクスポートを開始

パート 3. ビデオと iMovie に関する FAQ
YouTube ビデオを iMovie に追加できますか?
iMovie には YouTube 動画を直接アップロードする機能はありません。 したがって、保存またはダウンロードしたビデオのみをアップロードできます。
iPhone のビデオが iMovie にインポートされないのはなぜですか?
この問題にはいくつかの理由が考えられます。 アプリの権限、ビデオ設定、古いアプリ、破損したファイルなどの理由。
カメラから iMovie にビデオをインポートするにはどうすればよいですか?
カメラからビデオにアクセスするには、USB コネクタを介してカメラを Mac に接続する必要があります。または、メモリ カード リーダーを使用することもできます。 iMovie を起動し、メディアの追加ボタンをクリックして、カメラのファイルの場所にアクセスします。
まとめ
独自の映画プロジェクトを作成することは、エキサイティングな作業です。 ただし、初心者として、iMovie にビデオを追加する方法も知っておく必要があります。 ただし、まず、このタスクの準備をいくつか行う必要があります。 幸いなことに、この投稿ですべてを見つけることができます。 したがって、同じ答えを探している友達とこれを共有できます。 一方、iMovie で頭痛がする場合は、これを使用できます Tipard Mac ビデオコンバータ究極.







