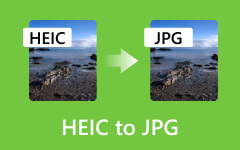コンピュータの有無にかかわらずiPhoneからUSBに写真を転送する方法
私たちは携帯電話からスマートフォン、そして最新のiPhoneに至るまでのイノベーションを見てきました。 今日、私たちは iPhone、iPad、その他の便利なデバイスを使って非常に多くの優れたことができるようになりました。 場合によっては、 iPhone から USB に写真を転送する またはフラッシュドライブ。 しかし、本当にそれができるのだろうか。 しかし、それに答えると、それは完全にイエスです! ただし、このプロセスを通じて iPhone がマルウェアを入手する可能性があるため、この作業は想像するほど簡単ではありません。
以前は、このタスクを実行するには iTunes が唯一の選択肢であるように見えましたが、データ損失のリスクがあるため、完全ではない手順が示されていました。 しかし、この方法に疑問を抱くユーザーもまだいます。 したがって、この記事では、この方法と他の効果的な方法について説明します。
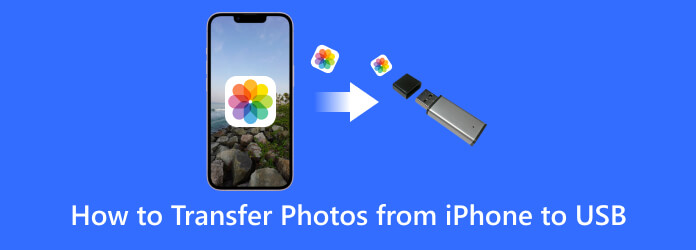
パート 1. iPhone から USB に写真を転送する最良の方法
iPhone用OTGアダプターの使用
iPhone で使用できる USB アダプターが用意されています。 写真ファイルを OTG USB アダプターにインポートします。 この OTG アダプターを使用すると、USB を携帯電話に直接接続できます。 さらに、この On-The-Go アダプタは iPhone の機能を強化し、共有目的でリムーバブル データ ストレージを利用できる直接的で使いやすいソリューションを提供します。 したがって、iPhone で OTG コネクタを使用する方法を示す手順は次のとおりです。
ステップ 1USB ドライブを OTG アダプターの USB ポートに接続します。 次に、反対側を iPhone にしっかりと接続します。
ステップ 2接続したら、iPhone で接続が正常に確立されたことを示す通知を探します。
ステップ 3さて、これはiPhoneからUSBメモリに写真を転送する方法です。 フォト ギャラリーに移動し、写真ファイルを選択してコピーします。 次に、接続した USB に写真を直接貼り付けます。

パート 2. コンピュータを使用して写真ファイルを iPhone から USB に転送する方法
iTunesを使う
iTunes は iPhone などの Apple デバイスでうまく動作します。 したがって、このプログラムを使用すると、iPhone から写真ファイルを安全に取得し、コンピュータ デバイスのローカル フォルダに保存できます。 はい、セットアップする必要があります iTunesのバックアップ先 iTunes には iPhone から USB に写真を直接転送する機能がないため、まずファイルをコンピュータに保存してから USB に転送します。 したがって、iTunes のこの転送プロセスをガイドする手順は次のとおりです。
ステップ 1USB ケーブルを使用して USB と iPhone をコンピュータに接続します。 その後、コンピュータが接続されたデバイスを認識すると、iTunes を開くことができます。
ステップ 2そこから、をクリックします デバイス ボタンをクリックして 写真 オプション。 次に、 Syncの写真 転送する必要がある写真を見つけます。
ステップ 3すべての写真をコピーし、接続した USB ドライブを見つけて開き、写真を貼り付けます。
ステップ 4その後、USB を PC から安全に取り出して、写真が損なわれないようにします。
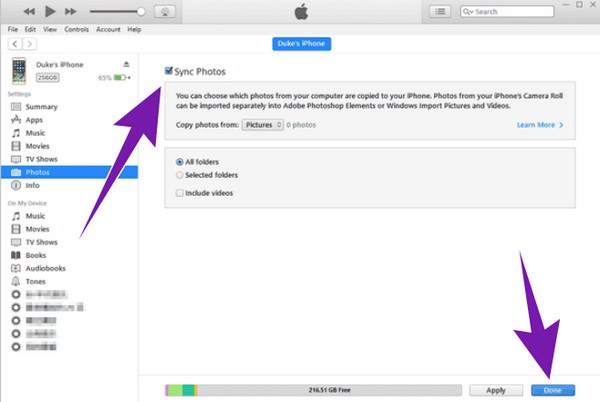
Tipard iPhone転送の使用
iPhone から USB に写真を転送するもう XNUMX つの信頼できる方法は、 Tipard iPhone転送。 これは、ワンクリックで iPhone、iPad、iPod などの iOS からファイルを転送するために使用される優れたソフトウェアです。 このソフトウェアは、音楽、ビデオ、連絡先などをコンピュータに移調することもできます。 それ以外にも、ロスレスで安全、スマートで管理しやすい出力を提供する転送プロセス用のアクセラレータなどの優れた機能が備わっているため、このソフトウェアがいかに魅力的であるかがわかるでしょう。 つまり、正確な写真品質を確保しながら、名前、アルバム、ジャンルなどを編集し、独自のプレイリストやアルバムを作成してファイルを複製またはバックアップできます。 したがって、ここでは、コンピュータ上のiTunesを使用せずにiPhoneからUSBにファイルを転送する方法についての完全な手順を説明します。
特徴:
- • iPhone 14、13、12 など、最もよく使用されるすべての iOS デバイスをサポート。
- • ワンクリックでファイルを iOS からコンピュータにコピーして転送します。
- • iTunes 同期を使用して iOS を iOS に転送します。
- • 編集可能な ID3 情報には、名前、アルバム、アーティスト、アートワーク、ジャンルなどが含まれます。
- • 安全、高速、ロスレスの転送プロセス。
ステップ 1すべてのプログラムと同様に、最初に行うことは、ソフトウェアをコンピュータにインストールすることです。 その後、USB コネクタを使用して iPhone をコンピュータに接続すると、ソフトウェアが iPhone を自動的に検出します。
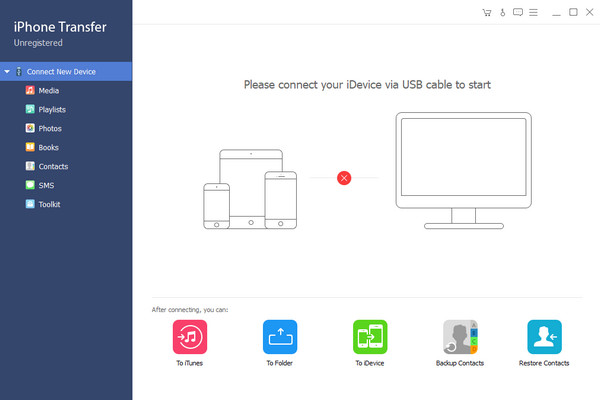
ステップ 2次に、メイン インターフェイスで、 写真 左側にあるオプション。 次に、転送したい写真を選択します。 カメラロール または フォトライブラリー.
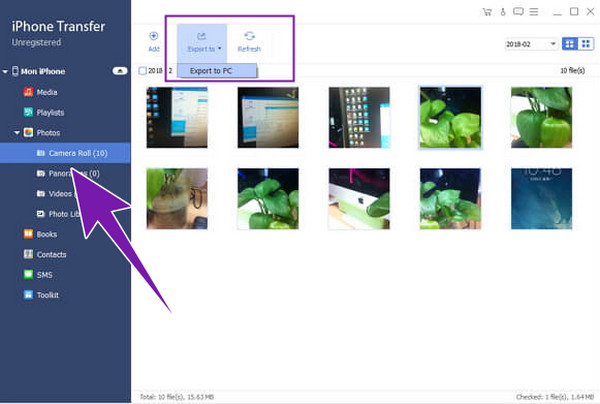
ステップ 3その後、 輸出 ボタンを選択します PCにエクスポート そこにオプションがあります。
ステップ 4次に、ファイルの宛先フォルダーに移動し、PC に接続した USB に写真を移動またはコピーします。
ヒント: iPhone の写真を転送するだけでなく、Tipard iPhone Transfer には簡単に変換できる HEIC コンバーターも内蔵されています。 HEICからJPGへ あらゆるデバイスで写真を表示できるようになります。
パート 3. iPhone とファイル転送に関する FAQ
iPhoneにはUSBポートがありますか?
いいえ、もともと iPhone には従来の USB ポートが組み込まれていませんでした。 ただし、今日の iPhone の一部は、Apple の革新的な世代の一環として USB-C ポート オプションを採用しています。
iPhone 上のすべての写真を選択するにはどうすればよいですか?
iPhone 上のすべての写真を選択するには、写真アプリに移動し、フォト アルバムに移動します。 次に、画面の上隅にある選択ボタンをタップします。 次に、ライブラリからすべての写真をタップします。
Apple フォト ライブラリ全体をエクスポートするにはどうすればよいですか?
さまざまな方法を使用して、iPhone からすべての写真を一度にエクスポートできます。 一般的な方法は 2 つあり、コンピュータにエクスポートする方法と、iCloud (オンライン) にエクスポートする方法です。 写真をより速く、ロスレスでエクスポートしたい場合は、 Tipard iPhone転送.
なぜ iPhoto は廃止されたのですか?
iPhoto は Apple Inc によって開発され、2002 年に搭載されたデジタル写真アプリです。しかし、Apple が改良した写真操作ソフトウェア アプリケーションである Photos アプリに置き換えられたため、このアプリは 2015 年に廃止されました。
まとめ
さあ、どうぞ。 この記事では、コンピュータを使用する場合と使用しない場合の iPhone から USB に写真を転送する方法について説明します。 プレートにあるものに応じてオプションがあります。 したがって、大量の写真ファイルを品質を落とさずにコンピュータで高速に転送したい場合は、次の方法を選択することを強くお勧めします。 Tipard iPhone転送.