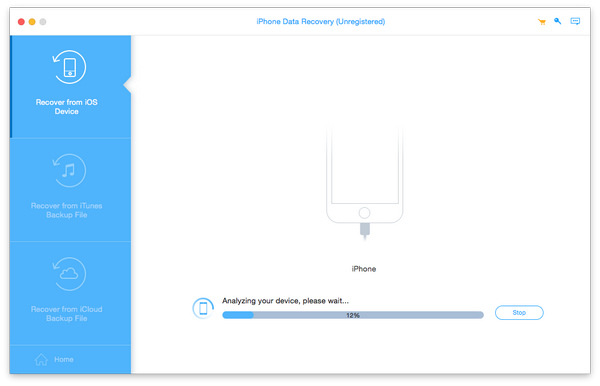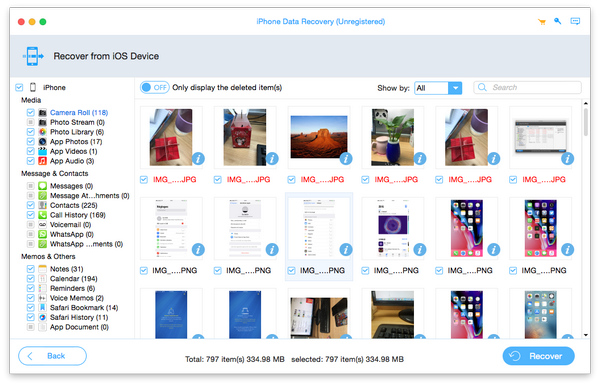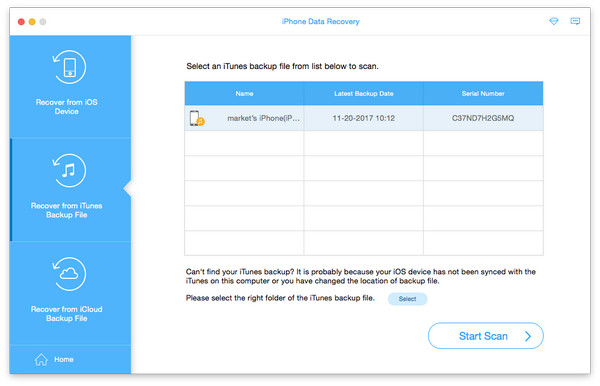使い方
Mac コンピュータで iOS データを復元したいと考えているすべての人のために、このチュートリアルでは、iPhone 15 を含む iOS デバイス上の削除または紛失したメッセージ、連絡先、写真、通話履歴、メモ、その他の重要なコンテンツを復元する方法を説明します。 iPhone 15 Plus、iPhone 15 Pro、iPhone 15 Pro Max、iPhone 14、iPhone 14 Plus、iPhone 14 Pro、iPhone 14 Pro Max、iPhone 13、iPhone 13 Pro、iPhone 13 Pro Max、iPhone 13 mini、iPhone 12、iPhone 12 Pro、iPhone 12 Pro Max、iPhone 12 mini、iPhone 11、iPhone 11 Pro、iPhone 11 Pro Max、iPhone XS、iPhone XS Max、iPhone XR、iPhone X、iPhone 8、iPhone 7、SE、iPhone 6s Plus、iPhone 6s 。 iOS データ回復モードには、iOS デバイスからの回復と iTunes バックアップ ファイルからの回復が含まれます。 飛び込みましょう!
Part 1:MacでiOSデバイスからデータを復元する方法
ステップ 1「iOSデバイスから回復」を選択します
Mac用のTipard iOSデータ復旧を実行し、iOSデバイスをMacに接続します。
ステップ 2回復するファイルを選択する
「スキャン開始」ボタンをクリックして、iOSデバイスのスキャンを開始します。 それが完了したら、回復したいファイルを選択します。 注:iPhone 4 / 3GS、iPad 1、またはiPod touch 4を使用している場合は、プラグインをダウンロードして、インターフェースの指示に従ってスキャンモードに入る必要があります。
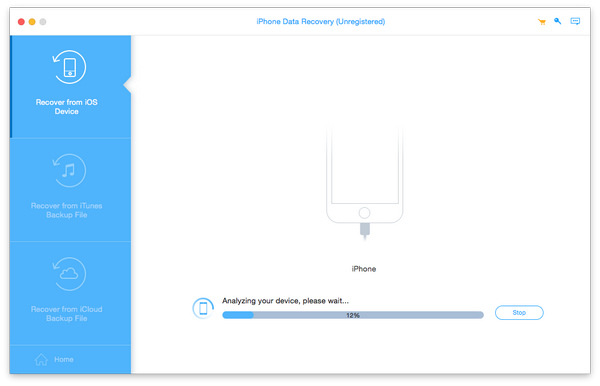
ステップ 3iOSデータのプレビューと復元
リカバリ前にデータをプレビューすることができます。 チェックされたファイルがあなたが望むものであれば、右下隅のRecoverボタンをクリックして起動します。
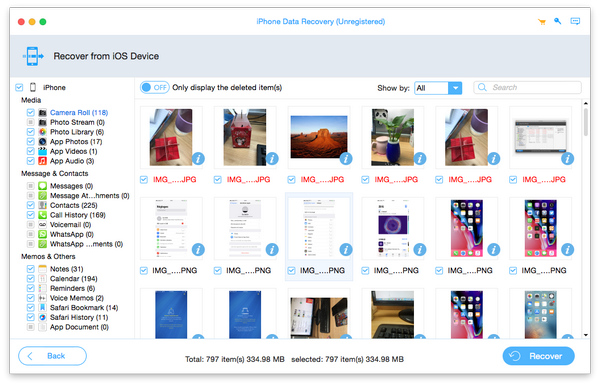
Part 2:iTunesのバックアップファイルからデータを取得して抽出する方法
ステップ 1「iTunesバックアップファイルから復元」を選択します
あなたのビデオに間違った視野角がある場合は、「90を時計回りに回転させ、90を反時計回りに回転させ、水平反転、垂直反転」のようにビデオ方向を回転させることができます。
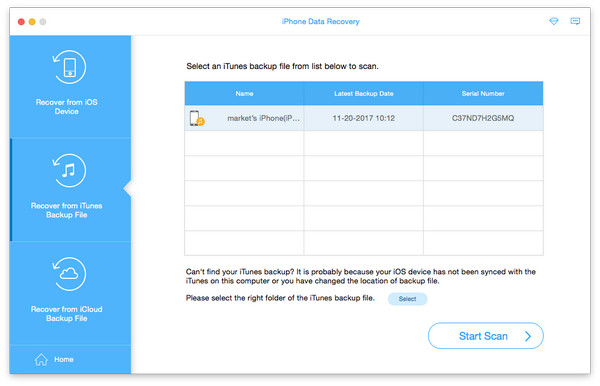
ステップ 2回復するファイルを選択する
ダウンロードするiTunesバックアップファイルを選択し、スキャンボタンをクリックして、その中のデータをスキャンします。 完了したら、iTunesから復元するファイルを選択します。
ステップ 3回復を開始する
[回復]ボタンをクリックすると、回復はすぐに開始されます。