Windows/Mac で MKV ビデオを簡単に変換する 5 つの優れた方法
MKV対MP4
MKV(Matroska)とMP4(MPEG-4)はどちらもビデオとオーディオを格納するコンテナ形式です。 MKVは、HDビデオに広く使われている柔軟でオープンな標準ビデオファイル形式です。 MKV WebMビデオの基盤でもあり、誰もが自由に利用できるウェブ用の高品質でオープンなビデオフォーマットの開発に専念しています。 MP4よりも、字幕、複数のビデオ、オーディオトラック、チャプターなどの機能がサポートされています。
しかしながら、 MP4 は、複数のメディア プレーヤー、携帯電話、ポータブル デバイス上で MKV ビデオよりもはるかに高い互換性と優れたパフォーマンスを備えているため、多くのユーザーが MKV を MP4 に変換する必要があります。複数の MP4 ファイルを保存するのが簡単で、大きなファイルや個別のファイルを 4 つのファイルに保存できます。 MP4 ファイルは、コピー、移動、アップロード、再生の点でより使いやすいです。 MP4 プレーヤー、X-box 360、PS4、iPhone/iPad/iPod、Android デバイスで MPXNUMX ビデオを簡単に楽しむことができます。
では、Windows と Mac で MKV ファイルを MP4 ビデオに変換するにはどうすればよいでしょうか?心配しないでください。トップ 5 の無料 MKV to MP4 コンバーターと、編集機能や 4K/1080P HD ビデオ設定などのより強力な機能を備えた XNUMX つの専門的なツールを提供します。MKV ビデオの変換に最適なものを選択できます。
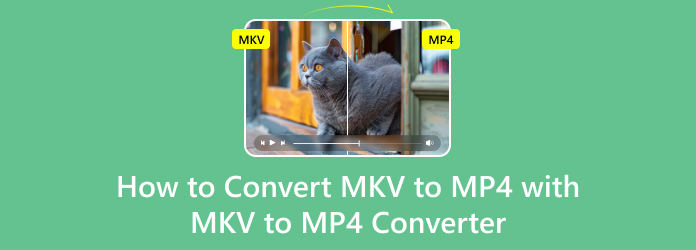
1.VLC-WindowsおよびMac
無料のオープンソースのクロスプラットフォーム プレーヤー ソフトウェアである VLC メディア プレーヤーは、DVD、オーディオ CD、VCD、およびさまざまなストリーミング プロトコルだけでなく、ほとんどのマルチメディア ファイルの再生に役立ちます。また、変換機能を使用すると、数回のクリックでMKVをMP4ファイルに変換することもできます。 VLCを使用してMKVファイルをMP4形式に変換するにはどうすればよいですか?全体的なガイドは次のとおりです。
VLC Media Playerをダウンロードしてインストールする
最新の VLC をダウンロードすると、さまざまなプラットフォームから選択できます。次に、それを PC にインストールし、ソフトウェアの実行を開始します。クリック メディア メインインターフェイスの上部ツールバーにあるボタンをクリックして、 変換/保存... に入る オープンメディア 窓。
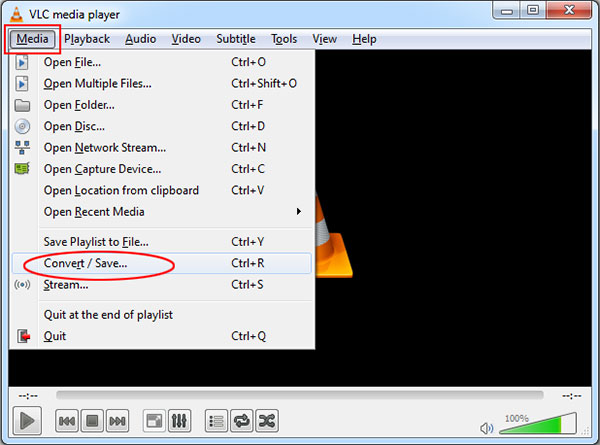
変換するMKVファイルを選択する
「メディアを開く」ウィンドウで、 Add ボタンをクリックしてローカル MKV ファイルを選択します。その後、リストに追加する必要があります。 (または、ファイルをリストにドラッグ アンド ドロップすることもできます。)クリック 変換/保存 ファイルウィンドウの下部にあるボタンをクリックして、 変換 窓。
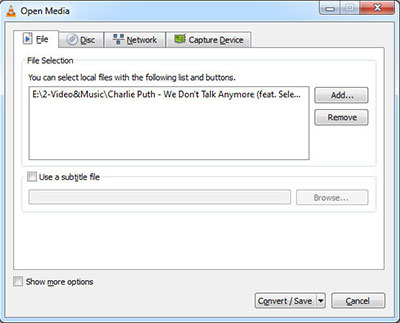
出力MP4ファイルのプロファイルと出力先を設定する
出力プロファイルとしてビデオ - H.264 + MP3 (MP4) を選択し、 ツール ボタンを押して プロファイル版 ウィンドウでは、出力 MP4 ビデオ ファイルのビデオ/オーディオ コーデックと字幕を選択できます。クリック Save ボタンをクリックしてすべてのプロファイル設定を保存し、ウィンドウを閉じます。
変換ウィンドウに戻って、出力ファイルを保存する必要のある宛先をカスタマイズします。
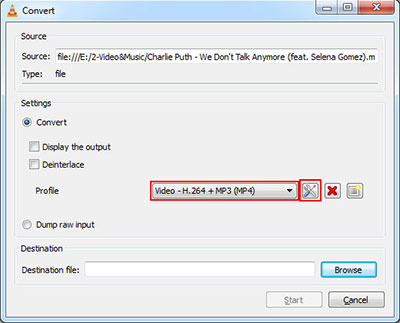
MKVからMP4への変換を開始する
MKV を MP4 形式に変更するには、 開始 変換ウィンドウの下部にあるボタン。タイムラインが進行状況バーに変わり、しばらく待つと変換プロセスが完了します。
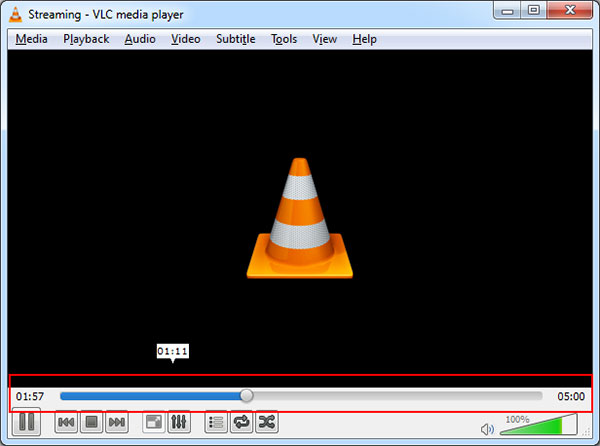
2. Freemake VideoConverter-WindowsとMac
Freemake Video Converter は、MKV ビデオから MP4 への無料コンバータ ソフトウェアでもあり、MKV や、AVI、MOV、WMV、TS、MP4、FLV、MP3 などのその他の一般的な形式を必要なビデオ/オーディオ形式に変換する機能があります。写真またはオーディオ ファイルをインポートして、マルチメディアをビデオに変換します。複数のビデオを一度に変換します。 H.264、MKV、MPEG4、AAC などの最新のコーデックがすべて含まれています。 Freemake Video ConverterでMKVをMP4ファイルに変更するにはどうすればよいですか?最も簡単な手順は次のとおりです。
Freemake Video Converterを起動します。クリック +ビデオ ボタンをクリックするか、MP4 に変換したいすべての MKV ビデオをドラッグ アンド ドロップします。
MP4へ。準備ができているプリセットを選択します (より良い ソースと同じ) または独自のものを作成します。
変換 MKVからMP4への変換が完了するまで待ちます。
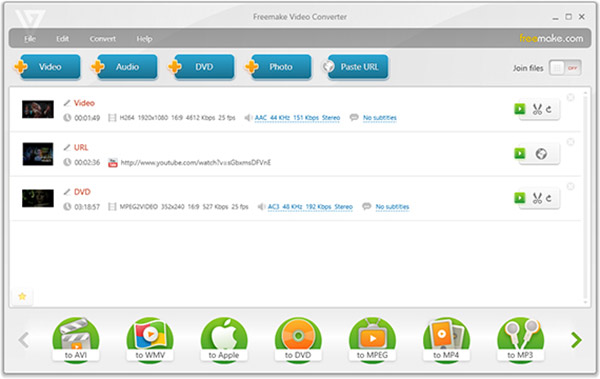
3.HandBrake-WindowsおよびMac
HandBrakeは、ほぼあらゆるフォーマットのビデオを、幅広くサポートされている最新のコーデックに変換するための無料ツールです。 MKVとAVIはどちらもHandBrakeでMP4に簡単に変換できます。 わずか数秒でコンバージョン設定を選択することもできますし、細かく調整することもできます。
HandBrakeをインストールして起動し、 ソース ツールバーのボタンで選択します ファイルを開くをクリックして、MKV ファイルを開きます。
ブラウズ 「保存先」の下の ボタンをクリックし、新しい MP4 ファイルを保存するフォルダーを選択し、その名前を入力します。
出力設定、MP4 コンテナ形式がデフォルトで選択されている必要があります。追加の操作をしたくない場合は、 開始 ボタンをクリックすると、HandBrake が MKV ビデオを MP4 ファイルに変換します。
[オプション] より多くの品質設定を行う場合は、下部にあるタブをクリックしてから[開始]ボタンをクリックします。 ビデオの新しい高さと幅を自由に設定してトリミングし、フィルタを追加し、ビデオ品質の設定を変更し、ビデオコーデックを選択します(ただし、デフォルトのH.264(x264)コーデックを使用する必要があります) SRT字幕ファイルをインポートし、オーディオトラックをカスタマイズすることができます。
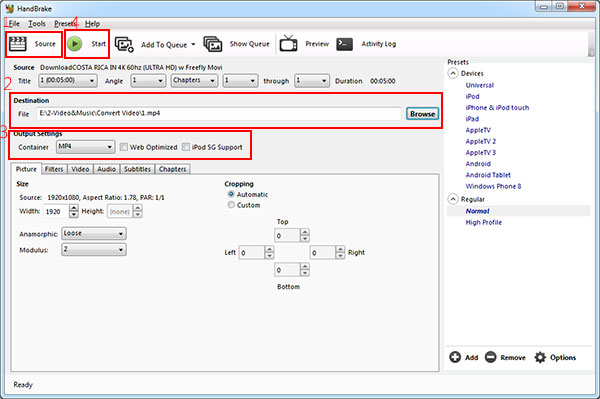
4.無料のビデオコンバーター-Windows
Free Video Converter は、Windows ユーザー向けの完全無料の MKV MP4 コンバーターで、MKV などのビデオを MP4 やその他の人気のあるビデオに品質損失なしで変換できます。 300 以上の形式間で無料で変換でき、複数のポータブル プレーヤーやデバイスをサポートします。変換後、変換されたMKVビデオ/映画をiPhone/iPad/iPod/Sharp/HTC/Google/Sony/LGなどで簡単に見ることができます。
また、映像編集機能も搭載しており、オープニングやエンディングのタイトルに映像のテーマや言葉を追加することができます。ビデオのオープニング テーマとエンディング テーマには、一年を通して多くの動物のテーマや美しい風景が含まれています。さらに、タイトル、作成者、時刻などの単語を編集するのにも役立ちます。 以下は、Windows 用の最高の Free Video Converter を使用する手順です。
この無料ビデオコンバーターをダウンロードして、Windows PC にインストールします。それを実行してメインインターフェイスを開きます。
追加ファイル) をクリックして、変換する MKV ビデオ ファイルをチェックします。
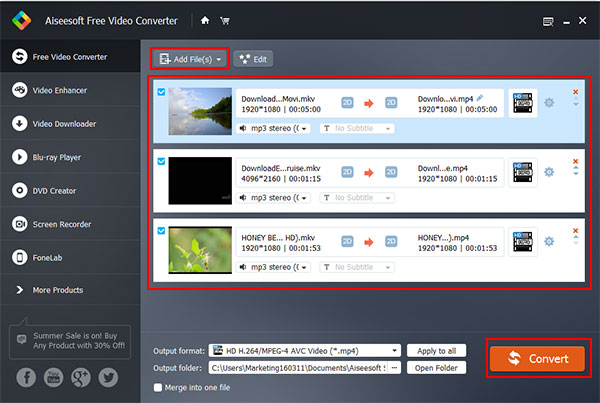
出力 MP4 ビデオを強化したい場合は、 編集 オープニングとエンディングのテーマと言葉を追加して、ビデオのタイトルを編集します。
のドロップダウン ボタンをクリックします。 出力フォーマット ターゲットビデオ形式を選択し、ワンクリックでビデオを変換します。p>
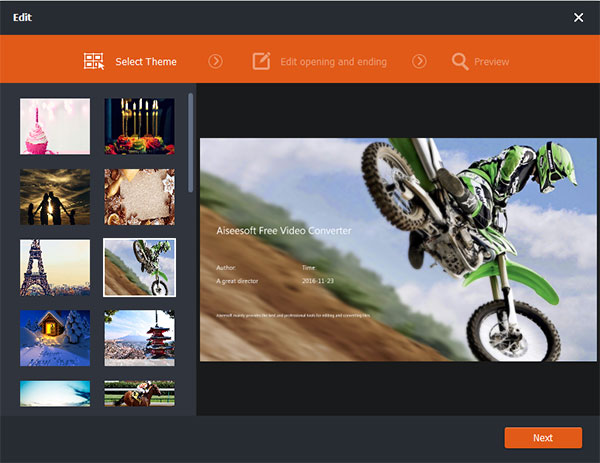
5. フリーメイクビデオコンバータ - マック
フリーメイクビデオコンバータは、Mac OS上でMP4、MOV、AVI、MKV、FLV、WMV、TS、MPEGのような300 +フォーマット間で変換する能力を持っている、MacユーザーのためのMP4コンバータへの使いやすいフリーMKVです。 一般的な動画に加えて、MKVを4K / 1080p HD動画に変換して、iPhone、iPad、iPod、SamsungなどのAndroid搭載端末で楽しむこともできます。
それに加えて、自由にビデオをパーソナライズするための多くの編集機能を備えています。 トリミングしてビデオの長さをクリップしたり、ビデオ領域をトリミングしたり、ウォーターマークを追加したり、明るさ、コントラスト、彩度、色相などのビデオエフェクトを調整することができます。 6xの高速変換速度では、すべての変換プロセスが2回目に終了します。
ステップ 1: MKV ビデオ ファイルを追加する
フリーメイクビデオコンバータをダウンロード App Store からダウンロードして Mac にインストールしてください。ソフトウェアを開き、「ファイルの追加」ボタンをクリックして MKV ファイルをロードします。
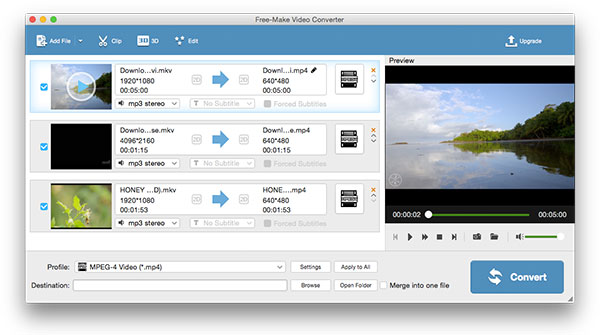
出力形式と出力設定を選択します
プロフィール ボタンを選択 HD H.264/MPEG-4 AVC ビデオ (*.mp4) or MPEG-4 ビデオ (*.mp4) 形式。 次に、 設定 ビデオ/オーディオ設定を調整するボタン。
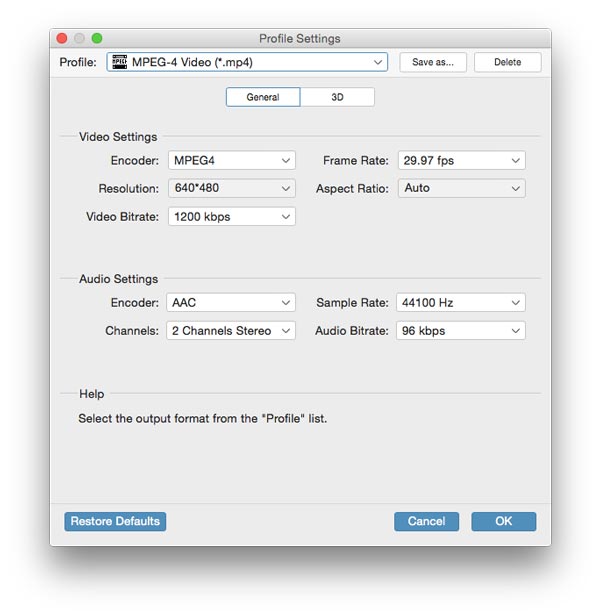
MKVビデオファイルを編集する[オプション]
この優れた無料ビデオファイルコンバータも素晴らしいです ビデオおよび音楽編集ソフトウェア ニーズに応じて MKV ビデオを編集できます。このソフトウェアを使用すると、ターゲットビデオをセグメントにクリップしたり、3D 効果やカスタマイズされたテキストや画像の透かしなどを追加したりすることができます。
最後に、をクリックします 変換 メインインターフェースの右下隅にあるボタンを押すと、Matroska を MP4 に簡単に変換できます。
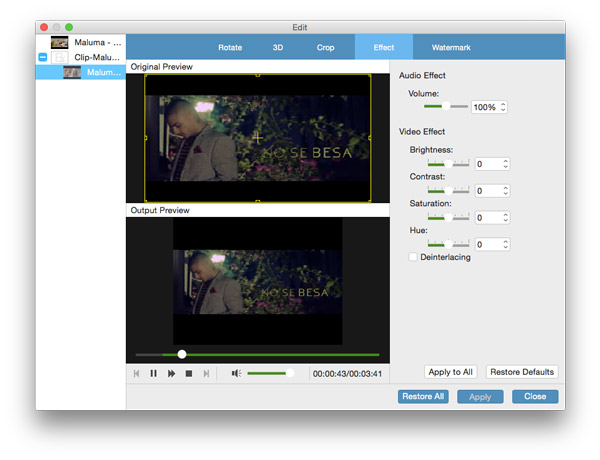
パート2:強力なコンバーターでMKVをMP4に変換する方法
ティパール 動画変換 究極 MKVからMP4へのビデオコンバーターソフトウェアでもあります。この優れた評判の良いソフトウェアは、MKV を MP4、AVI、MP3、およびその他の多くの形式に転送できます。また、MKV を MP4 に変換した後、ビデオを 8K、さらには 4K にアップスケールします。したがって、Samsung や Sony などの 4K テレビで Ultra HD ビデオを再生したり、iPhone 4/4、Samsung Galaxy などの主流のデジタル デバイスで 15K MP14 ビデオを再生したりできます。また、フィルターや色補正などの多くのビデオ編集機能も提供しており、MKV を MP4 に転送した後にビデオを磨き上げることができます。

以下は、MKVファイルをカスタマイズするための編集機能です。
- 1。 それはあなたがすることができます ビデオ品質を改善する 優れた編集機能を使用して
- 2。 それはする必要があります 動画のサイズを変更するMKVビデオを編集する前にビデオクリップを回転または反転してビデオをトリミングします。
- 3.ビデオファイルとオーディオファイルの効果とフィルターを調整し、プレビューエクスペリエンスを向上させるためにビデオファイルのインターレースを解除します。
- 4。 ビデオファイルを保護するには、ビデオファイルを編集するときにウォーターマークを追加する必要があります。
MKVビデオファイルを読み込む
を選択して、変換するMKVビデオファイルをロードします。 ファイルの追加 ボタンをクリックして、MKVファイルまたはフォルダー全体をメインインターフェイスにロードします。 または、大きなプラスボタンをクリックしてMKVファイルを追加することもできます。

出力MP4形式を選択する
ポータブルデバイスでサポートされている形式に基づいて、ドロップダウンリストから映画の出力形式を選択できます。 すべてをに変換.
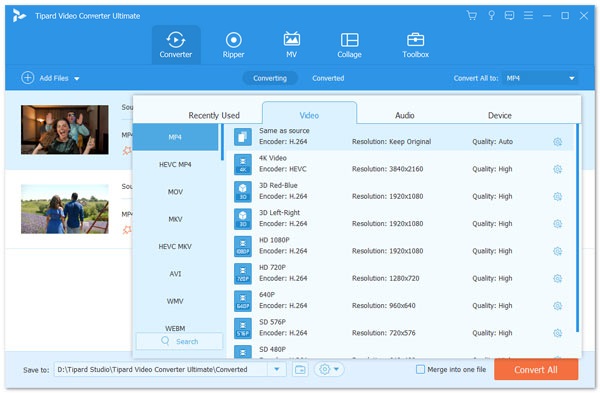
プロファイル設定
このMKVからMP4へのビデオコンバーターソフトウェアでは、ビデオエンコーダー、フレームレート、解像度、ビットレートとオーディオエンコーダー、チャンネル、サンプルレートなどの詳細なビデオとオーディオの設定が提供されています。 putout MP4形式。 さらに、独自のパラメーターを入力できます。 よくカスタマイズされたプロファイルは、後で使用するために新規作成として保存できます。

MKV ビデオを編集してパーソナライズされた MP4 形式を作成する
編集 メインインターフェイスの星マークのボタンを使用して、MKV から MP4 ビデオに変更を加えます。 MKV ビデオの回転または反転、ビデオ クリップのクロップとトリム、MP4 ビデオのビデオ効果の追加、フィルタの追加、バックグラウンド オーディオ トラックと字幕の編集、MP4 ビデオの透かしの追加を行うことができます。
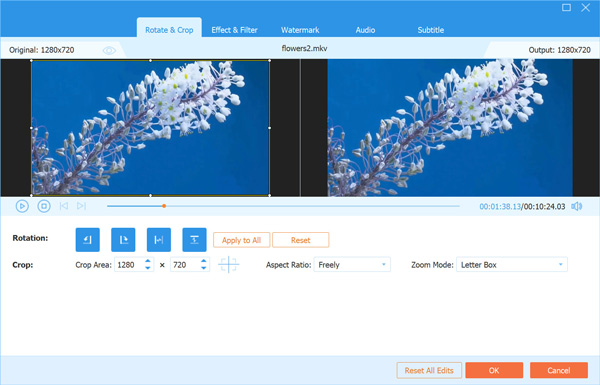
変換を開始する
すべて変換 ボタンをクリックすると、MKV ビデオから MP4 への変換が開始されます。追加されたファイルも同時に変換されます。結合されたファイルを取得したい場合は、次のいずれかを選択できます。 1つのファイルに結合。ビデオ リストのドロップダウン ボタンをクリックして、クリップの順序を調整することもできます。そして、どこにいてもポータブル デバイスで MKV ビデオを楽しむことができます。

パート3. MKVからMP4への変換に関するFAQ
MKVを無料でMP4に変換するにはどうすればよいですか?
Tipard製品を使用できます。 Tipard Video ConverterUltimateは無料で使用できます。
1ステップ。 [ファイルの追加]をクリックして、ソースファイルをインポートします。
2ステップ。 MP4出力形式と宛先フォルダを選択します。
3ステップ。 変換されたファイルを表示するには、[すべて変換]をクリックします。
MP4とMKVの違いは何ですか?
MKVとMP4はどちらもコンテナ形式です。 ただし、同じ品質の場合、MKVのファイルサイズはMP4よりも大きくなる可能性があります。 これは主に、オーディオトラック、字幕トラック、およびその他の機能が原因です。
品質を損なうことなくMKVをMP4に変換する方法は?
Tipard Video Converter Ultimateを使用すると、ファイルを元の品質で変換できます。 MKVファイルをコンバーターに追加し、出力形式を選択します。 [ソースと同じ]を選択できます。 次に、ロスレスビデオを取得します。
まとめ
この記事では、MKVファイルをMP5に変換する4つの方法について説明します。 あなたはWindows / MacでそれらのXNUMXつを使うことができます。 さらに、あなたはまたすることができます オンラインでMKVをMP4に変換する。それらをすべて理解した後、適切なものを選択して試してみることができます。 MKVをMP4に変換する.







