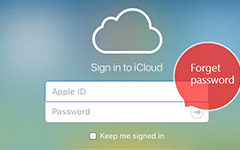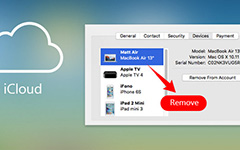簡単にiCloudストレージをiPhone用にもっと購入する方法
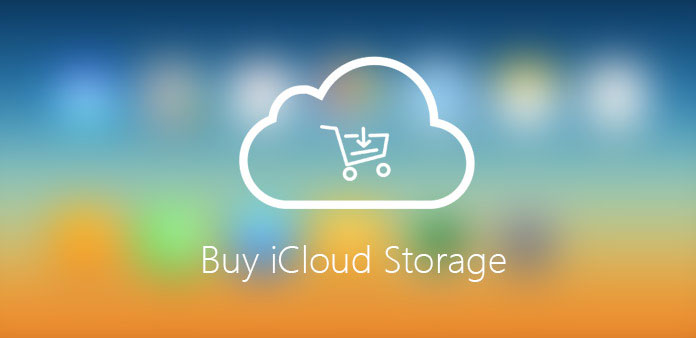
iCloudは、iPhoneユーザー向けに5GBストレージのみを提供します。 iCloudには何百枚もの写真と少数の動画しかアップロードできません。 このケースでは、代わりにiCloudストレージを購入する必要があります。 一部の人々はお金の価値があると思っている人もいるが、他の人はAppleに一倍の支払いを断っている。 ただし、時間が経つにつれてストレージは十分ではなく、iCloudストレージを購入する方法や、余分なiCloudストレージがない場合にはこの問題を解決するために何ができるのですか? 記事のヒントをいくつか紹介します。
Part 1:iPhoneとiPadでさらにiCloudストレージを購入する方法
iCloudストレージは、iPhone、iPad、iPod touch、Mac、またはiTunesのカードまたはiTunesギフトカード付きのPCからオンラインでさらに購入できます。 新しいストレージプランを選択すると、既存のプランがキャンセルされ、より大きなプラン(プライマリプランのコストから前のプランのコストの合計)を割り当てられます。 あなたのプランは直ちにアップグレードされ、新しいプランの購入日を反映するために新しい月々の支払日が更新されます。 毎月あなたのストレージプランに課金されます。 あなたは、あなたの来るべき支払いを思い出させるために毎月電子メールを受け取ります。
ステップ1: あなたのiPhoneのホーム画面に移動し、設定アイコンをタップし、 "iCloud設定"をクリックすると、ストレージアイコンが表示されます。
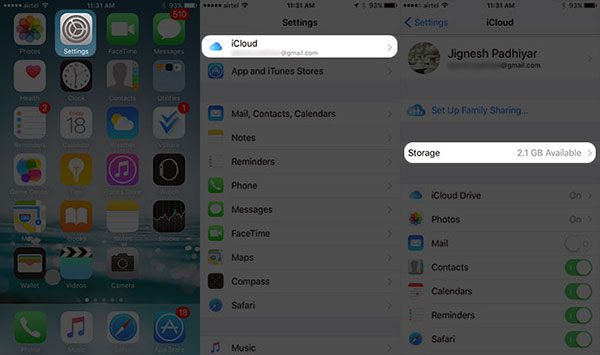
ステップ2: [ストレージを増やす]または[ストレージプランを変更]をタップして、変更したいプランを選択し、Apple IDを入力します。 この方法でiPhoneやiPadでiCloudストレージを簡単に購入できます。
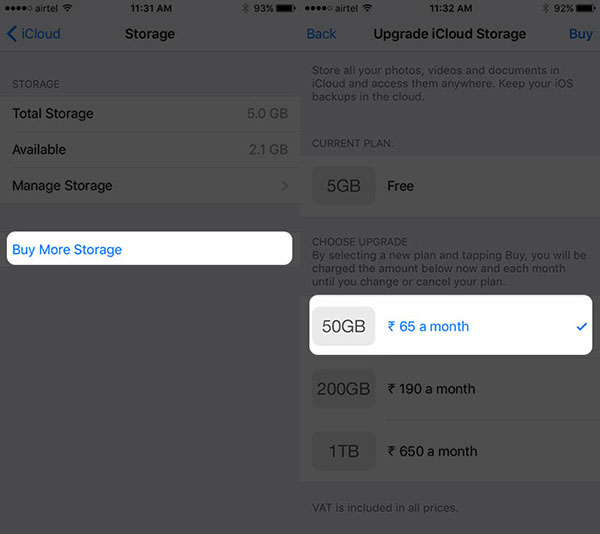
Part 2:MacでアップグレードiCloudストレージプランを購入する方法
Macのハードドライブには、ほとんどのファイル形式を格納するのに十分なスペースがあります。 しかし、時にはシステムをフォーマットする際に失いたくない重要なファイルやプロジェクトがあるかもしれません。 これらのファイルをiCloudアカウントに保存することができます。 Macの場合、空き領域の5GBはほとんど無視できるので、iCloudストレージを購入する必要があります。 iCloudのアップグレードプランを購入する方法は次のとおりです。
ステップ1: Macのデスクトップに移動し、Appleメニューを開き、「システム環境設定」をクリックします。
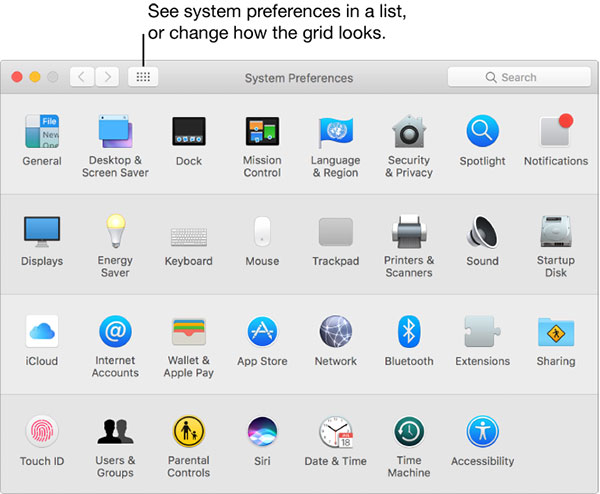
ステップ2: 「iCloud」アイコンをクリックします。
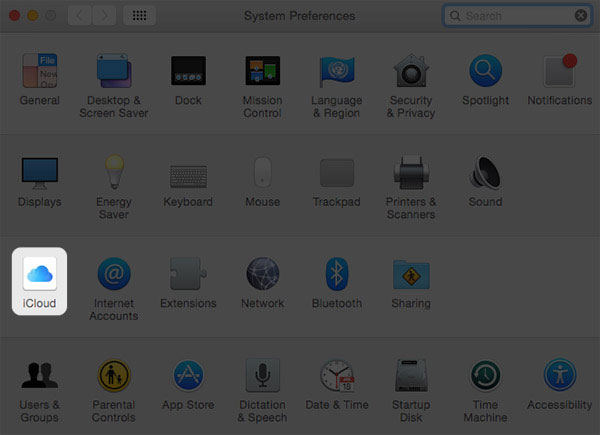
ステップ3: 「管理」オプションをクリックします。
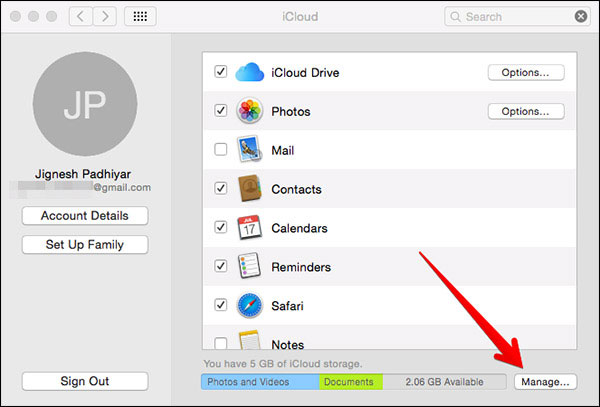
ステップ4: さらに「Buy More Storage」をクリックして、新しいiCloudストレージプランを購入します。
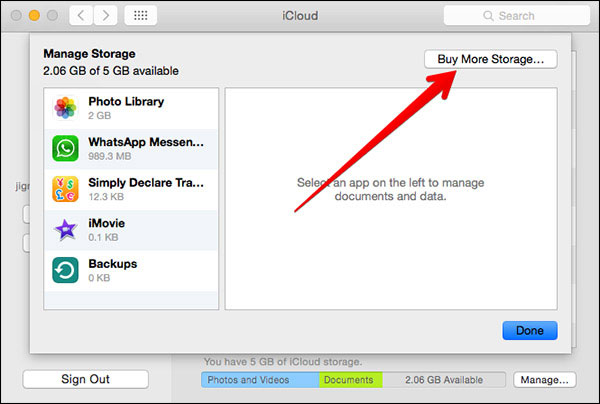
ステップ5: 必要なプランを選択し、Apple IDのパスワードを入力します。 あなたのMacの本はすべて、そのクラウドストレージスペースをアップグレードするように設定されています。
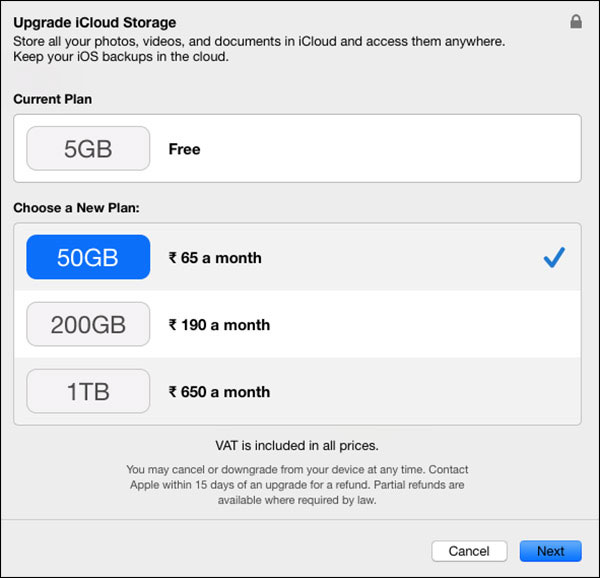
Part 3:Windows PCで新しいiCloudストレージプランを購入する方法
PCのためのより多くのスペースの状況と必要性がMacと引き合いに出ています。 ストレージプランを人から人へアップグレードする理由はたくさんあります。 だからあなたのWindows PC上でそれをどうやって行うことができるか見てみましょう。 先に進む前に、iCloud for WindowsをPCにダウンロードする必要があります。
ステップ1: Windows PCでiCloudを開き、アカウントにサインインしてから、「ストレージ」アイコンをクリックします。
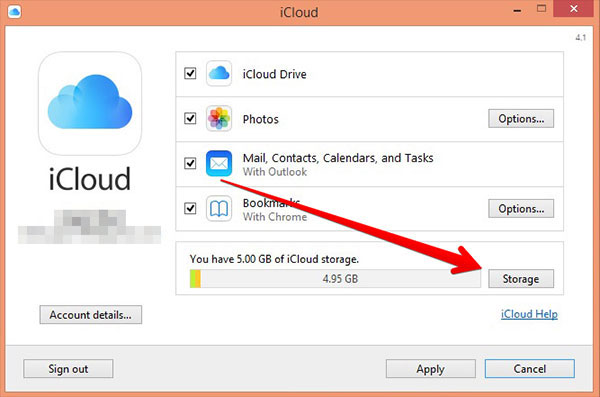
ステップ2: 右上にある[もっとストレージを購入]ボタンをクリックします。
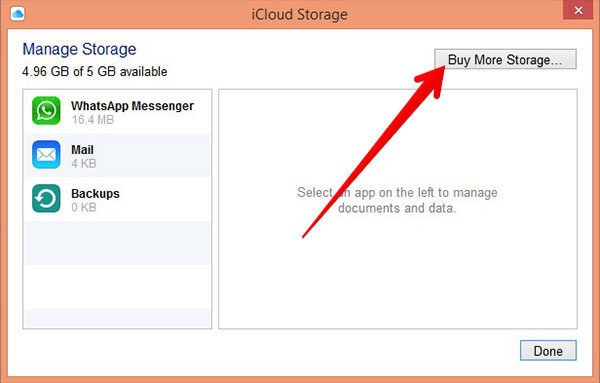
ステップ3: 必要に応じて[ストレージプランの変更]オプションを選択し、[次へ]をクリックします。 ポップアップにIDとパスワードを入力し、入力して[購入]ボタンをクリックしてiCloudストレージを購入します。
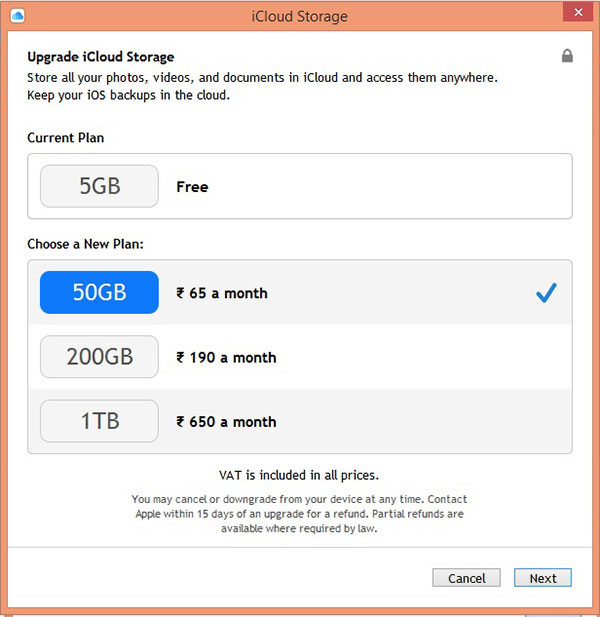
iPhone、iPad、Mac、またはPCでiCloudストレージを購入した場合でも、バックアップのためにiCloudにさらにファイルをアップロードできます。 iCloudファイルをさまざまなデバイスに簡単に同期させることができます。 前述のように、iCloudがMacユーザーの一部に対してのみ受け入れられるように、より多くのスペースを確保します。 iCloudストレージプランを購入するための代替ソリューションはありますか? 詳しくは下記をご覧ください。
Part 4:iCloudストレージを購入するための最良の代替ソリューション
より多くのiCloudストレージを購入し、アカウント計画を変更することは、すべての個人情報をバックアップできるかどうかを確認する唯一の方法ではありません。 また、Tipard iPhone消しゴムを使用して迷惑ファイルを消去して、ストレージを解放することもできます。 ティパール iPhoneの消しゴム ワンクリックで音楽、写真、メッセージ、連絡先、迷惑ファイル、アプリ、電話設定、すべての個人情報をiPhone、iPad、iPod touchから永久に消去するのに役立つ最高のiOSデータ消去ソフトウェアです。
より多くのスペースをバックアップする方法
あなたのコンピュータにTipard iPhone消しゴムをダウンロードしてインストールしてください
iPhoneの消しゴムをダウンロードしてインストールします。 プログラムを起動し、USBケーブルを使用してデバイスをコンピュータに接続します。 それらは自動的に検出されます。
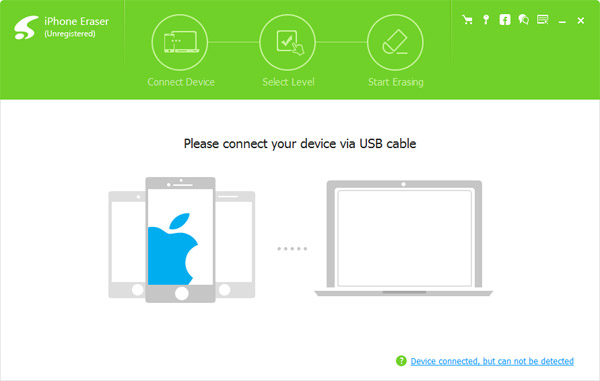
消去レベルを設定する
あなたの意志でデータ消去レベルを選択してください。 あなたは "Low level"であなたのiPhoneを消去することができます。これは、データを一度上書きします。 データを2回上書きする場合は「中レベル」、3回以上上書きする場合は「高レベル」を選択します。
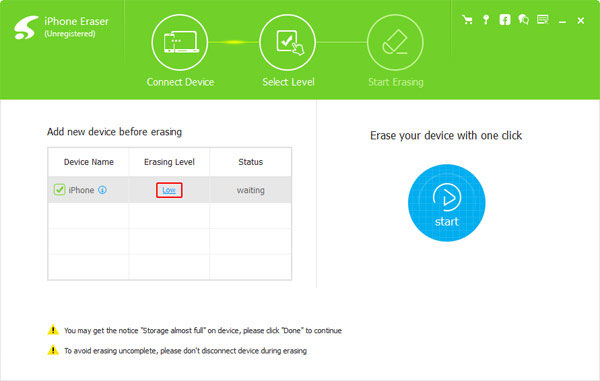
iPhoneデータの消去を開始する
「スタート」ボタンをクリックすると、iDeviceからすべてのコンテンツと設定が消去されます。 iCloudストレージを増やす代わりに、iPhoneを最適化してキャッシュファイルを削除することができます。
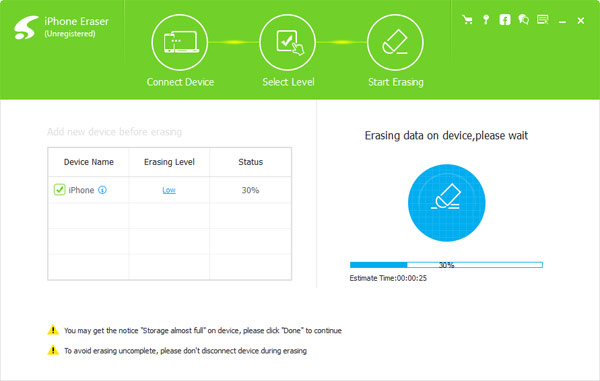
まとめ
この記事では、より多くのiCloudストレージを購入するさまざまな方法を3で紹介します。 また、優れたiPhoneクリーナーのTipard iPhone Eraserを使用して、ストレージを増やす代わりに迷惑ファイルを消去することもできます。 iCloudストレージの購入に関するご質問がある場合は、記事にコメントを残すことができます。
簡単にiCloudストレージをiPhone用にもっと購入する方法