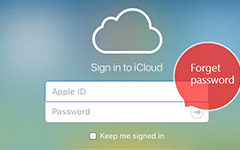簡単にiCloudアカウントを削除するトップ5メソッド
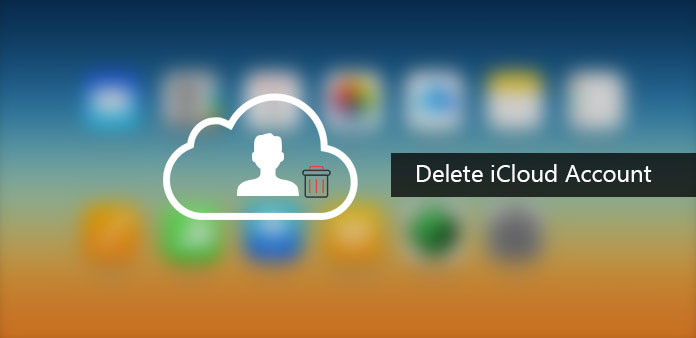
iPhoneとMac用のiCloudアカウントが複数ある場合は、iCloudアカウントを削除したり、異なるiCloudアカウントを交換したり、何らかの理由で新しいiCloudログインを作成したり、デバイスに適した別の既存のiCloudアカウントに変更したりする必要があります。 この記事では、iCloudアカウントを削除する方法だけでなく、同期するもの、結合するもの、データの一部を保持するときの処理についても説明しているため、新しいiCloudアカウントを追加した後に何が起こるかについては注意が必要です。 今記事からiCloudのアカウントを削除するさまざまな方法を確認してください。
方法1:WindowsでiCloudアカウントを削除する方法
WindowsでiCloudアカウントをお持ちの場合は、コンピュータからiCloudアカウントを削除する方法の詳細をご覧いただけます。 しかし、iCloudアカウントを削除する前に、iCloudのすべての情報を最初にバックアップすることが重要です。
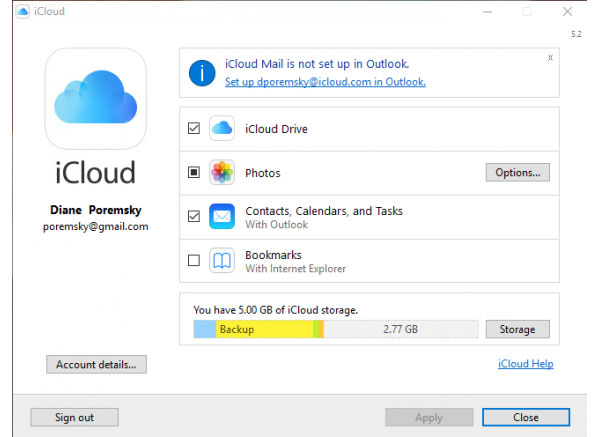
ステップ1: あなたのWindows PCを開き、 "スタート"とコントロールパネルをクリックしてください。 コントロールパネルで、[プログラムのアンインストール]を選択します。
ステップ2: コンピュータ上のプログラムのリストで「iCloud」を探します。
ステップ3: プロンプトが表示されたら、このコンピュータからWindows用のiCloudを削除を選択します。 次に「はい」をクリックして削除を確認し、プロセスが完了するのを待ちます。
ステップ4: iCloudでWindows上のiCloudアカウントを削除するかどうかを確認するメッセージが表示されたら、「はい」をクリックします。 プロセスが完了したら、「完了」をクリックし、システムを手動で再起動します。
方法2:MacでiCloudアカウントを削除する方法
iCloudはMacのデフォルトプログラムであり、MacのiCloudアカウントをWindowsのプロセスとして削除することはできません。 以下のように、MacでiCloud情報をクリアする方法の詳細を学ぶだけです。
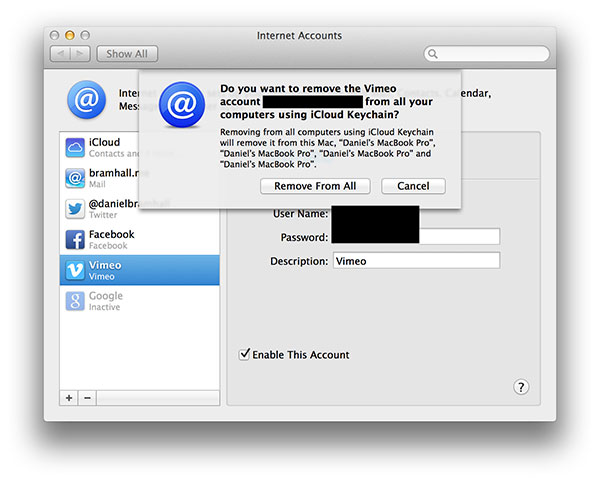
ステップ1: Appleアイコンをクリックし、コンテキストメニューから「システム環境設定」をクリックします。
ステップ2: システム環境設定ウィンドウで、「メール、連絡先、カレンダー」をクリックします。
ステップ3: 結果ウィンドウの左ペインからiCloudを選択します。
ステップ4: iCloudアカウント情報を削除するには、右側のペインで無効または有効にするアプリケーションの横にあるチェックボックスをオンにします。
方法3:iPhone / iPad / iPod TouchでiCloudのアカウントを削除する方法
あなたが中古のiPhoneを購入したばかりの場合、iPadには1つのアカウントしかないかもしれません。 その後、iPhoneでAppsをダウンロードしたり、iCloudサービスを使用したりすることができます。 iCloudアカウントを削除して、iPhone用に新しいアカウントを作成する必要があります。
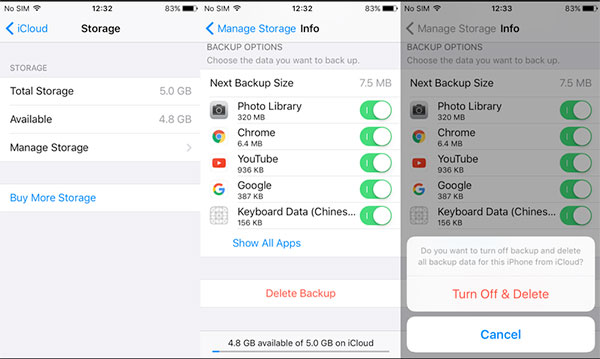
ステップ1: 「設定」アプリをタップし、下にスクロールしてiCloudを探します。
ステップ2: 「iCloud」をタップしてiCloud設定にアクセスします。
ステップ3: 「アカウントの削除」が見つかるまでスクロールします。
ステップ4: もう一度 "削除"をタップすると、iCloudアカウントの削除を確認できます。
これが完了すると、空のiCloudアカウントが残され、新しいApple IDを作成するか、別のiCloudアカウントに変更することができます。 iCloudアカウントを削除する前に、iPhoneをバックアップすることを強くお勧めします。
方法4:iPhoneでパスワードなしでiCloudアカウントを削除する方法
iCloudアカウントは、アップルのユーザーが電話のデータを同期するのに最適ですが、個人的な理由からiCloudアカウントを削除する必要があります。 これは正常ですが、iCloudアカウントのパスワードを忘れてしまった場合、iPhoneでパスワードなしでiCloudアカウントを削除するにはどうすればよいですか?
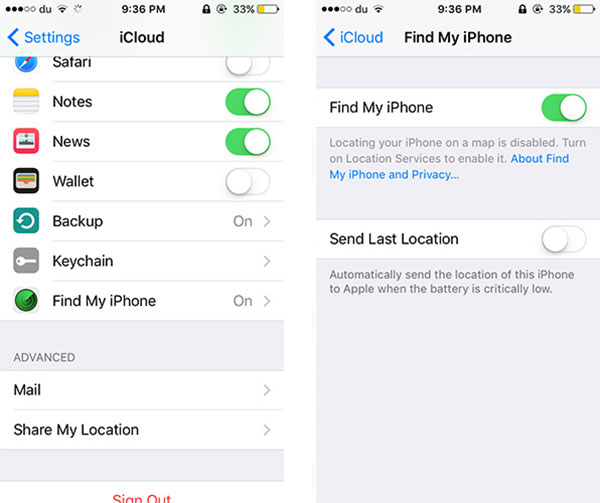
ステップ1: 設定アプリに行き、iCloudを探します。 iPhoneでiCloudをタップして開きます。 パスワードの入力を求められたら、任意の乱数を入力します。 その後、「完了」をタップします。
ステップ2: iCloudは入力したユーザー名とパスワードが間違っていると伝えます。 「OK」をクリックしてから「キャンセル」をクリックすると、メインのiCloudページに戻ります。 その後、もう一度アカウントをタップしてください。今回は説明を削除し、「完了」をタップしてください。
ステップ3: パスワードを入力せずにメインのiCloudページに戻ります。 また、「自分の電話を探す」機能が自動的にオフになっていることがわかります。
ステップ4: 次に、下にスクロールして[削除]をタップします。 「削除」をもう一度タップしてiCloudアカウントを削除すると、削除を確認するために昇格します
方法5:iCloudアカウントを削除できない場合はどうすればよいですか
上記の解決策でiCloudアカウントを削除できない場合はどうしたらよいですか? iPhoneを他人から購入したばかりのiCloudアカウントを削除するのは難しいでしょう。 iPhone / iPad / iPodでiCloudのアカウントを削除すると、多くのエラーメッセージが表示されます。 ティパール iPhoneの消しゴム iCloudアカウントを削除するには、最高のiCloudアカウントリムーバーにする必要があります。
プログラムをダウンロードしてインストールする
お使いのコンピュータにTipard iPhone Eraserをダウンロードし、プログラムをインストールします。 USBケーブルでiPhoneをコンピュータに接続します。 プログラムは自動的にデバイスを検出します。
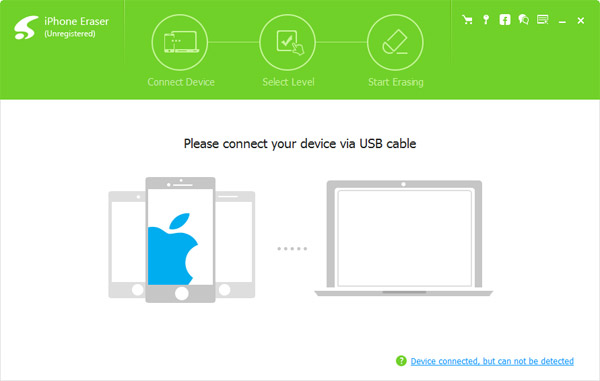
消去レベルを設定する
必要に応じてデータ消去レベルを選択してください。 あなたは "Low level"であなたのiPhoneを消去することができます。これは、データを一度上書きします。 中間レベル:データを2回上書きします。 高レベル:データを3回上書きします。
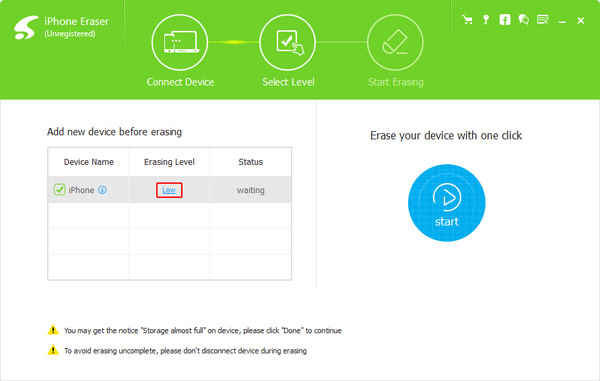
iPhoneの消去を開始する
"スタート"ボタンをクリックすると、iPhoneからすべてのコンテンツと設定が消去されます。 パスワードなしでiCloudアカウントを削除することができます。 さらに、プログラムはキャッシュやその他の情報を削除して、iPhoneをまったく新しいものに変えます。
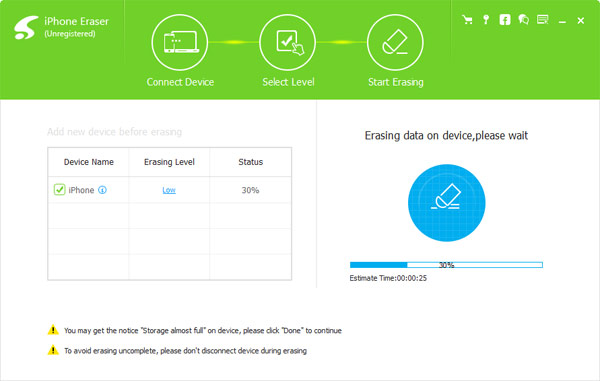
まとめ
上記のすべての方法を使用すると、iDeviceまたはWindowsコンピュータでiCloudアカウントを削除または変更できます。 iCloudのパスワードを忘れた場合でも、問題なくiCloudのアカウントを削除することができます。 引き続きiCloudアカウントを削除できない場合、またはエラーメッセージが表示された場合はどうしたらよいですか? Tipard iPhone消しゴムは、簡単にiCloudアカウントを削除するための究極のツールでなければなりません。