iPhoneからPCに写真をコピーする方法に関するトップ6メソッド
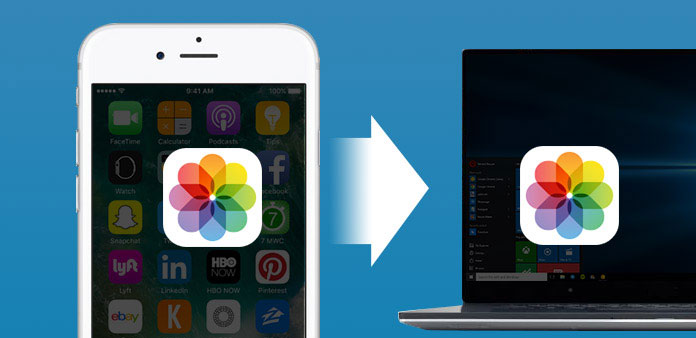
iPhoneで画像を撮影し、PCに転送したり、編集やコレクションを追加したりできます。 iPhoneからPCに写真をコピーするのは、ほとんどの人が行う一般的な選択です。 PCに画像を転送するのは簡単な作業ですが、あなたのiPhoneがWindowsのファイル転送に失敗する可能性のある障害がまだたくさんあります。 また、新しいiPhoneユーザーの中には、iPhoneの設定やアプリケーションがあまり使い慣れていないものもあります。 全体として、私はあなたに簡単にiPhoneの写真を簡単かつ迅速に管理するために、カメラロール、写真ストリーム、写真ライブラリ、およびアルバムから画像を保存するために、PCの転送方法にいくつかの簡単なiPhoneカメラロール写真を表示します。
メソッド1。 Tipard iPhone TransferでiPhoneからPCに写真をコピーする
1回のクリックで簡単にすべてのiOSデータをインポート、転送、コピーすることができ、データの損失や余分なプラグインをインストールする必要はありません。 ティパール iPhone転送 iOSデバイス間ですべてのiPhoneのデータとファイルをコピーする多彩なiPhoneデータ転送ソフトウェアです。 したがって、以前のファイルを消去しなくても、iTunesを置き換えてiPhoneファイルを安全に移動することができます。
TipardのiPhone転送究極の端末のWindowsコンピュータにIOSデータを運ぶために、駅のようなものです。 はい、写真、音楽、ビデオ、連絡先、メッセージなどを含め、アップルのデバイスに含まれるすべてのものを転送することができます。または、iOSの現在のデータを保存して、iPhoneファイルをiTunesにバックアップできます。 これはiPhone Data Ultimateの最大の利点の1つです。 その結果、Tipard iPhone Transfer Ultimateを使用してiPhoneからPCコンピュータに写真をコピーした場合、ここで管理するデータ損失や編集可能なフィルタはありません。
iPhoneからWindowsコンピュータ/ iTunesライブラリに写真をインポートする方法
iPhoneをPCに接続します。
USBケーブルを使用してiPhoneとコンピュータを接続し、Tipard iPhone Transfer Ultimateソフトウェアを探します。
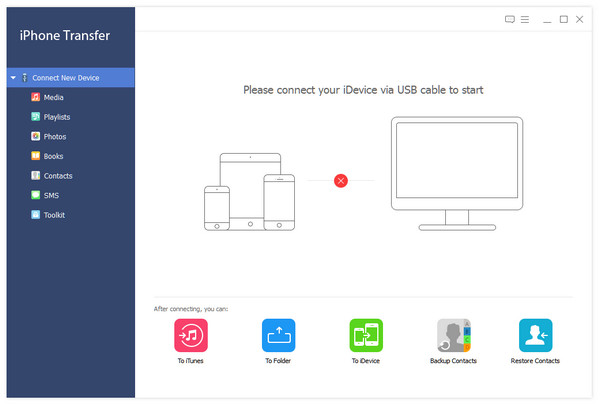
転送するiPhoneイメージを選択します。
あなたのすべてのiPhoneファイルが検出されたら、 "写真"メニューに切り替えます。すると、右のペインにすべてのiPhoneのアルバムと写真が表示されます。
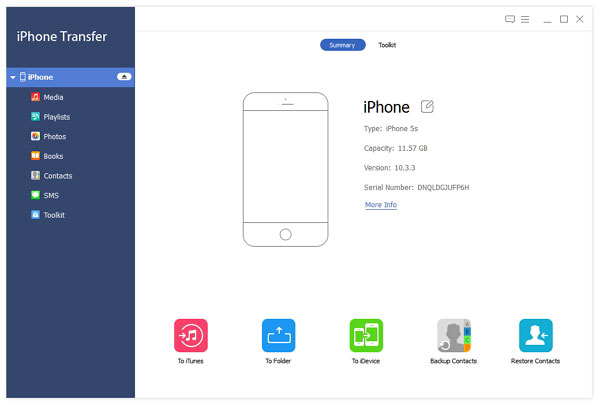
iPhoneからPC / iTunesライブラリに写真をコピーします。
「エクスポート」メニューには、「PCに書き出す」と「iTunesライブラリに書き出す」ボタンの2つの選択肢があります。 場所を選択し、iPhoneの画像をに送信します。
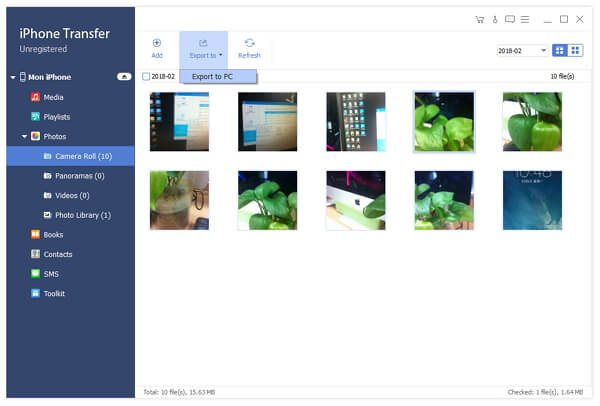
これは、iOSの写真をコンピュータにインポートするプロセスです。 また、コンピュータからiPhoneへのデータ転送に加えて、iOSと入力と出力のファイルをサポートしています。 iOS転送がどれほど強力であるか試してみてください。
メソッド2。 iTunesでiPhoneからWindows 7 / 8 / 10に写真を転送する
iTunesは正式なAppleのデータ転送ソフトウェアで、Appleデバイスのデータをバックアップしてコピーします。 カメラロール写真をiPhoneからPCに無料で同期することはできますが、途中で他のiPhoneデータが消去されるようにしてください。 iTunesでiPhoneの写真をコピーする前に、2回考えてください。
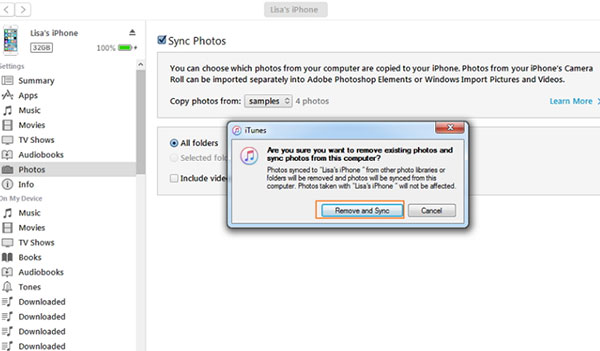
ステップ1: USBケーブルでiPhoneとPCを接続します。
接続後、iTunesは自動的にiPhoneを検出します。 ツールバーのiPhoneデバイスのアイコンをクリックすると、すべてのiPhoneのジャンルとデータが表示されます。
ステップ2: iPhoneからWindowsコンピュータに画像を同期する。
左ペインの「写真」メニューを選択し、「写真を同期」オプションをチェックすると、PC上のiPhoneの保存先フォルダが設定されます。 [コピー先の写真]ドロップダウンリストから[フォルダの選択]をタップできます。 その後、「Sync」オプションを押して、iPhoneの写真をPCに転送します。
ステップ3: PC上でiTunesイメージを削除して同期する。
ポップアップウィンドウが表示されたら、iTunesは既存の写真を削除し、新しい写真を置き換えて交換します。最後のチェックを確定するには、「Remove and Sync」を選択してください。 以前のiPhone写真を削除することを後悔した場合は、[キャンセル]をクリックして戻ることができます。
注: あなたのiTunesを最新のバージョンに更新する必要があります。そうしないと、iTunesを使用してiPhoneからPCに写真をコピーすることができなくなります。
メソッド3。 自動再生でiPhoneからWindows PCに写真をインポートする
自動再生は、iPhoneからWindowsコンピュータにカメラロール写真をコピーして移動するWindows専用の転送ソフトウェアです。写真ストリームとフォトライブラリは含まれていません。 iPhoneのカメラロールからPCに写真をコピーするだけの人にとっては、良い選択かもしれません。
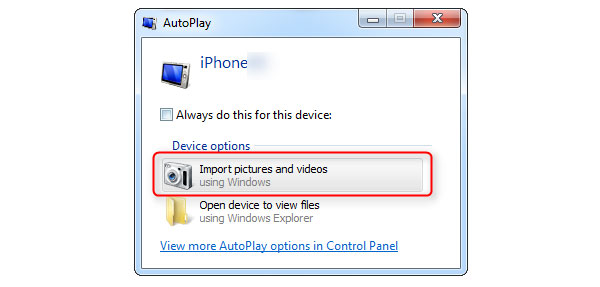
1。 iPhone 7からWindowsへのコピーを取得する
ステップ1: iPhoneをPCに接続します。
自動再生ポップアップウィンドウが表示されたら、「ウィンドウを使用して写真とビデオを読み込む」を選択します。
ステップ2: iPhoneの写真を特定のフォルダのPCに読み込みます。
インポート設定リンクをクリックし、 "インポート"ボタンをクリックして、同期された写真をWindowsコンピュータに受け取るための指定フォルダを変更します。 最後に、インポートしたiPhone写真にタグを追加して整理し、「インポート」オプションをタップすると、iPhoneからWindowsにカメラロール写真を受け取ることができます。
2。 Windows 8でiPhoneイメージをPCに同期
ステップ1: iPhoneとPCのUSB接続。
ステップ2: iPhoneの写真をインポートする。
Open PC あなたのiPhoneアイコンを右クリックして、 写真やビデオをインポートする
ステップ3: iTunesなしでiPhoneからPCに画像を転送する。
アイテムのレビュー、整理、およびグループ化 はじめてのiPhone転送用のボタンをインポートする。 またはヒットする 今すぐ新しいアイテムをすべてインポートする オプションを使用して、PC上の重複転送を防止します。
ステップ4: 完全なiPhone転送の詳細。
ヒット その他のオプション iPhoneの画像転送先に転送します。 選択する OK、次へ 正確な画像グループを選択して終了します。
3。 Windows 10によるiPhoneからPCへの画像の読み込み(カメラロール画像のみ)
ステップ1: USBケーブルでiPhoneをPCに接続します。
ステップ2: 写真アプリと インポート iPhoneの写真。
ステップ3: 画像を選択してPCにインポートし、ヒットします Continue コピーされたiPhoneの写真を受け取る
自動再生を使用してiPhoneからPCに写真をコピーできない場合は、Windowsエクスプローラで置き換えてiOSイメージを転送するか、Windows Liveフォトギャラリーでも同様のiPhone写真のインポートジョブを実行できます。
メソッド4。 iPhoneの写真をPCにメールする
インターネット接続が高速であることを確認し、iPhoneからPCへ写真を大量に1回送信しないでください。 写真のテーマに関するタイトルに名前を付けたり、他の一般的なメールと区別したりするためには、多くの時間を節約するためにそれらを見つける方がはるかに簡単です。
Gmail、Hotmail、Yahooなどの電子メール送信ページを開き、カメラの右側にあるアイコンを選択してiPhoneの写真を添付します。 ヒット 送信 ボタンを押しながら、iPhoneからPC上の写真を送受信します。
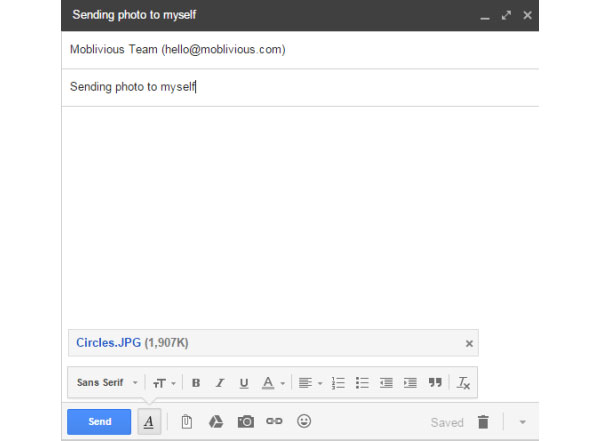
メソッド5。 オンラインクラウドストレージを使ってiPhoneの写真をWindowsに転送する
Dropbox、OneDriveなど、幅広いオンラインクラウドストレージを提供しています。 iPhoneの写真をクラウドストレージプログラムにバックアップしてから、Windowsコンピュータで画像をダウンロードしてコピーした写真を入手できます。 iPhoneデバイス上のアプリケーションを送信し、デスクトップブラウザを介してオンラインクラウドストレージページを受信します。
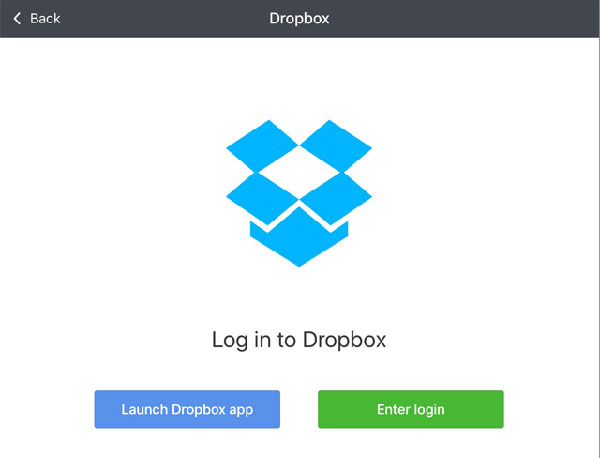
メソッド6。 iCloudドライブを適用してiPhoneからPCに写真をコピーする
まあ、iCloudはすべてのAppleユーザーに精通しているので、iOSの写真をPCとMacコンピュータに簡単に転送することもできます。 まず、iCloud環境設定のPCのiCloudドライブを最初にオンにする必要があります。 あなたのiPhoneのバージョンがiOS 8であることを確認してください。 iPhoneでiCloudドライブウィンドウを開き、写真を収集して1つのフォルダに送信し、iCloud経由でPCに送信する必要があります。 そして、あなたはiPhoneからPCに直接写真をコピーすることができます。
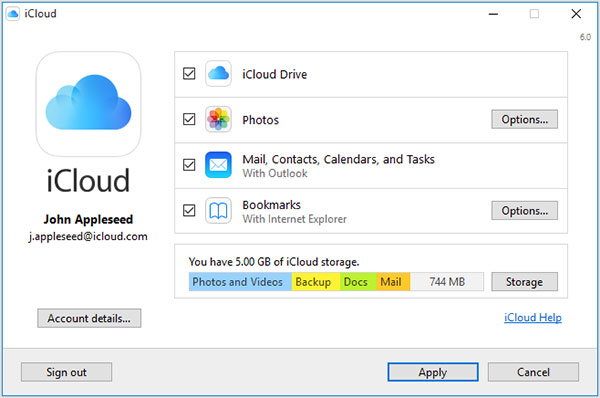
まとめ
上記の同様の方法で、アルバム、写真、その他多くのiPhoneファイルを簡単に同期させることができます。 実際にAirdropとiCloudは、iPhoneからPCに画像を送信するためのiPhone転送です。 あなたが理解しにくいものがあれば、お気軽にお問い合わせください。







