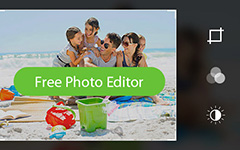MacからiPhoneに写真を転送する方法のトップ3メソッド

Macの写真をiPhoneに転送することは、達成するための面倒な作業ではないと私は認めなければならない。 しかし、ショートカットがあるときは、試してみてはどうですか? 壁紙、背景、ソーシャルメディア用の肖像画、iPhoneにインストールされている写真編集ソフトを使った簡単な編集など、Macコンピュータに保存された画像をiPhoneに移動するには多くの状況があります。 これらのものから、それらのものまで、MacからiPhoneに写真をインポートするための道が不可欠です。 iOSファイルを転送するには、iTunesが優れたツールであるという意見があります。 しかし、iTunesのファイル転送に伴う欠点を忘れないでください。 覚えている? 以前のすべてのiPhoneファイルを通知なしで自動的に削除します。
方法1:Macの写真をiPhoneに転送する最善の方法
ティパール MacのiPhone転送 Macユーザーが安全でロスレスなモードでAppleデバイスを転送、管理、バックアップするための多彩なiPhoneファイル転送です。 iPhone、iPad、iPodのコンテンツをiPhoneからiPhone、iPhoneからMac、MacからiPhoneに移動するには3つの方向があります。 したがって、iPhone Transfer Ultimateはスマートファイル転送ソフトウェアで、ファイルを消去せずにMacからiPhoneに写真を転送することができます。これはiTunesをすでに置き換えることができます。
iOSのバックアップファイルをiTunes経由でインポートする習慣がある人には、既存のファイルを消去せずにiPhoneの写真やその他のファイルをiTunesにバックアップするという魅力的な機能があります。 まあ、純粋にiTunesとの同期よりも安全なiPhoneの写真のバックアップソリューションは、右か? さらに、iPhone Transfer Ultimateは、iPhoneファイル移動プログラムだけでなく、内蔵のフィルタを使用してMac上のすべてのiPhoneファイルを編集および管理するためのプラットフォームです。
ソフトウェアを起動してiPhoneに接続する
MacでTipard Mac iPhone Transfer Ultimateをダウンロードしてインストールし、iPhone / iPad / iPodをUSBケーブルでMacに接続します。
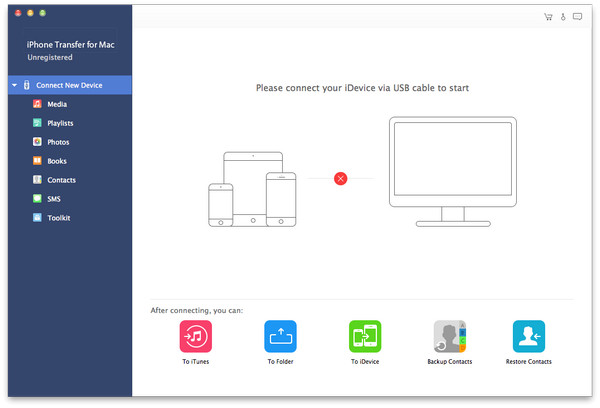
写真カテゴリを選択してファイルをインポートする
iPhoneが検出されると、すべてのiPhoneファイルが表示され、ジャンルは左ペインにソートされて表示されます。 ヒット 写真 オプションを使用して、MacからiPhoneに転送する画像を選択します。
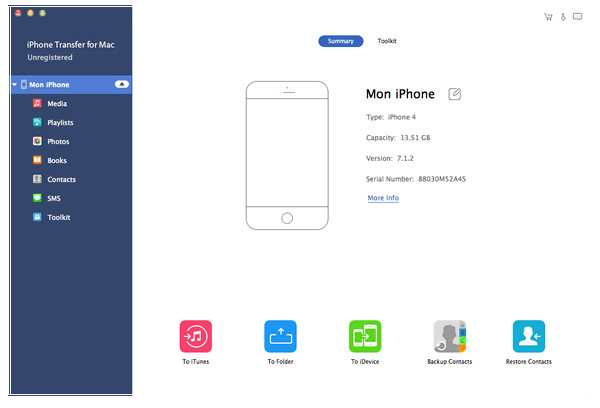
MacからiPhoneに写真をインポートする
[Add] - [Add File]または[Add Folder]をクリックします。 別のファイルをインポートする場合は、[ファイルの追加]をクリックし、ファイルを1つずつインポートします。 フォルダ全体をインポートする場合は、[フォルダの追加]をクリックしてインポートします。
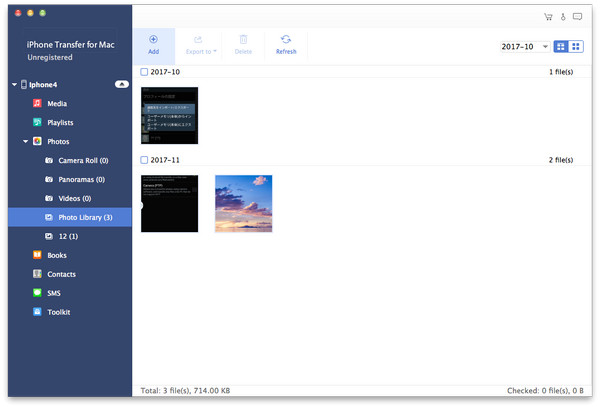
3のステップでは、すべての写真がファイルサイズの制限なしにMacからiPhoneに追加されます。 同様の操作、iPhoneファイルを別のiOSデバイス、またはiPhoneに転送するには、USB接続を使用してそれらをリンクしてください。
方法2:iCloudフォトライブラリからMacからiPhoneに写真を読み込む
iCloudは、ユーザーがiPhone、iPad、iPodなどのAppleデバイスの間で写真やビデオを保存するための5GBの無料クラウドストレージスペースを提供します。 iCloud Photo Libraryを使用すると、ファイルをワイヤレスで転送することができ、限られたiPhoneストレージルームのスペースを必要としません。 iCloudを使用してMacからiPhoneに写真を転送する別の方法です。
ステップ1。 MacからiPhoneに写真を共有しましょう。
Open iCloud 「Mac」の「システム環境設定」で、「写真」ボタンを2回目に押し、「マイフォトストリーム」と「iCloud写真共有」オプションの両方にチェックマークを付けます。 次に進むには[完了]をクリックします。 写真を開いたら、左側のペインで[アクティビティ]をタップします。 iCloud Photo Sharingメニューの「Start Sharing」を選択し、新しいフォトアルバムの名前を変更し、「Create」オプションを押して続行します。 新しい作成されたフォトアルバムが[アクティビティ]の下に表示され、右上の[写真とビデオを追加]オプションをタップして、Macのすべての画像を追加します。 後で、彼らはMac上の新しい作成されたアルバムに存在します。
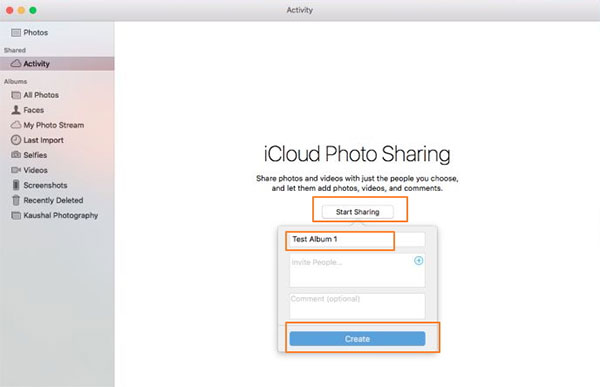
ステップ2。 iCloudによって転送された写真をMacからiPhoneに転送します。
今、あなたのiPhoneに向かって、開いて iCloud [設定]メニューで、[マイフォトストリーム]オプションと[iCloudフォト共有]オプションも有効にします。 iPhoneのフォトアプリケーションを開き、下部の共有アイコンをクリックします。 Macで作成した同期済みのiCloudフォトアルバムが画面に表示されます。 アップロードした画像をiPhoneフォトギャラリーにコピーするために開きます。
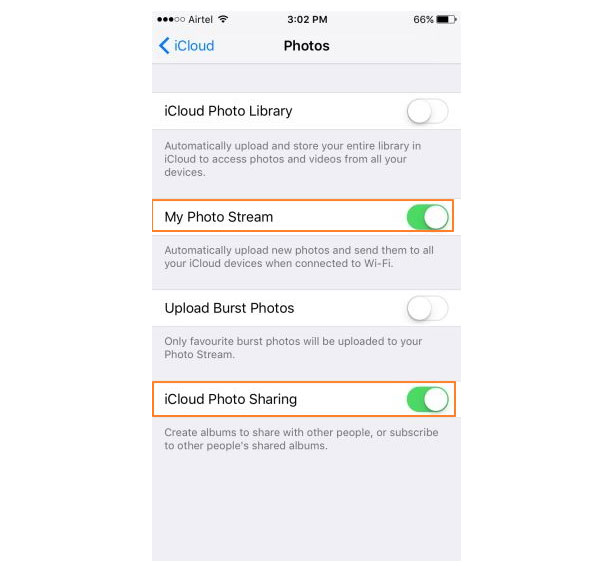
iCloud方式によるMacからiPhoneへの写真の転送を通じて、現時点では写真ライブラリの写真を含めずに、複数のiOSユーザーの間で同時に写真を共有することが容易になります。 あなたのワイヤレス接続が強固であることを確認して、ナンセンスファイル転送の時間を節約してください。
方法3:メールを使ってMacからiPhone 7 / 6 / 5に写真を撮る
iPhoneからiPhoneに電子メールを送信することは、簡単な方法でMacからiPhoneに小さな束の絵を転送する賢い方法です。 追加のソフトウェアや完全に無料の方法はなく、特に転送する画像はほとんどありません。 大量の写真や大きなサイズの写真を電子メールで送信する場合は、iOSに写真をダウンロードする時間を増やす必要があります。
ステップ1。 写真をメールに添付してMacで送信します。
Gmailやその他のオンラインメールサイトを開き、メールIDでサインインします。 後で、画像を添付してヒットします 送信 ボタンを押して、MacからiPhoneに写真を送信します。
ステップ2。 MacからiPhoneに写真をダウンロードする。
あなたのiPhoneに電子メールアカウントを入力すると、郵送された写真が届き、iPhoneにダウンロードして写真になります。
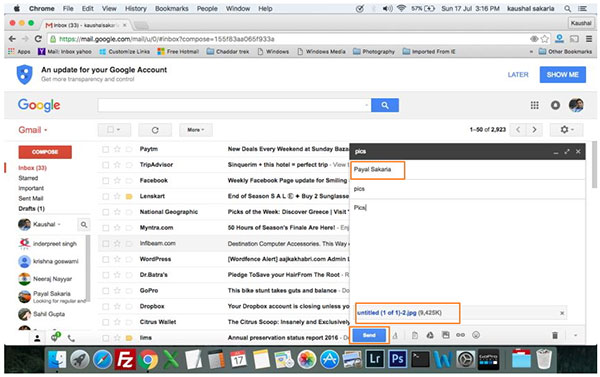
ワイヤレスネットワークはiPhoneへの写真転送にも重要な役割を果たします。 iPhoneに転送するメールの弱点は1つあります。メールに添付されている画像の数は限られています。
まとめ
3つの異なるレベルの写真同期要求を表す3つの代表的なMacからiPhoneへの写真転送オプションがあります。 Tipard iPhone Transfer Ultimateは、MacからiPhoneに写真を転送するための幅広いツールです。 iCloudフォトライブラリは、カメラのロール写真のみを転送します。 電子メールの写真送信は別のツールですが、少量の写真の同期を処理します。 あなたの個人的な事情に基づいて、適切なiPhoneの写真の転送方法を選択してください。