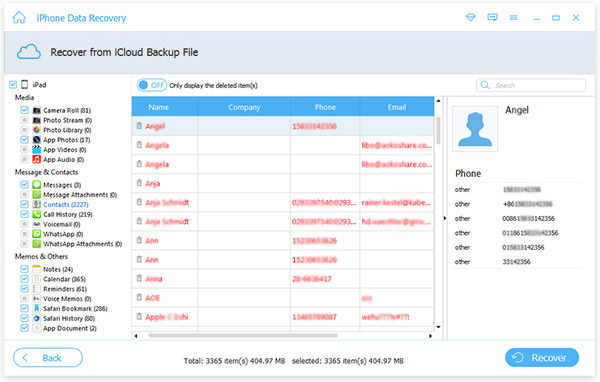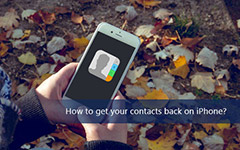iCloudバックアップからiPhoneデータを復元する方法[Steo by Step]
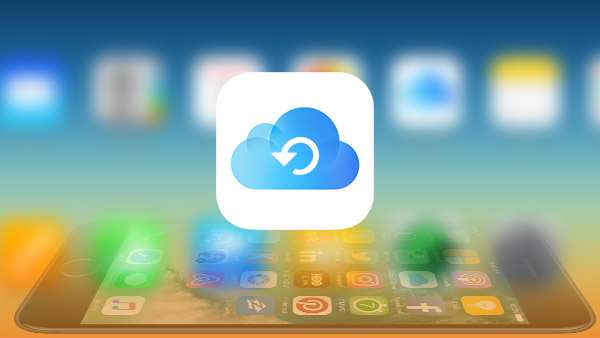
iCloudバックアップからiPhoneからすべてのデータを取得したいときは、それはあなたのための適切な記事です。 iCloudバックアップに保存されたデータをリセットせずに戻すだけでなく、誤って削除したファイルをiCloudに同期していないファイルを回復することもできます。 Tipard iOS Data Recoveryは、iPhoneデータをiCloudバックアップから復元するための最良のツールです。
iCloudバックアップから復元する方法
iPhoneのデフォルトの方法として、iPhoneからiCloudバックアップを取得するには、次の手順を実行します。 iCloudバックアップからiPhoneのデータを回復するために、iPhone全体をリセットすることには不満があります。
1. 設定>一般>リセット>すべてのコンテンツと設定を消去する
2。 デバイスをWi-Fiに接続し、充電器に接続します。
3。 オプションを選択する iCloudバックアップからの復元.
4。 IDとパスワードを使用してiCloudアカウントにログインします。
5。 あなたのiPhoneに復元するバックアップファイルを選択します。
6。 データを復元するために必要なパスワードを入力します。
リセットなしでiCloudバックアップから復元する方法
1。 ほとんどの場合、あなたは iCloudからiPhoneの写真を取得する or Whatsappメッセージを取り戻すリセットなしでiCloudバックアップからのみ復元できます。
2。 誤って初期設定した後にiCloudから復元する必要がある場合、またはすべてのファイルが失われた場合は、iCloudからiPadを復元するよりも多くのファイルが必要になることがあります。
Tipard Data Recoveryを使用すると、数回のクリックでiPhoneの写真をバックアップできるだけでなく、WindowsとMacの両方でコンピュータ上のiPhoneの写真を簡単に管理できます。
TipardのiOSデータ復旧によるリセットなしでiCloudバックアップから復元する方法
iPhoneとUSBケーブルを接続する
Tipard iPhone Data Recoverを既にダウンロードしてインストールしている場合は、iPhoneをUSBケーブルでプログラムに接続できます。 プログラムは自動的に認識されます。
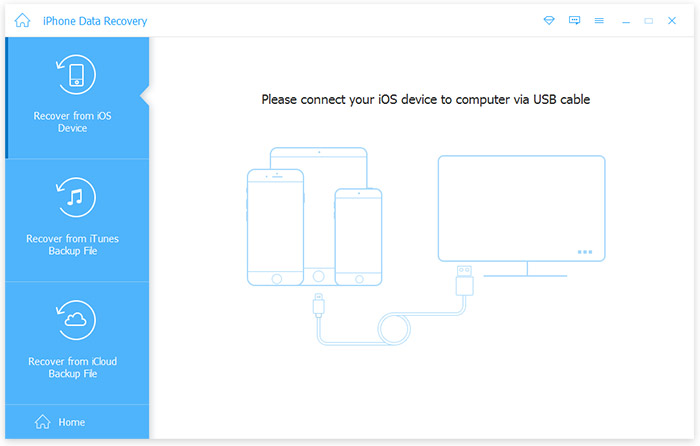
プログラムの復旧モードを選択する
1。 iCloudバックアップファイルから復旧する
このモードでは、iCloudバックアップからiPhoneデータをリセットせずに取得できます。 iCloudアカウントにログインして、iCloudでバックアップしたデータの一部またはすべてのファイルを復元する必要があります。
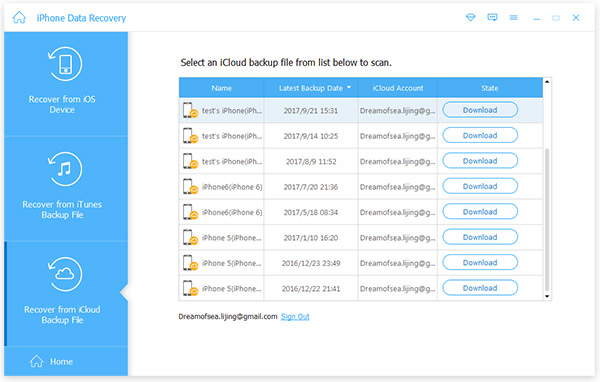
2。 iOSデバイスから復旧する
このモードでは、iCloudバックアップから復元できないファイルを取得できます。 イニシャルリセットにより、他のファイルと一緒に誤って削除されたファイルを取得することができます。
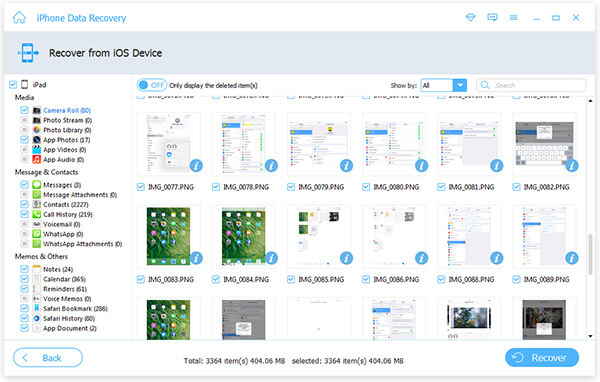
iCloudバックアップからiPhoneをダウンロードする
iCloudからすべてのデータを回復するには、ダウンロードボタンをクリックします。 次に、iCloudから特定の形式をダウンロードするファイル形式を選択するか、iCloudからすべてのファイルを復元することができます。