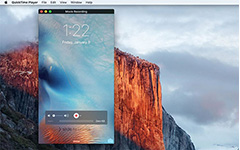コンピューターでMicrosoftTeamsの会議を記録するXNUMXつの簡単な方法
Microsoft Teamsの会議を記録する方法は? Microsoft Teamsは、特にグローバル化した企業で、オンラインの企業会議を開くためによく使用されます。 会議の議事録を保持したり、非公開で会議を再生したりする必要がある場合があるため、さまざまな用途でMicrosoftTeamsの会議を簡単に記録するのに役立つXNUMXつの詳細なガイドを以下に示します。
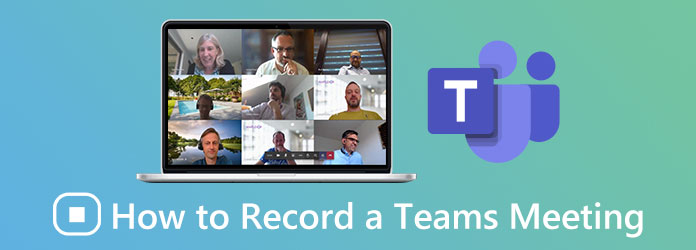
パート1:組み込みのレコーダーを使用してMicrosoftTeamsの会議を直接記録する方法
Microsoft Teams には会議を記録する機能が組み込まれており、わずか 2 ステップで簡単に使用できます。 Microsoft チームの会議を会議のアーカイブとして記録するだけの場合は、ソフトウェアをダウンロードする必要がないため、組み込みのレコーダーが最適です。 ただし、Microsoft Teams の会議を秘密裏に記録するのに適していない可能性があるいくつかの制限もあります。
1.録音の詳細な手順
ステップ 1主催者または主催者としてMicrosoftTeamsの会議に参加した後、上部にある[その他のオプション]ボタンのXNUMXつのドットをクリックします。 次に、 録音と文字起こしを開始します ボタンをクリックして、MicrosoftTeamsの会議の記録を自動的に開始します。
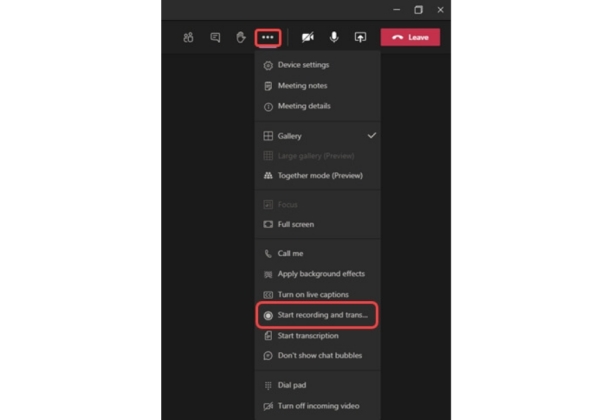
ステップ 2会議が終了したら、XNUMXつのドットボタンをもう一度クリックして、 録音と文字起こしを停止します 停止するボタン。 録音を停止するのを忘れた場合、XNUMX時間後に自動的に終了します。 記録はOneDriveまたはSharePointに保存され、いつでもオンラインで再生できます。
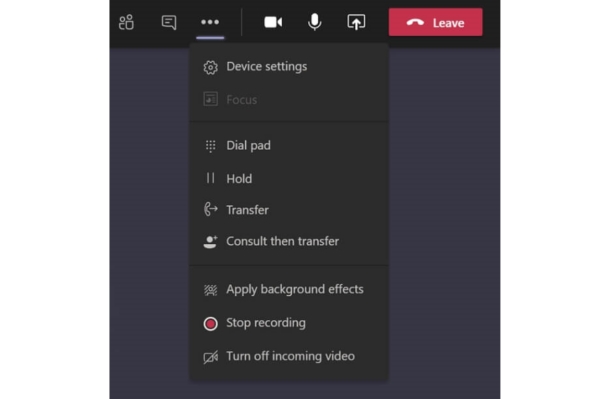
2.内蔵レコーダーでの録音の制限
内蔵レコーダーは追加のソフトウェアやプラグインがなくても簡単に使用できますが、注意が必要な注意事項がいくつかあります。
1.ホストと同じ組織の人々だけが記録を開始および停止する権利を持っています。
2. Microsoft Teams会議の記録ファイルは、OneDriveとSharePointにのみ保存できます。 さらに、記録をダウンロードできるのはホストだけであり、他の人はそれらをオンラインで再生する必要があります。
3.参加者のXNUMX人が録音を開始すると、すべての参加者に通知が届きます。 録音を停止することも同じです。
4.記録は、ポリシーが他の組織の参加者に属している場合でも、コンプライアンス記録のポリシーに従う必要があります。
パート2:MicrosoftTeamsの会議をプライベートで記録するための最良の方法
前述の組み込みレコーダーの制限により、Microsoft Teams の会議を記録して再生し、プライベートにメモを取るのは便利ではありません。 この場合、プロのレコーダーを使用できます。 Tipardスクリーンキャプチャ 通知なしで簡単な手順でMicrosoftの会議を記録できるため、これが最良の選択です。
- 1.マイクロソフトチームの会議を含むすべてのビデオを通知なしに高品質で録画します。
- 2.オーディオレコーダーとウェブカメラレコーダーは、ビデオとピクチャーインピクチャーシーンをキャプチャできます。
- 3.事前に設定したスケジュールを入力して、希望の時間に録画を開始します。
- 4.終了後に記録をプレビューし、ファイルとして保存する前に編集することをサポートします。
ステップ 1コンピュータにTipardScreen Captureをダウンロードして、起動します。 クリック ビデオレコーダー ボタンをクリックして、ビデオ録画インターフェイスに入ります。
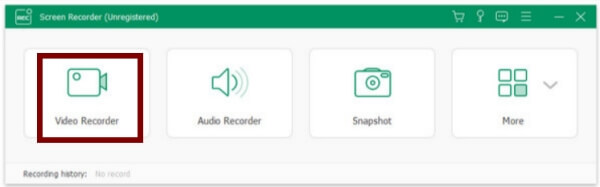
ステップ 2キャプチャサイズ、音量、ビデオ形式、ビデオ品質、ストレージパスなど、記録の詳細な設定は多数あります。
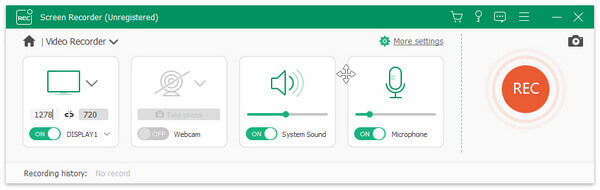
まず、 フルスクリーン をクリックするか、 カスタム ボタンをクリックして、MicrosoftTeamsのウィンドウを選択します。
次に、Microsoft Teams 会議を記録する場合は、システム サウンドとマイクをオンにしておくことをお勧めします。 さらに、必要に応じて、これら XNUMX つの音声入力の音量を個別に調整できます。
その後、 記録設定 ボタンをクリックしてから選択します 出力 ボタン。 モバイルとコンピューターでスムーズに再生できるように、MP4形式を選択してください。 そして、 ハイ or ロスレスの 録音の高品質を維持するための品質。 次に、出力ファイルの場所を目的の場所に変更します。 最後に、[OK]ボタンをクリックして設定を保存します。
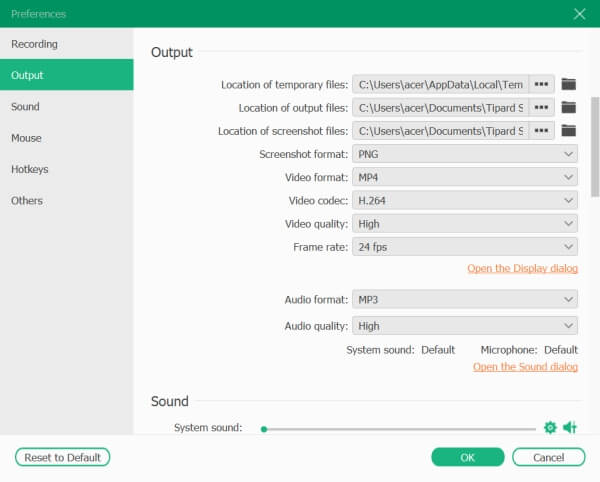
ステップ 3レコードインターフェイスに戻り、[ USBレコーディング 開始するボタン。 会議が終了したら、をクリックします Force Stop 録音を停止するボタン。 次に、図形、単語、矢印の追加、スクリーンショットの撮影などの編集機能を備えたツールボックスが表示されます。
ステップ 4最初と最後に追加のビデオをクリップする場合は、必要なビデオ時間を入力して、[ Save 保存するボタン。

パート3:MicrosoftTeamsの会議の記録に関するFAQ
1. 主催者でなくても、Microsoft Teams ミーティングを録画できますか?
はい、できます。 ホストと同じ組織の場合は、組み込みのレコーダーを使用してMicrosoftTeamsの会議を記録することもできます。 ただし、他社の場合やゲストのみの場合は、次のような画面キャプチャツールを使用する必要があります。 Microsoftスクリーンレコーダー、Tipard ScreenCaptureなどが役立ちます。
2. Microsoft Teamsの会議の記録はどこに保存されますか?
組み込みレコーダーによってキャプチャされた記録は、2020年XNUMX月より前にMicrosoft Streamに保存されました。現在、OneDriveまたはSharePointに保存され、以前の記録ファイルはMicrosoftStreamから移行されます。
3. Microsoft Teamsの会議の記録を開始する時間を事前に設定できますか?
もちろん、できます。 Microsoft Teams の組み込みのレコーダーにはこの機能がありませんが、プロのスクリーン レコーダーを使用することができます。 推奨されるTipard Screen Captureは、記録するために事前にいくつかのスケジュールを設定することをサポートするだけでなく、すべての設定をカスタマイズしてさまざまな要件を満たすことができるため、最良の選択です.
まとめ
Microsoft Teamsの会議を会社の会議アーカイブとして記録する場合は、組み込みのレコーダーを使用して会議を簡単に記録できます。 ただし、個人的な使用の場合、プロのレコーダーを使用すると、他の人に通知することなくMicrosoftTeamsの会議を記録できます。 Tipard Screen Captureをダウンロードすると、MicrosoftTeamsの会議を簡単に高品質で記録できます。