コンピューターでオーバーウォッチのハイライトをダウンロードして見つける方法
オーバーウォッチは、世界で最も人気のあるマルチプレイヤー シューティング ゲームの XNUMX つです。 オーバーウォッチのファンなら、ハイライトやゲームプレイの素晴らしい瞬間を記録してエクスポートし、YouTube や Twitter で共有したいと思うかもしれません。 この記事では、録音と録音の方法を説明します。 オーバーウォッチのハイライトをダウンロード 内蔵機能とプロ仕様のゲームレコーダー。

パート 1. 組み込み機能を使用してオーバーウォッチ ハイライトを記録およびダウンロードする方法
オーバーウォッチでは、ゲーム中にハイライトを記録し、オーバーウォッチのハイライト メニューからコンピューターに保存することができます。 オーバーウォッチはオーバーウォッチのハイライトを自動的に記録および保存しないため、設定を調整して手動で記録を開始する必要があります。
まず、ゲーム中にキャプチャ ハイライトのホットキーを設定する必要があります。 に行く コントロール メニューを見つけて ハイライトをキャプチャ メニューの一番下にあります。 ハイライトを記録するためのキーを設定します。
必要に応じて、ゲームプレイを開始し、キーを押してオーバーウォッチのハイライトを記録します。 次に、画面の左側に、ハイライトが記録されていることを示すメッセージが表示されます。 この時点でゲームを終了しないでください。 ゲームから離れれば、ハイライトを認識して保存できます。
記録後、Overwatch Highlights メニューに移動して、記録されたハイライトを確認できます。 発見できる 今日のトップ 5、最近キャプチャされた & 収録ハイライト それである。
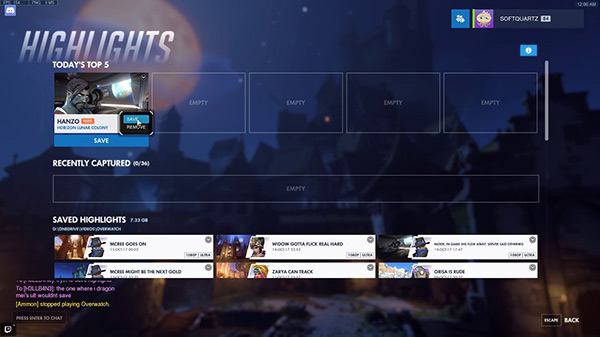
コンピューターにダウンロードするハイライトを右クリックします。 次に、ダウンロードする前に、そのビデオの名前を追加してパラメータを調整できます。 その後、 USBレコーディング ボタンをクリックして、Overwatch ハイライトのダウンロードを開始します。
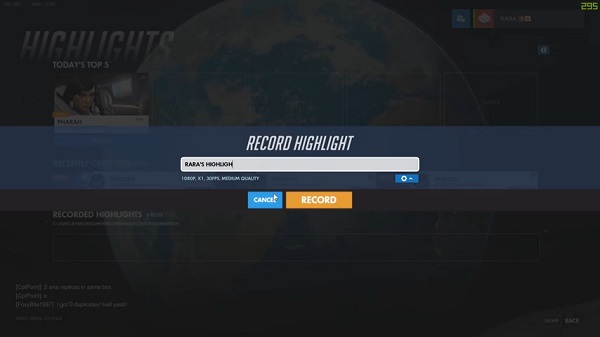
パート 2. 長さの制限なしにオーバーウォッチ ハイライトを記録およびダウンロードする方法
組み込みのオーバーウォッチ ハイライト機能ではゲームプレイの限られた時間しか記録できないため、長さの制限なしにハイライトを記録およびダウンロードするには、プロのゲーム レコーダーが必要になる場合があります。 Tipardスクリーンキャプチャ あなたにとって理想的な選択かもしれません。
1. 高解像度で調整可能な画面サイズでのオーバーウォッチ ハイライトの記録とダウンロード。
2. ハイライトを編集してメモを追加します。
3。 追加 ウェブカメラレコーディング ゲームプレイに自分自身をキャプチャします。
ステップ 1まず、オーバーウォッチのハイライトをコンピューターに保存するフォルダーを選択する必要があります。 に行く 出力 のメニュー 環境設定 インターフェース。 次に、 ビデオレコーダー インターフェイス上の機能。
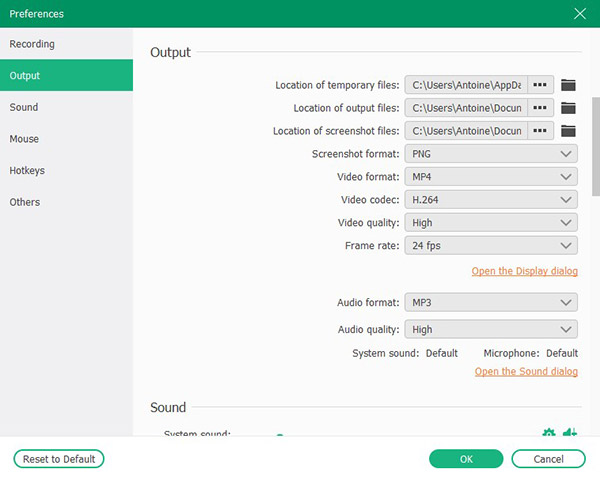
ステップ 2次に、ビデオとオーディオのパラメータを調整できます。 ビデオの場合、画面または Web カメラを録画することを選択できます。 フレームをドラッグすることで、記録画面の解像度やサイズを変更することもできます。 音源は、スイッチをONにすることでゲーム音とマイク音声をミックスできます。 ゲームサウンドとマイクの音量を変更することも可能です。

ステップ 3赤をクリック REC ボタンを押して録音を開始します。 その後、Overwatch ゲームを開始でき、ゲームプレイのすべてのプロセスが長さ制限なしでキャプチャされます。
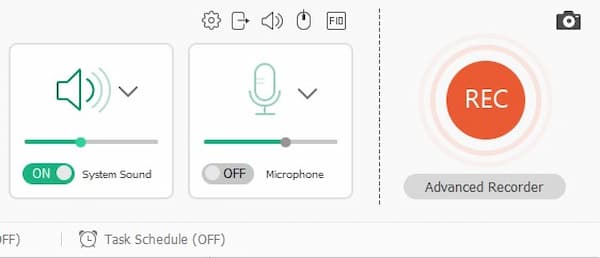
ステップ 4記録を停止するには、インターフェースの赤い四角をクリックします。 その後、記録されたゲームプレイをプレビューできます。 タイムラインで開始点と終了点を設定することで、ゲームプレイをトリミングしてオーバーウォッチのハイライト クリップを取得できます。 次に、 Save ボタンをクリックして、オーバーウォッチのハイライトをダウンロードします。 ハイライトは、以前に選択したフォルダーにあります。

パート 3. オーバーウォッチのハイライトが保存されている場所と場所を変更する方法
組み込み機能でオーバーウォッチのハイライトを記録すると、 Overwatch フォルダ。 見つけることができます ドキュメント ローカル ディスクの最初のフォルダー、 Overwatch フォルダが入っています。 ハイライトはMP4形式で保存されます。
保存されたオーバーウォッチのハイライトの場所を変更したい場合は、次の手順に従ってください。
ステップ 1オーバーウォッチ ゲームが閉じていることを確認してください。 入る %ドキュメント% 検索フィールドで。 次に、 入力します キー。
ステップ 2に行きます \ Documents \ Overwatch \ Settings フォルダ。 見つけることができます 設定_v0.ini その中にファイルします。 内容を編集するには、テキスト エディタでファイルを開きます。
ステップ 3もう完成させ、ワークスペースに掲示しましたか? 映画のエクスポート ファイルに入力して入力します 【ムービーエクスポート。 1] その下。 次に、入力します ビデオパス = "" 別の行で。 オーバーウォッチのハイライトを保存する場所またはフォルダーを引用符の間に入力します。
その後、オーバーウォッチを再起動することができ、保存されたオーバーウォッチのハイライトの場所が変更されました。
パート4.オーバーウォッチのハイライトの記録とダウンロードに関するFAQ
1. オーバーウォッチのハイライトをコンピューターで共有する方法は?
オーバーウォッチのハイライトは、ゲーム内のフレンド リストの誰かとのみ共有できます。 そのため、ソーシャル ネットワークでハイライトを共有したい場合は、スクリーン キャプチャを使用してオーバーウォッチのハイライトを記録およびダウンロードし、自由に共有できます。
2. ゲーム内にオーバーウォッチのハイライトが表示されないのはなぜですか?
ゲームからログアウトすると、記録されたハイライトはすべて消去されます。 ログアウトする前にダウンロードする必要があります。
3. 記録されたオーバーウォッチのハイライトの解像度を変更できますか?
はい、できます。 オーバーウォッチのハイライトをダウンロードする前に、解像度を変更できます。 ハイライトを記録する 窓。 その中でフレームレートとビデオ品質を調整することもできます。
まとめ
この記事では、コンピューターでオーバーウォッチのハイライトを記録してダウンロードする方法を学ぶことができます。 組み込み機能を使用してキャプチャしてダウンロードするか、サードパーティを使用できます。 ゲームレコーダー スクリーンキャプチャのように。 また、保存されたオーバーウォッチ ハイライト ビデオの場所と、保存されたオーバーウォッチ ハイライトの場所を変更する方法についても説明しました。 について詳しく知りたい場合 オーバーウォッチのハイライトをダウンロード またはご質問がある場合は、下にコメントを残してください。







