キーボードまたはスナップツールによるDellのスクリーンショットの仕方

スクリーンショットを撮ることは、使用するオペレーティングシステムに関係なく、誰もが処理するために不可欠なスキルです。 デルは、優れたサービスとリーズナブルな価格の理由から、人気の高いWindowsコンピュータの1つです。 したがって、Dellのデスクトップでスクリーンショットを取る方法を知っている。 あなたはキーボードでPrtScnを見ることができますが、画面全体や特定のデスクトップ領域をキャプチャするスキルがまだ分かっていない場合は、このDell Windowsのスクリーンショットを読んでください。
パート1。 ビルトインツールによるDell Windowsコンピュータのスクリーンショット
これは、サードパーティのスクリーンキャプチャの助けを借りなくても使用できる方法です。 キーボードアイコンを押すだけで、特定の画面領域をカスタマイズすることができます。 画面全体のDell Windowsコンピュータでスクリーンショットを撮るかどうかは関係ありません。 主なポイントPrint screeアイコンは、PrtSc、PrtScn、PrtScrなどの他のタイプのラベルを付けることができます。 しかし、それは常にF12の右側にあります。 他のWindowsコンピュータでは、他の主要機能が印刷画面のアイコンを組み合わせることがあります。 スクリーンショットのPrtScnを有効にするには、まずキーボードのFnキーを押す必要があります。
1。 Dellコンピュータで全画面をキャプチャ
あなたは押す必要があります 画面を印刷する キーを押してDellデスクトップでフルスクリーンショットを取得します。 その後、画面キャプチャ画像が画面に表示されます。 そしてそれをクリップボードにコピーすることができます。
DellのWindows 8コンピュータでスクリーンショットを撮る場合は、タップする必要があります 画面を印刷する キーと Win 一緒にキーを押します。 Windows 8のスクリーンショットを貼り付ける必要は特にありません。あなたはすでにピクチャライブラリで見つけることができます。
2。 Dell Desktop上でシングルウィンドウのスクリーンショットを撮る
特定のオペレーティングプログラムのインターフェイスをキャプチャする必要がある場合は、DellのWindowsデスクトップには、新しいキーボードのスクリーンショット機能があります。 AltキーとPrint Screenキーを同時にタップして、特定のウィンドウのスクリーンショットを記録することができます。 またはCTRLとPrint Screenを一緒に押すと、Windowsコンピュータでデスクトップショートカットを取得することもできます。
Windows 10ユーザーの場合は、ショートカットを使用してカスタマイズ画面領域を記録できます。 Win、Shift、Sキーを同時に押すと、カーソルを使用して地域を設定できます。 あなたのWindows 10のスクリーンショットA Dellはクリップボードにあります。 Dell Chromebookでスクリーンショットをキャプチャする必要がある場合は、実際にキーボードのPrint Screenキーを見つけることができません。 画面をDellデスクトップとして記録するには、記録キーとCtrlアイコンを押して、Chromebookの現在のウィンドウを取得します。 レコードアイコンは3行の四角形のように見えます。 また、「Record」、「Ctrl」、「Shift」をタップすると、Dell Chromebookのスクリーンショットをカスタマイズできます。
3。 Dellタブレットとラップトップでスクリーンショットを撮る
デスクトップのDellコンピュータを使用していない人には、上記の方法でDellのノートパソコンとタブレットにスクリーンショットを表示できないことがあります。 したがって、Dellノートパソコンとタブレットでスクリーンショットを取得するためのヒントを覚えておく必要があります。
ステップ 1 イベント Fn & 画面を印刷する キーを押して画面全体のスクリーンショットを取得し、クリップボードにコピーします。
ステップ 2 Fn, Win & 画面を印刷する キーを押して全画面を記録し、ハードドライブに保存します。
ステップ 3 Fn, 他の & 画面を印刷する キーを押して、Dellタブレットまたはデスクトップのアクティブなウィンドウをキャプチャします。
したがって、簡単な方法でDellのスクリーンショットを管理することができます。 毎回Fnをタップする必要があるのは、Print Screenアイコンの実際の画面キャプチャ機能を有効にするためです。
パート2。 デスクトップをDellデスクトップに貼り付ける
Dellデスクトップのショートカットターゲットを選択したら、適切な場所に貼り付けてください。 あなたは ペイント 記録された写真を保存して編集するための他の画像編集ソフトウェア。 またはまだスクリーンショットを所有できません。 選択する 貼り付ける Windowsコンピュータのデフォルトの画像編集プログラムをペイントします。 必要に応じて貼り付けをタップできます。 そして、キャプチャされた画像を保存して管理することができます。
あなたが知っているように、Wind and Print Screenキーを一緒に押すと、DellのWindows 10デスクトップとWindows 8のスクリーンショットを取得できます。 したがって、Windows 10ユーザーはPhotosソフトウェアで過去のスクリーンショットを見つけることができます。 選択することによって フォルダ 下 ピクチャー、そしてあなたが得ることができる スクリーンショット。 もちろん、他のメディアエディタを選択してDellのWindowsコンピュータの写真を置き換えることもできます。
パート3。 PC上でサードパーティの画面キャプチャソフトウェアを使用する
非常に多くのDellキーボードのスクリーンショットを覚えていない人はどうですか? あなたが急いでいなければ、正直言って、Windowsコンピュータ上で他のスクリーンキャプチャソフトウェアを手に入れることができます。 Dellのスクリーンショットをキーボードで管理するのはかなり速いですが。 しかし、Windowsの第三者アプリケーションは、画面のキャプチャと編集をうまくやることもできます。
1。 Tipardスクリーンキャプチャ
ティパール スクリーンレコーダー 人々はデスクトップのビデオ広告のオーディオを記録するために訴えることができるツールです。 もちろん、Tipard Screen Captureを使用して、Dell Windows 7以降のコンピュータでスクリーンショットを取得することができます。 それは短いビデオの代表です。 カーソル効果と100%の品質保証により、Tipard Screenキャプチャではほとんどのユーザーに満足できます。 さらに、画面キャプチャのサイズを固定したり、マウスでドラッグしてカスタマイズすることもできます。 したがって、WindowsユーザーのためにDellコンピュータでスクリーンショットを撮るのはかなり自由です。
1ステップ。 Tipardスクリーンキャプチャを実行し、ビデオとオーディオの録画ページに切り替えます。
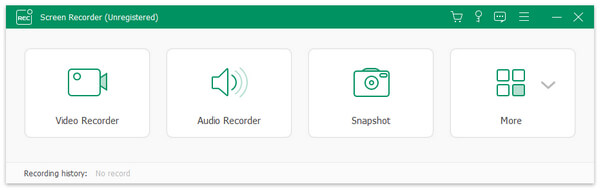
2ステップ。 録画入力とスクリーンデバイスを選択し、画面の幅と長さを入力します。
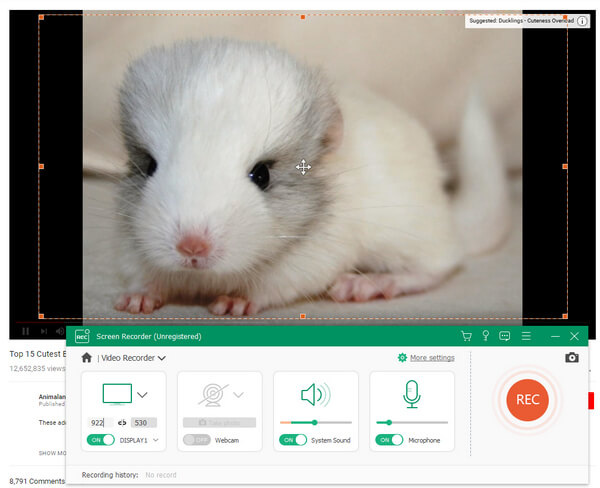
3ステップ。 [REC]アイコンをクリックすると、WindowsのDellコンピュータでデスクトップの記録を開始します。
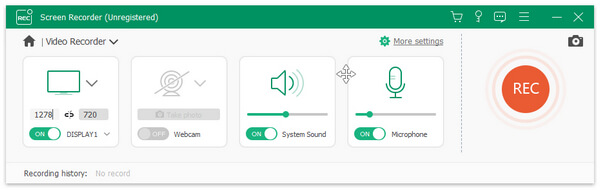
4ステップ。 録画したビデオをプレビューし、いくつかの形式で出力します。
Tipard Screen Captureは、高品質のチュートリアルを録画するための操作インターフェースを提供します。 その結果、教育ガイドやその他のステップチュートリアルのスクリーンショットを撮ると、Dellデスクトップにビデオを録画する方が効果的です。
2。 スニッピングツール
Windowsユーザーは、簡単な方法でデフォルトのビルトイン画面キャプチャによってスクリーンショットを記録できます。 ソフトウェア名Snipping Tool。 DellのWindows7、Windows 8.1、およびWindows 10のデスクトップには、4種類のスクリーンショットが用意されています。 はい、Windows XPユーザーは、Snipping Toolを実行してDellのスクリーンショットを取得することはできません。
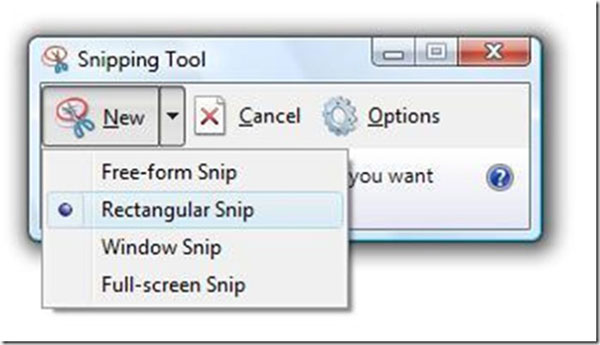
1ステップ。 [スタート]メニューからSnipping Toolを検索します。 Windows 8ユーザーの場合は、開始画面でも検索できます。
2ステップ。 [新規作成]メニューで好きなスクリーンショットの種類を選択します。 フリーフォームスニップ、長方形スニップ、Windowsスニップ、フルスクリーンスニップを取得できます。
3ステップ。 Snipping Tool Optionsダイアログでは、異なる色の境界線を変更する必要があります。 Snippingのデフォルトの色は赤です。
4ステップ。 スクリーンショット領域を手動で描画します。
5ステップ。 ペンツールツールを使用して、スクリーンショットにメモやハイライトを付けることができます。
6ステップ。 [名前を付けて保存]をタップするか、Ctrl + Sを押して、画面キャプチャした画像を出力します
Windows 7および8コンピュータを実行する場合、デフォルトのスクリーンショット形式はPNGです。 Windows Vistaユーザーの場合、最初の選択肢はJPGで、これはサイズは小さくても品質のどちらかです。 これらは、Dellのコンピュータの緯度でスクリーンショットを撮る全過程です。







