5でMac用のトップ2024スクリーンレコーダーフリーウェア
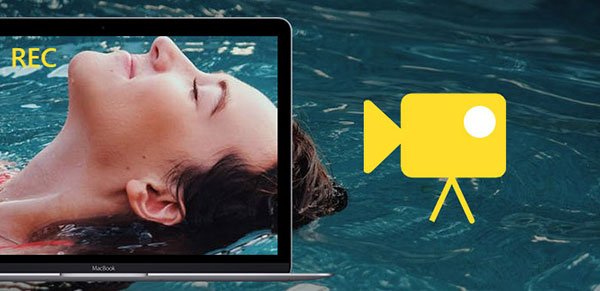
Mac用の優れたスクリーンレコーダーであるためには、キャプチャされたビデオのHD品質と操作しやすいインターフェースが2つの主要な重要な要素です。 さらに、Macで有料のスクリーンレコーダーだけでなく、高品質の画面キャプチャされたビデオを出力することができます。 無料のビデオキャプチャソフトウェアでも同様のデスクトップ録画サービスを受けることができます。 したがって、プロの方法でMacに画面を記録する必要がない場合は、フリーウェアを選択する方が良いでしょう。 現在のところ、Mac用のデフォルトのフリースクリーンレコーダーであるQuickTimeがオーディオ録音で表示されます。 または、別のデスクトップ録画サービスを体験するために、Macコンピュータ上で他の画面キャプチャフリーウェアを試すことができます。
Macでトップ5フリースクリーンレコーダー
ほとんどのMacスクリーンレコーダーはビデオエディターを内蔵していないことは事実です。 Macコンピュータで簡単な画面キャプチャやオーディオ録音を行うことができます。 しかし、友人にシンプルなデスクトップの活動を記録したり、楽しみなどのために小さなビデオをキャッチするのにも十分です。さらに、Macで音を録音することは、OS Xコンピュータの次のスクリーンレコーダーにとって難しい作業ではありません。
1。 QuickTime Player
使いやすいインターフェイスと非常に優れた画面キャプチャフィルターを使用すると、MacでQuickTimeを使用して高品質で画面を記録できます。 QuickTime Playerは、さまざまなメディア入力および出力をサポートします。 デスクトップ画面キャプチャツールを使用すると、マウスでドラッグするだけでカスタマイズ可能な画面領域を取得できます。 QuickTime Playerには、XNUMXつのストリーミングサウンドキャプチャ方法があります。 QuickTime Playerリストで、システムオーディオとマイクのどちらを録音するかを選択できます。 または、音声と同時に音声をキャプチャすることもできます。
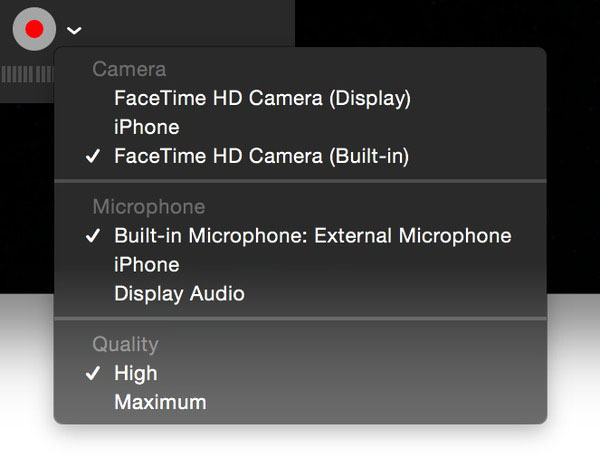
ウェブカメラでもムービーをキャプチャしたり、オンラインオーディオのみを録画することができます。 iPhoneやiPadのタブレットやその他の画面キャプチャアクティビティを記録する必要がある場合は、QuickTime Playerも役立ちます。 アップルのデバイスをリンクして雷ケーブルを接続し、関連するスクリーンキャプチャモードを選択して、iOSスクリーンを無料で記録します。 さらに、QuickTimeには無料のビデオ編集フィルタが組み込まれているため、Mac上のスクリーンレコードフリーウェアで容易にキャプチャしたビデオを編集できます。
2。 ジン
JingはTechSmithのライトスクリーンレコーダーです。 画面キャプチャのカスタマイズツールを使用すると、Macで記録したい場所を簡単に描くことができます。 ただし、Jingには、デスクトップ画面の記録の制限に関していくつかの制限があります。 5つ目は、Macではシステムオーディオを使用して画面を記録できないことです。 したがって、Jingはオーディオをキャプチャするための最初の選択肢ではありません。 フリーウェアのXNUMXつ目の欠点は、録音時間です。 Jingでは、ユーザーはXNUMX分以内にデスクトップアクティビティを記録することしかできません。 そのため、Jingを使用して、いくつかの小さなナレーションビデオをキャプチャし、操作の手順を伝えてYouTubeチャンネルに投稿することができます。
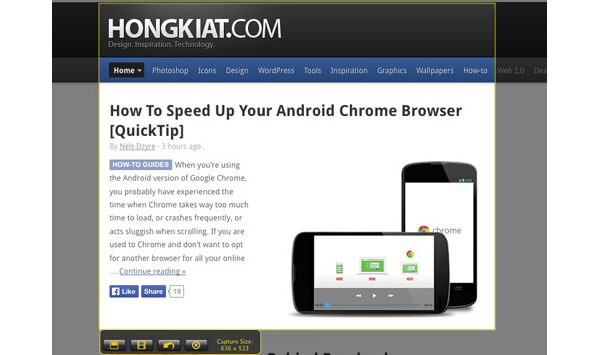
3。 モノスナップ
Monosnapは、Mac上で録画エディタを内蔵した別のスクリーンキャプチャフリーウェアです。 録画中にもデスクトップを描画できます。 さらに、録画されたビデオ共有機能により、ユーザーはアートワークを直接投稿することができます。 オーディオ付きのMacbookのスクリーンレコーダーでは、画面全体をキャプチャし、ウィンドウのみをキャプチャし、特別な8xルーペでクロップエリアピクセルを作成することができます。 さらにMonosnapは、ユーザーがスクリーンショットのホットキーをカスタマイズしたり、YouTubeや他のビデオ共有サイトからストリーミングビデオをワンタップで録画することを可能にします。
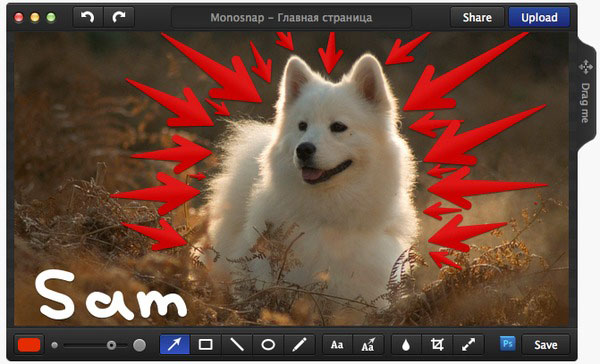
Macでのデスクトップ画面の録画中に、描画ツールを使用して、カスタマイズ可能な方法でハイライトまたは非表示にすることもできます。 具体的には、Monosnapにテキスト、矢印、図形を追加することです。 また、hideメソッドはぼかし効果を適用しています。 また、他のエディタでスクリーンショットを開いて作業をさらに強化することもできます。 Mac節約問題のキャプチャ画面では、Monosnapはユーザーがワンクリックでアップロードできるようにクラウドストレージスペースを提供します。 もちろん、Macbookで録画した画面をYouTubeや他のビデオ投稿プラットフォームにオーディオを無料で共有することもできます。
4。 スクリーンレコーダーRobert Lite
スクリーンレコーダーRobertLiteは、スクリーンキャプチャビデオの記録と編集の両方を行うことができます。 他の通常のデスクトップスクリーンレコーダーと同様に、画面キャプチャ領域をカスタマイズしてオーディオ入力を選択できます。 さらに、Macbookの音声付き画面の録音中に取得できる機能が他にもあります。 ホットキーのカスタマイズ設定により、ユーザーはオンラインですぐにビデオをキャプチャできます。 次に、チュートリアルをキャプチャしている場合は、マウスカーソルとマウスクリックをキャプチャして、より詳細なステップバイステップガイドを表示できます。
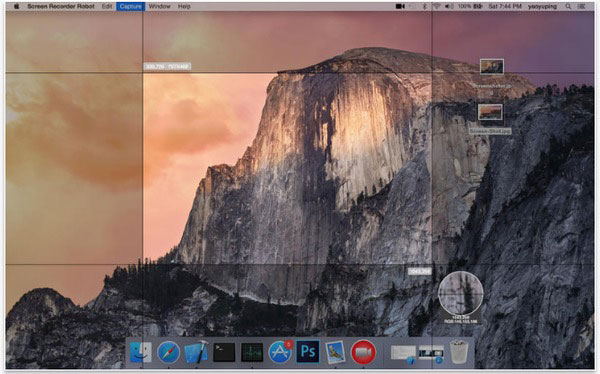
その後、最大フレームレート設定は、ユーザーに画面レコード処理のスペースを広げます。 ミュートオーディオの選択は、純粋にキャプチャされたビデオだけでなく、システムのオーディオとマイクのサウンドを一緒に削除するのに役立ちます。 後で複数のサウンドトラックを追加できます。 さらに、複数の画像フォーマットを出力して、スクリーンショットを編集して保存することもできます。 それの唯一の残念な部分は、時間あたり200秒までの動画しか記録できないことです。 もちろん、録画した別の画面ビデオも併合することができます。
5。 Movaviのスクリーンキャプチャ
Movavi Screen Captureは、MacやPCでスクリーンレコーダーを体験できるフリーバージョンです。 HDムービーで録画するオンラインムービーやビデオソングでは、ウェブセミナーやライブストリームをキャッチすることもできます。 さらに、Skypeのビデオ通話は、MacBookのデスクトップレコーダーで簡単に入手できます。 スクリーンキャプチャフリー設定とオーディオ入力がサポートされているので、タイマーでMacに画面を録画し、ターゲットビデオ部分を取得し、自動的に長時間のビデオを録画することができます。
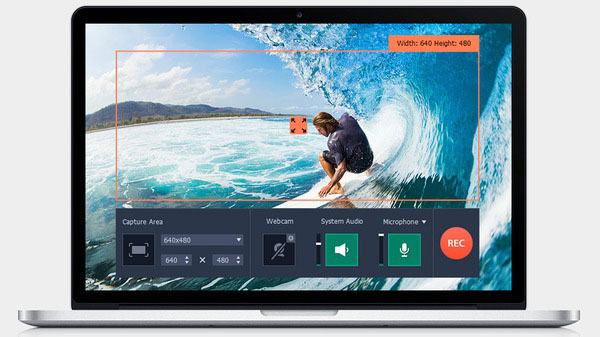
ビデオ録画中に特定の部分を強調表示するには、マウスのクリック音を追加し、クリックごとにハイライト表示するように設定できます。 録画後、サイズ変更、トリミング、トリミング、ハイライト、フレームの追加などの機能を備えたスクリーンショットエディタが組み込まれています。また、やり直しや取り消しの選択肢は、不要なビデオ録画効果を1回だけタップで取り除くのに役立ちます。
Tipardスクリーンキャプチャ - フリー&有料究極のスクリーンレコーダーWindows
Windowsで画面を記録するには、Tipard スクリーンレコーダー 高品質のビデオ出力を取得します。 Tipard Screen Captureは、ビデオをオンラインでキャプチャするために、複数のオンラインビデオサイトをサポートしています。 また、HDビデオだけでなく、4KUHDビデオ形式と4KUHDエンコーディングを入力することもできます。 Windowsスクリーンレコーダーでは、録画したビデオをWMVおよびMP4として保存し、キャプチャしたオーディオファイルをMP3、AAC、M4A、およびWMAとして保存できます。
Tipardスクリーンキャプチャの主な機能
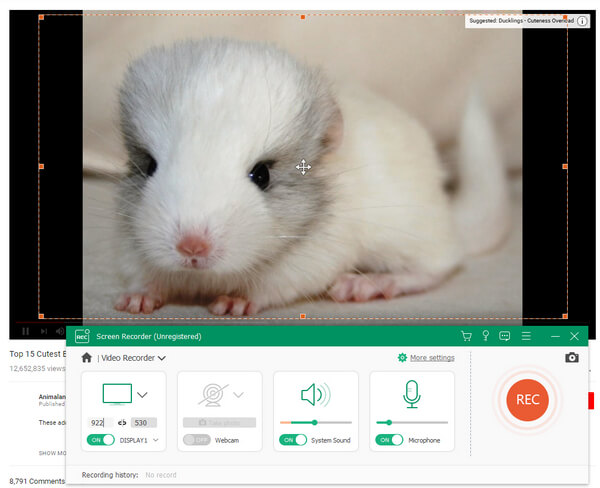
- 1。 自由なスクリーンキャプチャは、カスタマイズし、長さと幅の設定を詳細。
- 2。 システムオーディオとマイクを同時に録音します。
- 3。 正確なビデオレコードを取得するようにキャプチャタイマーを設定します。
- 4。 特別なカーソルエフェクトを追加して、ポイントを強調表示したり強調したりします。
- 5。 PCでスクリーン録画を完了した後の自動プレビュー機能。
実際には、データ損失のない100%オリジナルの品質でデスクトップを記録するために、Tipard Screen Captureでより多くのスクリーンキャプチャフィルタを得ることができます。 したがって、時間の制限なしにオフライン再生を楽しむことがより簡単になります。







