WindowsとMac上のMovaviスクリーンキャプチャ代替レコーダ

チュートリアル、デモ、ハウツーガイド、プレゼンテーションなどのデスクトップの動きを記録するには、優れたスクリーンレコーダーを1つ購入する必要があります。 Movaviには、WindowsとMacの両方のユーザー向けに、Movavi Screen CaptureとMovavi Screen Capture Studioという2つの代表的なスクリーンキャプチャソフトウェアがあります。 簡単にするために、Movavi Screen Capture StudioにはMovavi軽量バージョンよりももう1つの機能があります。これはMovaviディープ編集フィルタです。 それらの最大の類似点は、すべての画面のアクティビティを高品質で録音できることと、オーディオ出力ファイルです。 ほとんどの場合、毎日のデスクトップキャプチャにはMovavi Screen Captureを使用すれば十分です。 さらに、他の2つのMovaviスクリーンキャプチャの代替品を入手して、高解像度で行ったことを記録することもできます。
パート1。 Movaviのスクリーンキャプチャ - デスクトップレコーダー
Movavi Screen Captureは、ストリーミング画面の動きをキャッチできるツールです。 映画、Skypeビデオ通話、ウェビナー、およびその他のより類似した画面記録ビデオを記録する場合でも、Movavi ScreenCaptureフルバージョンはラップトップで発生したすべてをキャプチャできます。 MacまたはWindowsでMovaviScreenCaptureを実行するための大きな手術室があります。 たとえば、オンラインチュートリアルやウェビナーを保存するために、毎日の学習に使用できます。 または、録画したビデオを再生して詳細を学習します。 専用のプリセットを使用して、PCと携帯電話の両方にレコードを保存することもできます。
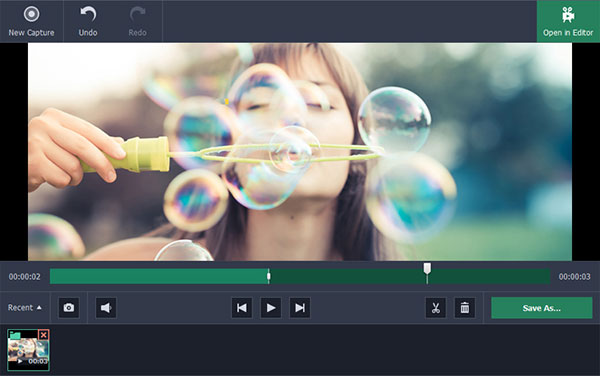
Movavi Screen Captureアプリケーションを楽しむことに関しては、ダウンロード許可がなくてもオンラインで映画やビデオを録画できます。 さらに、すべてのビデオレコードはHD解像度になります。 友達とSkypeビデオ通話をする前に、Skypeを使って面白い瞬間をとらえることができます。 大勢の人の前で直接放送する準備ができていない場合は、スクリーンレコーダーを使用してすべてをキャプチャし、YouTubeチャンネルに投稿できます。 Movavi Screen Captureを使用すると、広告や不要な映像を削除できます。
深刻な作業状況の場合は、同僚にすばやく画面アクティビティをキャプチャして表示することもできます。 さらに、アクティベーションには基本的なビデオ編集ツールがあり、テキストの追加、フレームの変更、矢印の選択に使用できます。 ビジネスパートナーの信頼性が十分でない場合があるため、ビデオ通話と音声の両方を明確にキャプチャして、Movaviでビデオ通話を録音できます。 Movavi Screen Captureソフトウェアは、複数の入力および出力メディア形式をサポートしています。 また、多くのデジタルデバイスを使用して記録および出力できます。 OS Xオペレーティングシステムが10.6未満の場合、その結果、画面の記録プロセス中にWebカメラを開くことができないことに注意してください。 一言で言えば、Movaviによるスクリーンキャプチャ撮影の楽しさをお楽しみください。
パート2。 Snagit - スマートスクリーンレコーディングの同様のMovaviソフトウェア
SnagitはWindowsとMac上のMovavi Screen Capture代替ソフトウェアです。 Snagitを使用して、スクリーンショットを強化したり、ファイルを共有したり、画像を編集したり、ビデオを録画することができます。 これらの代表的な特徴を順番に解決しよう。 Snagitには高品質のマークアップツールがあります。 したがって、自由に録音をトリミングすることができます。 さらに、SnagitはアニメーションGIF変換サービスを提供しており、キャプチャビデオを使用することができます。 ほとんどのビデオ録画ソフトウェアでは、録画したビデオを共有するには、電子メールまたはUSBで送信する必要があります。 しかし、Snagitは単にURLペーストを使用して、あなたのスクリーンショットとビデオ録画を非常に便利な方法で共有します。
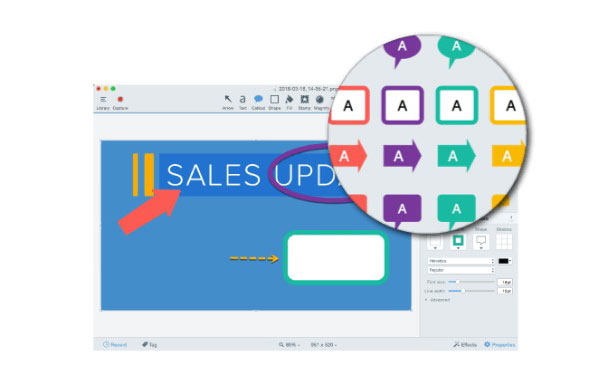
その後、オールインワンの画面キャプチャおよび録画ソフトウェアでは、ビデオキャプチャ、画像キャプチャ、およびモバイルキャプチャのヘルプを得ることができます。 画面のスクロールを無制限にサポートすることで、任意のウェブページやウェブセミナーを入手できます。 他のパノラマキャプチャは、スクリーン全体を個々のスクリーンショット部分でマージすることができます。 さらに、Movavi Screen Capture代替プログラムには、背景の自動塗りつぶしと魔法のワンドツールがあります。 画像を拡大してステッカーでスタンプすることができます。 したがって、スクリーンキャプチャでSnagitを使用することも良い選択です。
パート3。 Tipardのスクリーンキャプチャ - WindowsのベストMovaviの代替
ティパール スクリーンレコーダー Windows上で最高のMovaviスクリーンキャプチャの代替です。 100%の元の画質で画面のアクティビティを録画することができ、いくつかの一般的な入出力メディア形式がサポートされています。 まず、マウスでドラッグして画面キャプチャ領域をカスタマイズすることができます。 正確なビデオスクリーンショットを取得したい場合は、ビデオキャプチャを開始する前に長さと幅で設定できます。 チュートリアルや他の同様の教授用ビデオをキャプチャする必要がある場合、Tipard Screen Captureには適用するカーソルエフェクトがあります。 具体的には、カーソルの色を変更したり、ハイライトカーソルを追加したり、カーソルを強調してポイントを強調したりすることができます。
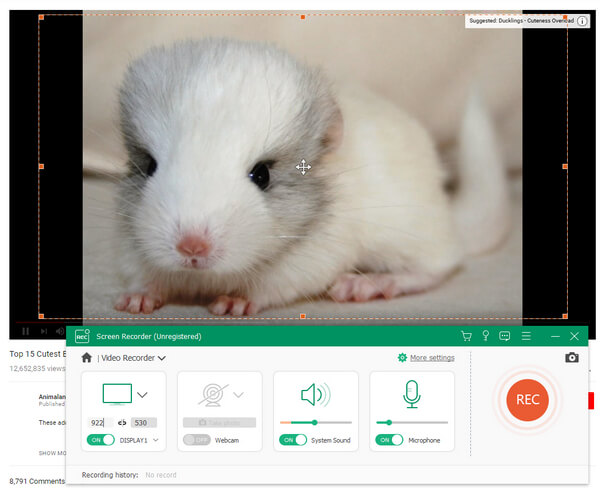
正確なビデオとオーディオレコードを取得する必要がある場合は、記録タイマーのヘルプを求めることができます。 開始時間と停止時間を設定することで、簡単に録画をトリミングしてマージすることができます。 その後、自分自身を記録するためにウェブカメラをオンにすることができます。 オーディオ入力には、システムオーディオとマイクの2つのオーディオレコードの選択肢があります。 サウンドトラックを同時に、または別々にキャプチャすることができます。 さらに、自動プレビュー機能は、ビデオまたはオーディオレコードが成功したかどうかを確認するのに役立ちます。 出力フォーマットに関しては、Tipard Screen Captureは複数の一般的なビデオおよびオーディオタイプを提供しているため、ほとんどのメディアプレーヤーフォーマット要件を満たすことができます。
Movaviのスクリーンキャプチャオルタナティブで画面のアクティビティを記録する方法
Movavi Screen Captureの代替手段を使用してオンラインで録画することにより、ビデオを保存できます。 オーディオファイルを保存するだけの場合は、Tipard ScreenCaptureを使用すると元のオーディオファイルを簡単に取得できます。
-
ステップ 1画面キャプチャサイズをカスタマイズします。
マウスを使用してキャプチャする画面領域をドラッグすることができます。 または、[選択した記録領域]メニューで長さと幅を設定することもできます。 -
ステップ 2入力オーディオとスクリーンキャプチャデバイスを設定します。
Tipard Screen Captureは、システムオーディオとマイクの2つの主要なオーディオ録音方法を提供します。 チュートリアルや他の同様のビデオを録画したい人には、ウェブカメラもオンにする必要があります。 -
ステップ 3長時間の画面レコードの継続時間を設定します。 (代替)
映画を録画する必要があり、最初に終了する必要がある他のことがある場合は、特定のビデオ録画部分を保存するように録画タイマーを設定できます。 または、デスクトップを自動的に記録するように目覚まし時計を設定することもできます。 -
ステップ 4「REC」オプションをタップすると、PC上で画面レコードを開始できます。
デスクトップ録画中は、いつでも画面録画を一時停止して再開できます。 -
ステップ 5画面の録画を停止し、カスタマイズした場所に録画したビデオを保存します。
MP4、AAC、M3A、WMAのMovavi Screen Captureの代替ソフトウェアとオーディオ出力フォーマットで、MP4とWMVでスクリーンキャプチャビデオを出力できます。
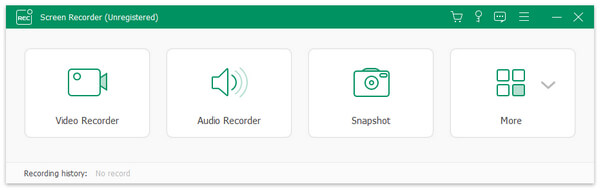
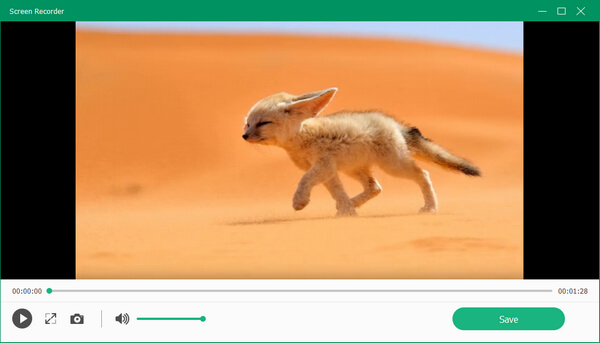
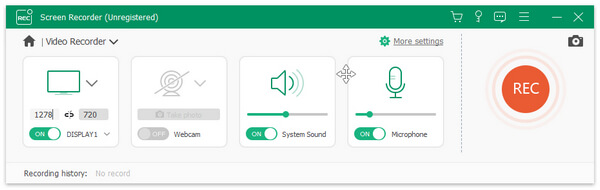
Tipard Screen Captureを使用すると、ユーザーは高品質のビデオを録画できます。 さらに、オーディオファイルをキャプチャしてオンラインで音楽を保存することしかできません。 スクリーンキャプチャのビデオとオーディオを同時に記録するかどうかに関係なく、Tipard ScreenCaptureは常に高品質のスクリーン記録出力を表示します。







