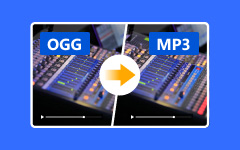MOVをMP3に変換する方法、およびMP3を画像付きMOVに変換する方法
あなたが変換する主な理由 MOVからMP3へ これは互換性を目的としており、オーディオ デバイスでオーディオ コンテンツを聞くことができるためです。ただし、MOV を MP3 に変換すると、このファイル形式に含まれる圧縮により圧縮されます。したがって、元のオーディオ品質を維持するには強力なエディターが必要です。
逆に、MP3 を画像付きの MOV に変換して、MP3 ファイルに一致するビデオを作成したい場合もあります。どうすればその正しい方法を見つけることができるでしょうか?心配しないで;この記事では、検討に値する信頼できる MOV から MP3 へのコンバーターおよび MP3 から MOV へのコンバーターを紹介します。詳細については、以下を読み続けてください。

パート 1. MOV と MP3 - MOV と MP3 の比較
MOV と MP3 の両方を逆変換する優れた方法を検討する前に、以下の表で XNUMX つを包括的に比較してみましょう。
MOV形式とは何ですか
MOV は、Apple QuickTime のデフォルトのムービー ファイル形式拡張子です。 さらに、この形式は MPEG-4 コンテナを使用して、ビデオ、オーディオ、テキストをさまざまなトラックに保存します。 このビデオは、Google ドライブを含むすべての Apple デバイスで再生できるネイティブ設計のため、iMovie ビデオと呼ばれることもあります。 これにより、Apple デバイスに限定され、他のメディア プレーヤーでは利用できなくなります。
MP3形式とは何ですか
一方、MP3 はオーディオ ファイルのユニバーサル形式です。 他のオーディオ形式とは異なり、音楽、曲、録音をはるかに小さいファイル サイズで保存します。 MP3 ファイルはユニバーサル形式なので、すべてのメディア プレーヤーやデバイスで再生できます。 一方、MP3 コンテナ内のオーディオ ファイルの品質に関しては、圧縮に使用されたビット レートによって異なります。
| 特徴 | MOV | MP3 |
|---|---|---|
| ファイルの種類 | ビデオ | オーディオ |
| 使用法 | ビデオの保存、共有、編集に使用します。 | オーディオの再生と保存用。 |
| 品質 | 高品質のビデオを音声付きで保存します。 | 非可逆圧縮が行われるため、オーディオ品質が損なわれます。 |
| サイズ | 動画コンテンツによってはサイズが大きくなる場合があります。 | 小さい。 |
パート 2. MP3 と MOV 間の簡単な変換
ファイルの変換に関して人気があるのは、 Tipardビデオコンバータ究極。これは、クリッピング、フィルター、3D メーカーなどの変換機能に追加された優れたツールを提供する寛大な MOV から MP3 および MP3 から MOV コンバーターです。簡単に高音質で MOV を MP3 に変換したり、MP3 を画像付きのQuickTime。
さらに、このソフトウェアはMOVからMP3へ、またはMP3からMOVへの変換をサポートするだけでなく、500以上もサポートします。多数のファイルを一度に処理できるため、あっという間に変身できます。
主な機能
- • MOV を最高の音質で MP3 に変換します。
- • ビデオまたは画像を追加して、MP3 を MOV に簡単に転送します。
- • MOV を MP3 形式に転送した後、オーディオ トラックをクリップします。
- • MP3 を画像付き MOV に変換した後、ウォーターマークを追加します。
MOVビデオをロスレスにMP3オーディオに変換する方法
ステップ 1上の [ダウンロード] ボタンを使用して、ソフトウェアをコンピュータにインストールします。完了したら、起動し、 ファイルの追加 Converter メニューの下のインターフェイスの左上にあるボタン。
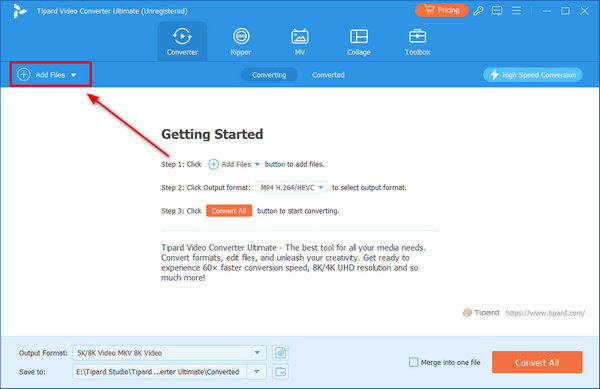
ステップ 2その後、 フォーマット ボタン。プロンプトが表示されたウィンドウで、 オーディオ セクションを開き、指定された形式の中から MP3 オプションを選択します。ここで音質を改善することもできます。
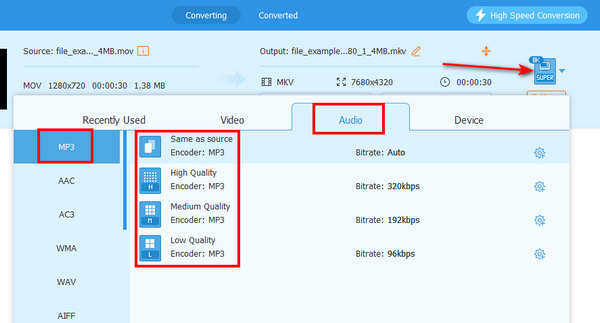
ステップ 3それと同じくらい簡単に、あなたは今クリックすることができます すべて変換 右上のボタン。 MOVからMP3への変換が開始されます。数秒待ってから、変換されたファイルを確認するだけです。
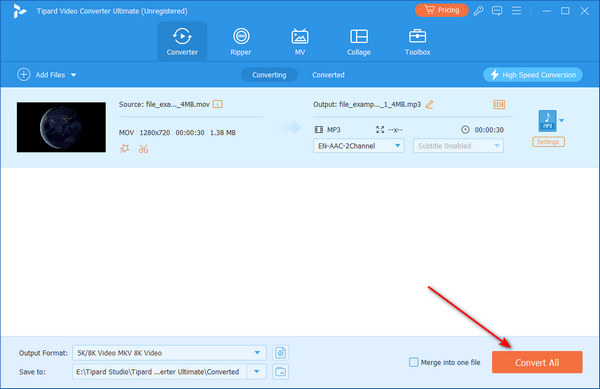
MP3を画像/ビデオ付きMOVに変換する方法
ステップ 1まだクリックする必要があります ファイルの追加 ボタン。ただし、最初に画像またはビデオ コンテンツを追加する必要があります。 GIFを追加して変換することもできます GIFからMOVへ。次に、ドロップダウン ボタンをクリックします。 オーディオ セクション。 クリック オーディオトラックを追加 ボタンをクリックして MP3 ファイルをインポートします。
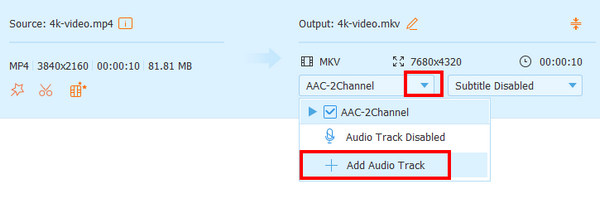
ステップ 2クリック フォーマット ボタンをクリックしてから、 オーディオ セクション。 クリック MOV ボタン。次に、 すべて変換 ボタンをクリックして、MP3 をビデオコンテンツとともに MOV に転送します。
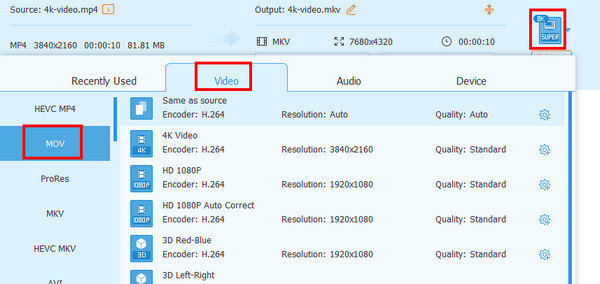
パート 3. MOV を MP2 に変換する 3 つの最良の方法
1。 VLC Media Player
VLC は、20 年近く前から普及しているメディア プレーヤーです。時間が経つにつれて、ビデオコンバーターが含まれる追加ツールが追加されるようになりました。たとえば、メディア ファイルを再生したり、 VLCでDVDをリッピングする。そして今、VLC を使用して MOV を MP3 に変換できます。他の多くの一般的なメディア形式もサポートされています。ただし、普遍的に見えるかもしれませんが、VLC の変換機能はすべての人、特に初心者にとって適しているわけではありません。 Mac および Windows で MOV を MP3 に正常に変換するには、追加の設定が必要です。
主な機能
- • MOV やその他の多数のビデオ形式からオーディオ コンテンツを抽出します。
- • Youtube ダウンローダーが付属しています。
- • グラフィックイコライザーを搭載。
ファイル変換で VLC を使用する方法
ステップ 1コンピュータでメディア プレーヤーを起動し、次のボタンをクリックします。 メディア ボタン。次に、プロンプトのオプションで、 変換/保存
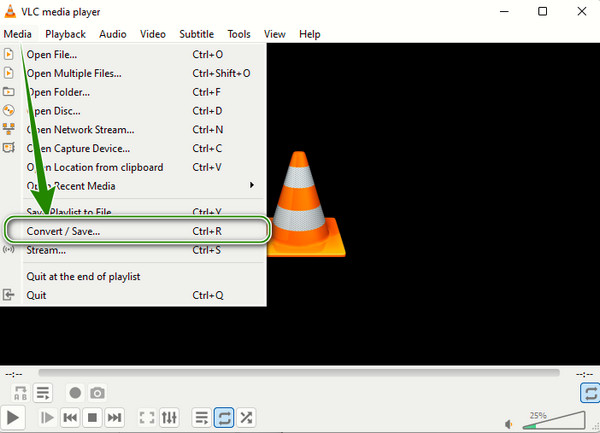
ステップ 2その後、ヒット Add 新しいウィンドウの ボタンをクリックして、変換する必要がある MOV ファイルをアップロードし、 変換/保存 一番下のボタンで進みます。
ステップ 3次のウィンドウで、MP3 コンテナを見つけます。 プロフィール セクション。次にクリックするのは、 ブラウズ ボタンをクリックしてファイルの宛先を設定し、 をクリックして終了します。 開始 この MOV MP3 コンバーターのボタンを押します。
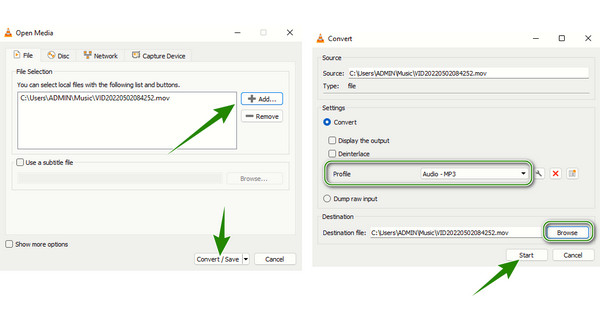
2。 CloudConvert
MOV ビデオや MP3 ファイルをオンライン コンバーターで動作させたい場合は、この CloudConvert を使用するとよいでしょう。それとは別に、このコンバータは、電子書籍、アーカイブ、画像、スプレッドシート、プレゼンテーション、ドキュメントなどのさまざまなファイルにも対応します。この Cloud Convert を使用すると、サイズや解像度など、ファイルのさまざまな特性を変更できます。さらに、作業中のファイルをドラッグ&ドロップして結合するだけで ZIP 圧縮することもできます。今後は、このコンバーターを使用して、一般的なブラウザを使用して Mac と Windows で MOV を MP3 に変換できます。
主な機能
- • さまざまなメディア ファイルやドキュメントを無料で変換します。
- • Google ドライブ、URL、Dropbox、OneDrive、コンピューターなど、インポートの幅広い選択肢があります。
- • オーディオ編集オプション。
CloudConvertの使用方法
ステップ 1ブラウザを使用して CloudConvert のメイン ページにアクセスし、[ファイルの選択] ボタンをクリックして、MOV ファイルをコンピュータから直接アップロードします。それ以外の場合は、ドロップダウン ボタンをクリックして、さまざまなストレージからファイルを取得します。
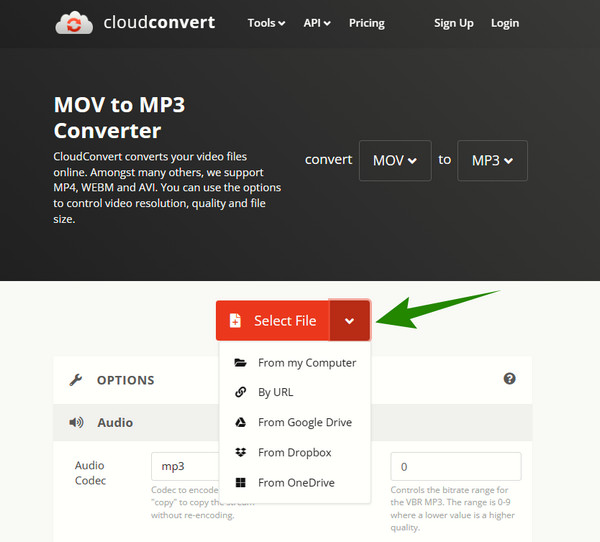
ステップ 2ファイルがアップロードされたら、 に変換 を選択する部分 MP3 の選択肢からフォーマットする オーディオ のセクションから無料でダウンロードできます。
ステップ 3最後に、 変換 この MOV MP3 コンバーターのボタンを押して、プロセスが完了するまで待ちます。 完了したら、出力をダウンロードして取得します。
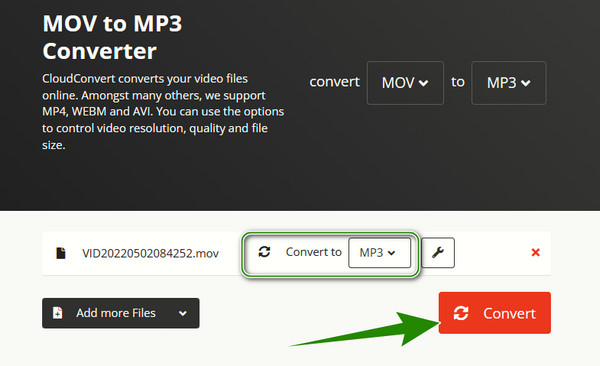
パート 4. MP3 を MOV に変換する信頼できる方法
次に、MP3 ファイルを MOV 形式に逆変換するときに信頼できるコンバーターに進みましょう。
1。 FFmpeg
FFmpeg は、MP3 オーディオをビデオ MOV ファイルに変換するのに役立つソフトウェアです。これは、少なくともテクノロジーに精通したユーザーにとっては、使用するのに最適なツールです。さらに、変換機能として、ほぼすべての一般的なオーディオ、写真、ビデオ形式をサポートするツールです。 FFmpeg を使用すると、ビデオのオーディオまたはサウンドトラックを抽出して編集すると同時に、オーディオをビデオに戻したり、MP3 を MOV に変換したりすることができます。ただし、通常の GUI はありません。
主な機能
- • ビデオをオーディオに、オーディオをビデオに専門的に変換します。
- • ファイル全体、またはファイルの特定の部分を変換します。
- • メディア ファイルのトリミング、クロップ、結合、回転、サイズ変更。
- • 重複をデコードおよびエンコードします。
ステップ 1何よりもまず、FFmpeg をコンピュータデバイスにダウンロードしてインストールします。 インストールには手間がかかると思われるかもしれませんが、正常に実行するにはそれだけで十分です。
ステップ 2起動したら、キーボードの Windows キーと R キーをクリックして、 OK コマンド パネルを実行するオプション。
ステップ 3コマンドの作成を開始するには、スペース Enter をクリックし、次に Enter CD を押し、続いてスペースバーをクリックします。 その後、MOV ビデオのファイル ストレージを見つけます。 このコマンドラインを使用してください。 ffmpeg -i ソースムービー.mov -vn 出力ムービー.mp3。 さらに、あなたはすることができます FFmpeg を使用してビデオを反転する.
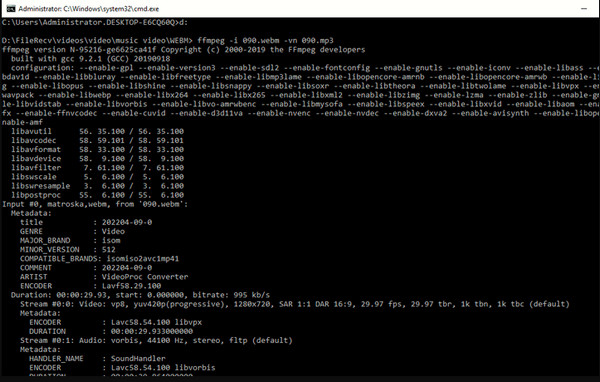
2. Adobe Premiere
MP3 を画像やビデオ コンテンツを含む MOV に変換するのは難しくありません。また、それを実現したい場合には、Premiere が非常に可能です。多くの単純なコンバーターはビデオ編集機能をサポートしていないため、MP3 を QuickTime またはその他の種類のビデオに転送することはできません。 Premiere で MP3 を MOV に簡単に変換する方法については、以下の手順をご確認ください。
ステップ 1プレミアを開いてプロジェクトを作成します。プロジェクトのプリセットを気にする必要はありません。 プレミアでビデオをトリミングする 編集するとき。また、これでMP3をMOVに変換するのは大したことではありません。次に、 File 左上隅にあるボタンをクリックし、 インポート ボタンをクリックして、MP3 ファイルと画像またはビデオ ファイルを追加します。
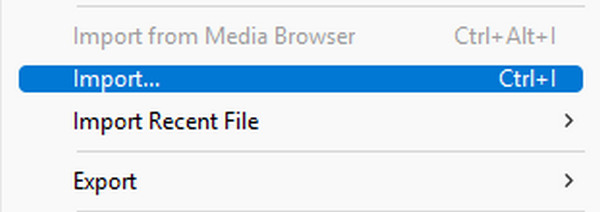
ステップ 1ファイルが追加されたので、それらのファイルを Premiere のワークテーブルにドラッグする必要があります。さまざまな種類のファイルを適切なトラックに自動的に配置します。各ファイルの末尾をドラッグして、オーディオ トラックをビデオ トラックと同期することもできます。
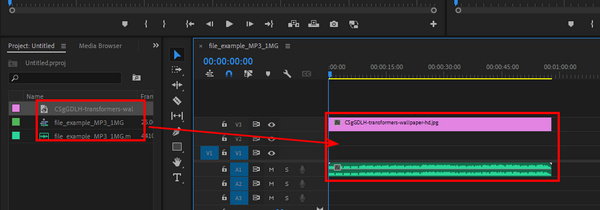
ステップ 1クリック File 左上隅のボタンをクリックし、 輸出 & メディア ボタン。で 輸出 パネルで、ドロップダウン ボタンをクリックする必要があります。 フォーマット。 あなたが選ぶべきです クイックタイム、をクリックします。 輸出 右下隅のボタンを使用して MP3 を QuickTime に変換します。
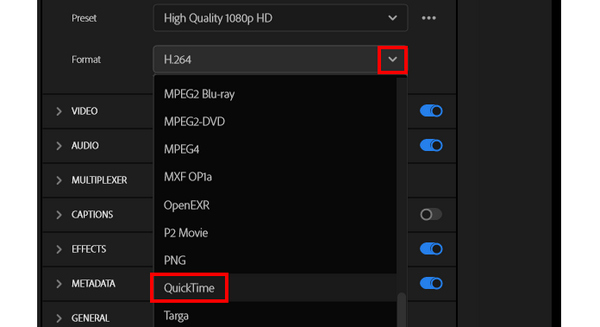
パート 5. MOV から MP3 への変換、またはその逆の変換に関する FAQ
Mac で MOV を MP3 に変換するには QuickTime が最適ですか?
QuickTime プレーヤーは、オーディオ ファイルへのエクスポートを介して MOV ビデオを MP3 に変換できます。 ただし、Mac で最高のコンバータを探している場合、QuickTime は専用のコンバータではなくメディア プレーヤーであるため、トップにはなりません。 Mac でメディア ファイルを変換する最良の方法は、次のような電源コンバータを使用することです。 Tipardビデオコンバータ究極.
MOVとMP3ではどちらが優れていますか?
音質で言えば、MP3 よりも MOV の方がはるかに優れています。
MOV を MP3 に変換した後、ビデオ コンテンツを保持できますか?
いいえ、MP3 形式は音楽や録音などのオーディオ コンテンツのみを保持できるコンテナであり、MOV のビデオ コンテンツは保持しません。
まとめ
この記事を読むと、MOV を MP3 ファイルに変換するための信頼できる変換ツールを見つけることができます。 MOXへのMP3 画像またはビデオコンテンツ付き。 FFmpeg を除き、上記のすべてのツールにはわかりやすい変換手順が用意されており、専門家が使用する必要があります。したがって、初心者で、難しい手順は受けたくないが、プロフェッショナルな出力が必要な場合は、次を使用してください。 Tipardビデオコンバータ究極.