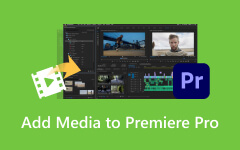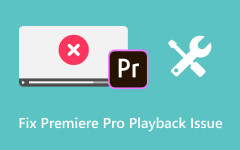Premiere Pro でビデオの品質を落とさずにビデオをトリミングする方法
ビデオ映像の可能性を最大限に引き出すには、正確さと繊細さが必要です。気を散らすものを排除したり、重要な要素に焦点を当てたり、さまざまなプラットフォームに合わせてアスペクト比を調整したりする場合でも、ビデオのトリミングは視覚的なストーリーテリングを洗練する上で極めて重要です。 Adobe Premiere Pro は、熟練したビデオ編集にとって主要な選択肢であり、クリエイターが映像をシームレスに操作できる強力なツールを提供します。この記事では、Adobe Editor を使用したビデオトリミングの技術を詳しく掘り下げ、ステップバイステップのチュートリアルを見ていきます。 プレミアでビデオをクロップする方法.
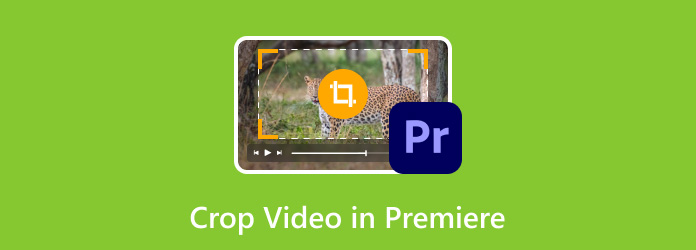
パート 1: Premiere Pro でビデオをトリミングする方法
Adobe Premiere Proの は、Adobe Creative Cloud スイートの中で最も優れたビデオ編集ソフトウェアの 1 つとみなされています。多機能な機能とユーザーフレンドリーなインターフェイスにより、専門家、映画製作者、コンテンツクリエーターに支持されています。このソフトウェアは、基本的なビデオ編集から複雑なポストプロダクションタスクまでをカバーする強力なツールキットを提供します。 Premiere でのビデオ品質の向上。 Premiere Pro は、直感的なタイムラインベースのシステム、包括的なエフェクト、トランジション、編集ツールを備えており、ユーザーがビデオとオーディオのコンテンツを正確に操作できるようにし、さまざまな業界でクリエイティブなビジョンを実現します。
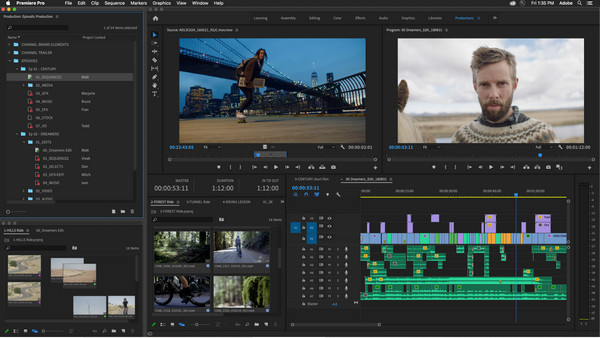
以下のチュートリアルでは、Premiere Pro ビデオのトリミングの使用方法を説明します。
ステップ 1ドラッグ & ドロップ Premiere Pro のタイムライン上にクロップしたいクリップを選択します。に移動します。 エフェクト ワークスペースを開き、 エフェクト パネル。
ステップ 2[エフェクト]パネルで、検索バーを使用して検索します。 作物 または手動で 最適化の適用 エフェクトメニュー内のフォルダー。
ステップ 3に行きます エフェクトコントロール ビデオ クリップにクロップ効果を適用した後、パネルに移動します。トリミング機能は、次のような場合に非常に役立ちます。 MOVとMP3を変換する 異なる解像度の画像やビデオを追加したいと考えています。このパネルには、選択したクリップに適用されたすべてのエフェクトが表示されます。
ステップ 4動画内で 作物 エフェクトコントロールパネルのエフェクト。ドロップダウンの下に、左、右、上、下の値を調整するオプションがあります。これらのパラメータを使用して、ビデオ クリップを希望のサイズまたは寸法に切り抜きます。
ステップ 5プログラム モニターでビデオをプレビューして、トリミングがクリップにどのような影響を与えるかを確認します。さらに調整が必要な場合は、エフェクト コントロール パネルに戻り、満足のいく結果が得られるまでクロップ値を調整します。
これで、Adobe がこれまでに作成した最高のビデオエディターを使用してビデオをトリミングする方法を学びました。ただし、Premiere Pro でのトリミングのプロセスは、初心者にとってはわかりにくい場合があるため、次のパートで最適な代替方法を追加しました。
パート 2: ビデオをトリミングするための最良の Promiere 代替手段 - Premiere Pro よりも使いやすい
Tipardビデオコンバータ究極 は、強力なトリミング機能を備えた適応性のあるビデオ編集ソフトウェアであり、ビデオのトリミングに特化した Premiere Pro の確実な代替品となります。ユーザーフレンドリーなインターフェイス、正確なトリミングツール、さまざまなビデオ形式のサポートにより、ユーザーはビデオフレームのトリミングとサイズ変更、不要なセクションの削除、アスペクト比の調整を簡単に行うことができます。このソフトウェアは、高品質の結果を維持しながらトリミング プロセスを簡素化するため、効率的かつ効果的なビデオ トリミング タスクに重点を置くユーザーにとって優れた選択肢となります。 Premiere Pro のビデオサイズをトリミングするのが難しい場合は、以下の手順を繰り返してみてください。
ステップ 1ダウンロード ボタンをクリックしてプログラムをインストールし、セットアップして、最新の Tipard Video Converter Ultimate バージョンを今すぐ入手してください。すべて完了したら、クリックします スマートフォンで、すぐに開始 ソフトウェア アプリの使用を開始します。
ステップ 2に行きます ツールボックス そして見つける ビデオクロッパー 特徴的な主要ツールから。
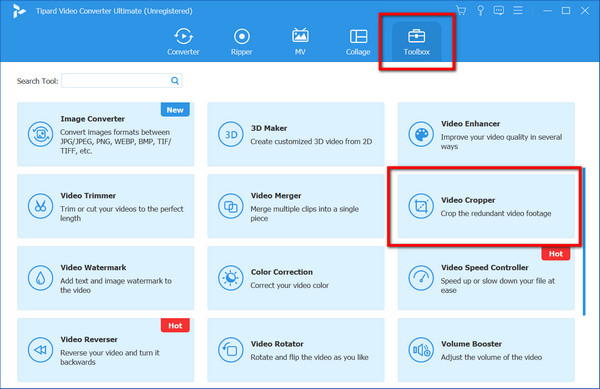
ステップ 3次のウィンドウで、 + ボタンをクリックし、トリミングしたい動画をアップロードして、 Open 選択したものを確認します。
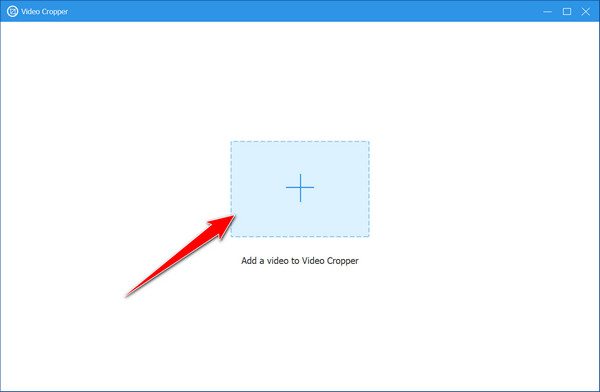
ステップ 4それを切り取るために、 & 必要に応じてプレビュー画面で確認できるポイントを選択します。ここでは、どの程度のアスペクト比を維持したいか、またはどの程度トリミングしたいかに基づいて、それらを自由に移動できます。
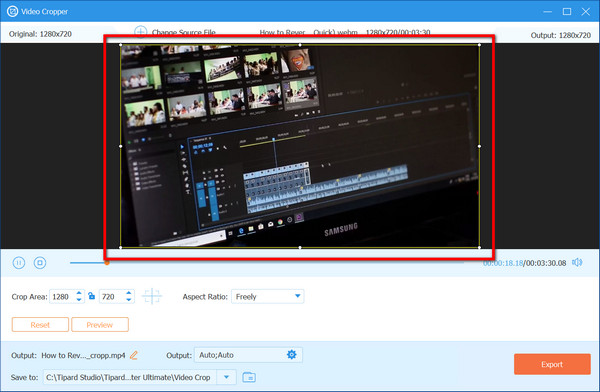
ステップ 5完了したら、 輸出 ボタンを押して、クロップしたビデオを PC に保存します。ご覧のとおり、ここでのトリミング方法は Premiere Pro に比べてはるかに簡単です。
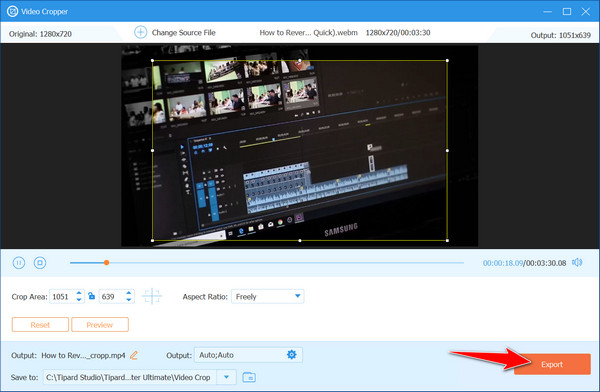
パート 3: 品質やコンテンツを損なうことなくビデオをトリミングする 5 つの優れたヒント
いつでも注意してください ビデオのトリミングたとえ Premiere Pro を使用したとしても、最終出力の全体的な品質に影響を与える可能性があるためです。したがって、これらの複雑さを回避するために、注意を払うべき 5 つの優れたヒントをリストしました。
構成に焦点を当てる:ビデオをトリミングするときは、構図に注意してください。重要な被写体がフレーム内で目立つようにしながら、気が散る要素や不要な要素を削除します。
アスペクト比を維持する: 常にアスペクト比を考慮してください。歪みや品質の低下を防ぐために、さまざまなプラットフォームの標準比率 (YouTube の 16:9 など) に合わせてクロップを調整します。
動的なクロップにキーフレームを使用する: 動的な変化を作成するには、キーフレームを利用します。ビデオ全体のセクションを徐々に切り取ったり再フレームしたりして、視聴者の集中力を導きます。
解像度を念頭に置く: 解像度が低下しないように、トリミングするときは注意してください。高品質の映像から始めて、鮮明さを維持するために控えめにトリミングします。
完成前のプレビュー: 切り取ったビデオを常にプレビューします。最終バージョンをエクスポートする前に、見た目が統一されていて、視覚的な整合性が維持されていることを確認してください。
パート 4: Premiere Pro でのビデオのクロップに関する FAQ
Premiere Pro で品質を落とさずにビデオをトリミングできますか?
はい、Premiere Pro では非破壊的なトリミングが可能で、正しく行われれば元の品質を損なうことなくビデオをトリミングしたりサイズ変更したりできます。
ビデオをトリミングすると、解像度や鮮明さに影響しますか?
過度にトリミングすると、ビデオ フレームの一部が削除され、解像度や鮮明さが低下する可能性があります。品質を維持するために、控えめにトリミングすることをお勧めします。
Premiere Pro で複数のビデオを同時にクロップできますか?
いいえ、Premiere Pro には複数のビデオを同時にクロップする機能はありません。各ビデオには個別のトリミング調整が必要です。
プロジェクトを保存した後、Premiere Pro でトリミングの変更を元に戻したり、元に戻したりすることはできますか?
ビデオをレンダリングまたはエクスポートする必要がある場合は、編集中に適用されたクロップ効果を元に戻すか、変更することができます。
Premiere Pro でビデオをトリミングできる範囲に制限はありますか?
トリミングの範囲は、元のビデオの解像度と品質によって異なります。過度にトリミングすると、ビデオの視覚的な忠実度が大幅に低下する可能性があります。慎重にトリミングすることをお勧めします。
まとめ
プレミアでクリップをトリミングする?この記事を読んだ後、それを行う方法を説明したので、これはもう自問する必要はありません。 Premiere Pro が苦手な場合は、Tipard Video Converter Ultimate を使用してみてください。トリミング機能の方がはるかに簡単で、結果は同じです。