複数の方法でiPadをリセットする方法
それは便利なスキルですので、すべてのiPadユーザーは、iPadをリセットする方法を理解する必要があります。 最近、Appleは新しいiPadを開始しました。 私はいくつかの人々が新鮮な技術を試すために新しいiPadにアップグレードすると信じています。 それは古いものになると、最も一般的な選択肢は、他の家族に売ったり与えることです。 その後、古いiPadを工場出荷時の設定に戻して、個人情報を整理する必要があります。 さらに、iPadを工場出荷時の設定に設定すると、ロックされたiPadをアンフリーズする簡単な解決策になります。 場合によっては、iPadがロックされていて、画面上で何も動作しないことがあります。 iPadをリセットすると、正常に戻ってしまう可能性があります。 iPadをリセットする方法については、この記事でさまざまな方法を学ぶことができます。
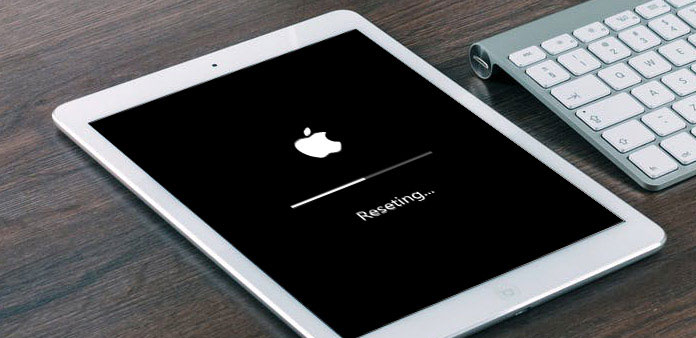
パート1。 リセット前にiPadをバックアップする
iPadを出荷時の設定にリセットするには、個人情報、写真、ファイル、アプリケーションなど、iPad上のすべてのデータを消去する必要があります。 あなたのiPadを最初にバックアップしたいかもしれません。 TipardのようにコンピュータにiPadのデータをすぐにバックアップできるプログラムがあります iPhone転送。 iPadを管理してバックアップするには効果的な方法です。 さらに、WindowsおよびMac OSで使用できます。
iPhone転送でiPadをバックアップする方法
お使いのコンピュータでiPhone転送を開き、iPadをコンピュータにUSBケーブルで接続します。
iPhone転送でiPadが検出されたら、コンピュータにバックアップするデータを選択します。 このプログラムでは、カテゴリー別にiPadデータを整理します。
選択後、open 輸出 メニューを選択し PCにエクスポート。 数分後、あなたのiPadはコンピュータにバックアップされます。
パート2。 設定でiPadをリセットする
iPad miniをリセットするには複数の方法があります。 そして、設定が最も簡単かもしれません。
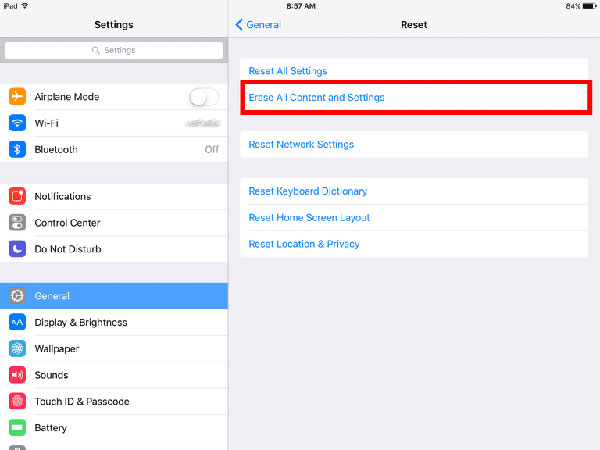
アクセス 設定 あなたのiPadのアプリケーションは、 .
詳細 リセット メニューと選択 すべての内容と設定を消去する オプションを選択します。
ポップアップ画面で、iPadパスワードを入力して消去操作を承認します。
次に、 消します iPadのクリアを開始します。
処理が完了すると、iPadは出荷時の設定にリセットされます。
パート3。 iTunesでiPadを復元する
iTunesを使用してiPadをリセットする前に、「設定」アプリケーションでMy iPadの検索とアクティベーションロックをオフにする必要があります。
お使いのコンピュータで最新バージョンのiTunesを開き、iPadをコンピュータにUSBケーブルで接続します。
選択する このコンピュータを信頼するあなたのiPadでリクエストメッセージがポップアップした場合。 接続が成功したら、iTunesでiPadを選択します。
所在地 まとめ とタップ iPhoneを復元します。 右のパネルに表示されます。
ポップアップされたボックスで、をクリックします リストア ボタンを押して、iPadを出荷時の設定に戻します。
その後、iTunesはiPadのリセットとiOSの最新バージョンのインストールを開始します。 プロセスが終了すると、iPadが再起動します。
パート4。 iPadを工場出荷時設定に戻す
AppleはFind My iPadと呼ばれる紛失したiPad用のリモートソリューションを開発しました。 iPadがあなたの手元にないときは、このアプリケーションを使用してiPadを工場出荷時の状態に復元することができます。 iPadのデータを取得するには、iCloudメニューでFind My iPadを有効にする必要があります。
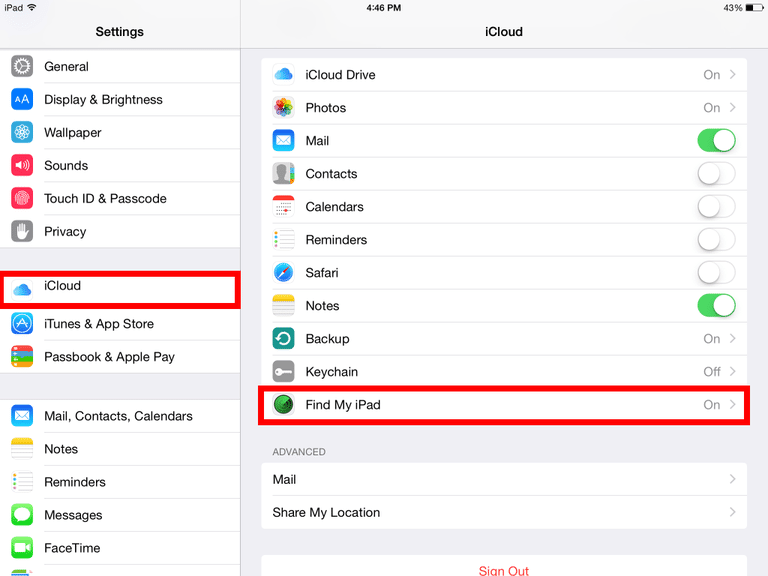
ブラウザでiCloudのWebサイトにアクセスし、Apple IDにサインアップしてください.Apple IDはiPadと同じである必要があります。
私のiPadを検索し、すべてのデバイスを選択するために配置されています。
工場出荷時の状態に戻すiPadを持ち上げます。
Find My iPadテクノロジーを使用すると、iPadでサウンドを再生したり、デバイスを紛失モードで保護したり、iPadを消去することができます。 私たちはiPadを消去して、プロセスをリモートでアクティブにすることを選択します。
パート5。 Tipard iOSシステムリカバリでiPadをリセット
上記の方法では簡単にiPadをリセットすることができますが、これらの方法はシステム回復と同じくらい効果的ではない場合があります。 あなたのiPadが突然凍っていて、バックアップが遅すぎる場合、iTunesと設定方法は実行できません。 次に試してみることができます ティパール iOSのデータ復旧。 iOSデータ復旧の基本機能は次のとおりです。
◆iOSシステムリカバリは、フリーズ、黒い画面、画面の停止など、すべてのiOSエラーを修正できます。
◆iPadシステムをリカバリするためのXNUMXつのモード、リカバリモードとDFUモードを提供します。 ユーザーは状況に応じて誰でも選択できます。
◆このソフトウェアは、iPad Pro、iPad mini、iPad Air、すべてのiPhone、iPodtouchを含むすべてのiOSデバイスと互換性があります。
◆iPadの出荷時設定へのリセットツールであるだけでなく、iOSシステムの修理担当者でもあります。 iOSシステムの問題を修正し、iPadが通常に戻った後、すべてのデータが正常に復元されます。
◆iOSシステムリカバリは、WindowsおよびMacOSで利用できます。
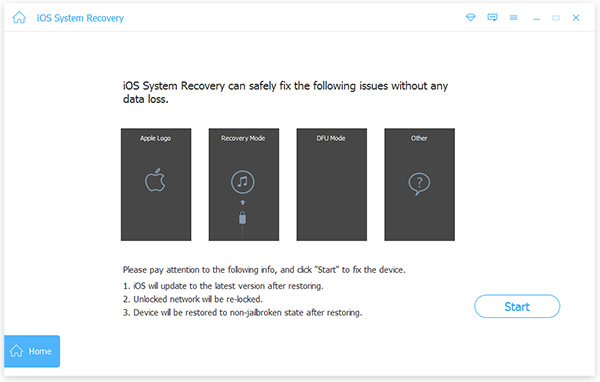
Tipard iOSシステムの回復でiPadをリセットする方法
お使いのコンピュータでiOS System Recoveryを開き、iPadをコンピュータにケーブルで接続します。
iOS System RecoveryはあなたのiPadとその情報を自動的に検出します。
ソフトウェアの制限をクリック 開始 ボタンを押して次のウィンドウに進み、ソフトウェアが正しいiPadを検出しているかどうかを確認します。
すべての情報が正しい場合は、 修理 ファクトリプロセスをアクティブにします。 それ以外の場合は、正しい情報を手動で選択する必要があります。
ステータスウィンドウにプロセスがリアルタイムで表示されます。 数分後、iOSの最新バージョンがiPadにインストールされます。
まとめ
この記事では、iPadを工場出荷時の設定にリセットするためのさまざまな方法を紹介しました。 彼らはすべて、独自の利点と利点を持っています。 設定アプリケーションは、iPadをリセットする最も簡単な方法です。 あなたは他のデバイスやプログラムの助けを必要としません。 前提は、あなたのiPadがうまくやっていることです。 iTunesの方法であなたのiPadに最新のバージョンのiOSをインストールし、それをクリーンアップすることができます。 しかし、コンピュータとケーブルが必要です。 さらに、Find My iPadテクノロジが有効になっている場合、iTunesは機能しません。 Find My iPadテクノロジーは、iPadを工場出荷時の設定に戻し、すべてのデータをリモートから消去するのに便利です。 したがって、この技術を常に有効にしておく必要があります。 ご覧のように、iPadが凍結されていると、上記の方法は役に立たなくなります。 現時点では、Tipard iOS System Recoveryのような、より強力なツールが必要になります。 凍っていたり青い画面になったりしています。 iOS System Recoveryのもう1つの利点は、データを元に戻すことです。 だからあなたは何も失うことはありません。







